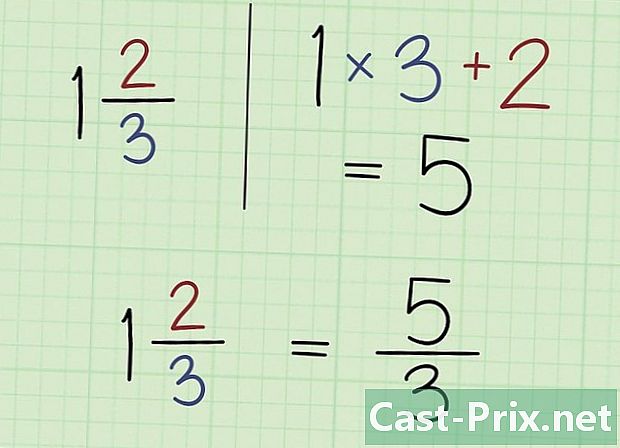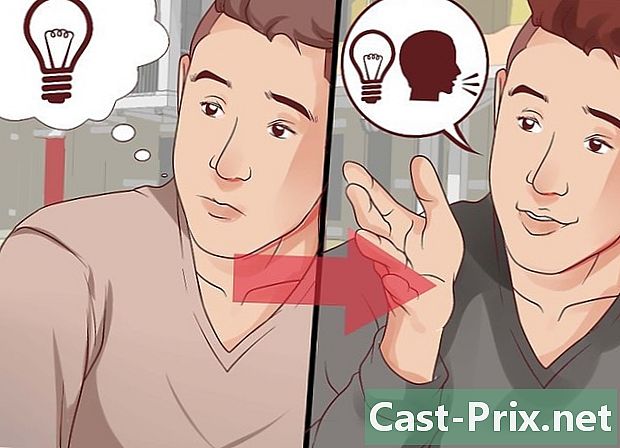Как найти технические характеристики системы
Автор:
Peter Berry
Дата создания:
14 Август 2021
Дата обновления:
22 Июнь 2024

Содержание
В этой статье: WindowsMacLinuxAndroid5 Ссылки
Знание спецификаций вашего компьютера может помочь вам в приобретении программного и аппаратного обеспечения. Это также может помочь вам ограничить технические проблемы из-за точного знания модели вашего оборудования. Вы можете быстро найти системные спецификации в каждой операционной системе.
этапы
Способ 1 Windows
-
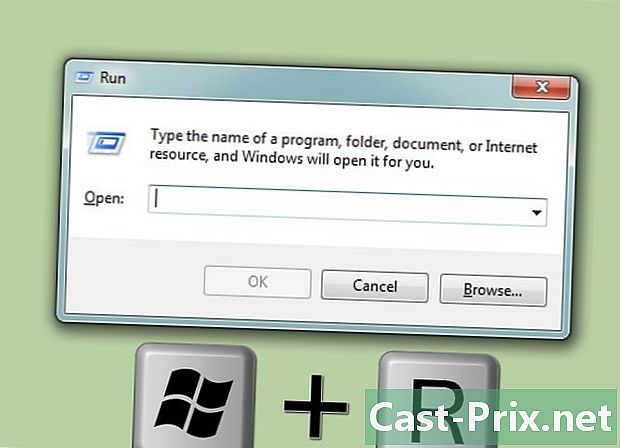
Откройте диалоговое окно. Вы можете найти его в меню «Пуск» или нажав ⊞ Win+R. -
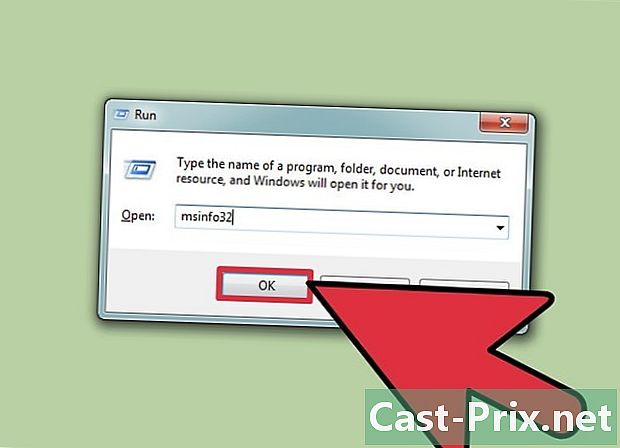
тип msinfo32 и нажмите ↵ Введите. Откроется окно «Информация о системе».- Открытие окна может занять некоторое время.
- Существует несколько способов проверки технических характеристик системы в Windows, однако «Информация о системе» предоставляет наиболее полные данные в одном месте.
-
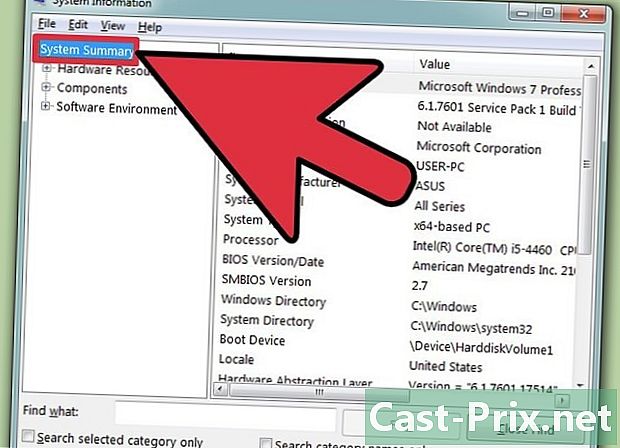
Проверьте Системную сводку, чтобы найти основную информацию. На экране «Сводка системы» есть несколько меню, которые являются начальным экраном при запуске окна «Информация о системе».- Название операционной системы - Это версия Windows, которую вы используете.
- Производитель операционной системы - Это производитель вашей операционной системы.
- тип - Это указывает на версию Windows, которую вы используете, 32-разрядную (x6) или 64-разрядную (x64).
- процессор - это модель и скорость вашего процессора. Отображаемая скорость соответствует скорости процессора. Если ваш процессор имеет несколько ядер, он будет отображаться здесь. Имейте в виду, что если вы разогнали свой процессор, новые результаты здесь не появятся.
- Физическая память (ОЗУ) установлена - Это объем оперативной памяти, установленной на вашем компьютере.
- Изготовитель базовой карты - Это производитель вашей базовой / материнской карты.
-
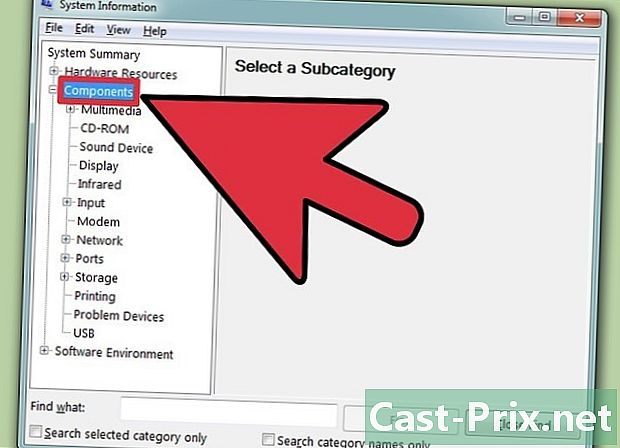
Разверните раздел «Компоненты». Это позволит вам увидеть детали вашей видеокарты и ваших жестких дисков. -
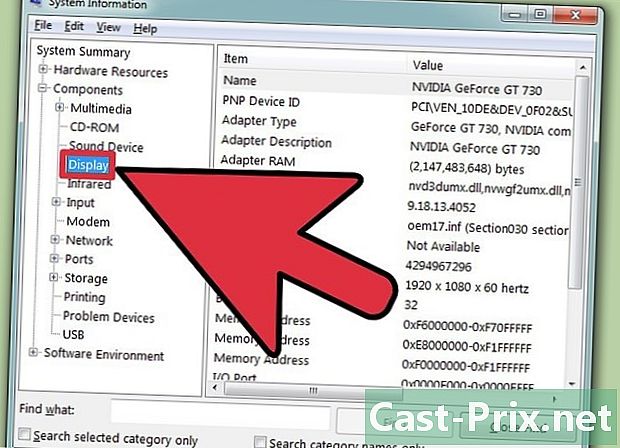
Выберите «Показать». Здесь вы увидите детали вашей видеокарты. Если ваша материнская плата имеет встроенную видеокарту, и у вас установлена видеокарта, вы увидите два разных типа спецификаций.- Когда вы посмотрите на характеристики вашей видеокарты, вам нужно будет знать «Имя» и «ОЗУ на карте». Оперативная память отображается в байтах, но обычно представлена в «требуемых конфигурациях» в гигабайтах (ГБ). В гигабайте около 1 миллиарда докетов (Windows выдаст цифры, отличные от производителя).
-
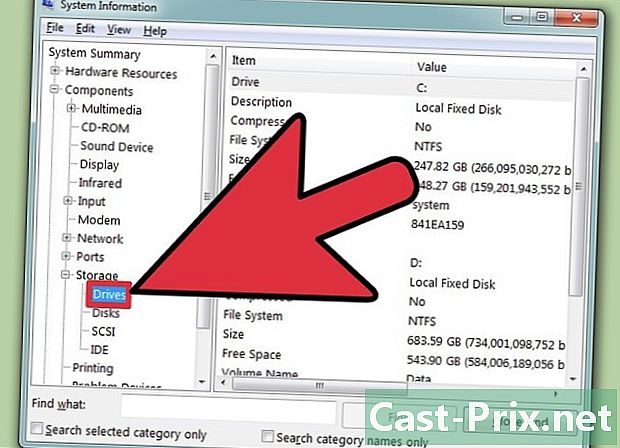
Разверните раздел «Хранилище», затем выберите «Игроки». Это отобразит количество свободного места, а также емкость всех ваших дисков и разделов.- Выберите «Диски» для отображения физических дисков и различных разделов, содержащихся в каждом разделе.
-
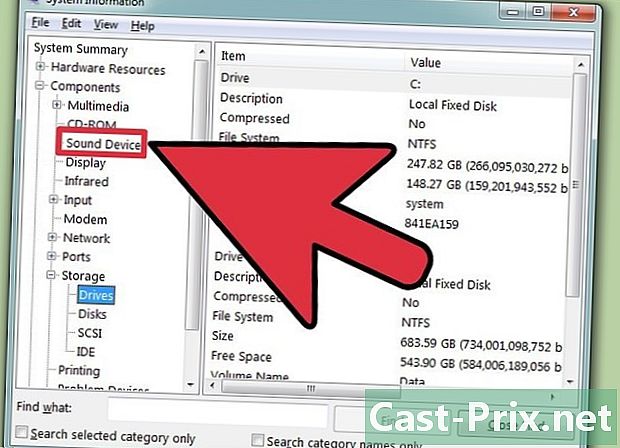
Изучите другие разделы. Приведенная выше информация должна позволить вам определить ваши спецификации, которые относятся к требованиям к программному или аппаратному обеспечению. Это просто основная информация, вы можете найти более подробную информацию в каждом из меню.- В разделе «Программная среда» отобразятся все ваши драйверы, текущие задачи и программы запуска.
-
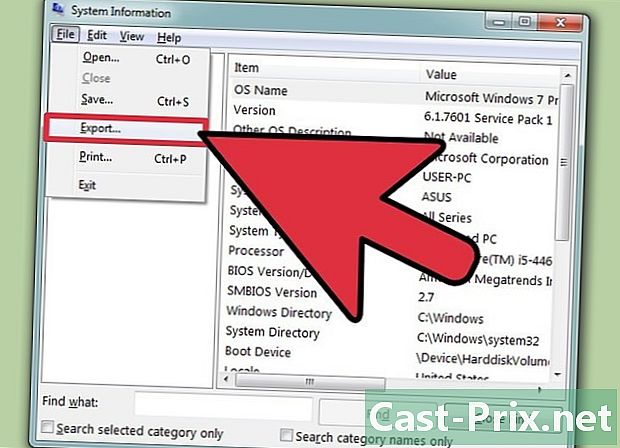
Экспортируйте файл для устранения неполадок. Если вы работаете с техническими специалистами для устранения неполадок вашего компьютера, они захотят иметь документ, который показывает технические характеристики вашего компьютера. Вы можете экспортировать спецификации вашей системы, нажав в меню «Файл» и выбрав «Экспорт ...». Дайте файлу имя, после которого он будет сохранен как электронный файл.
Метод 2 Mac
-
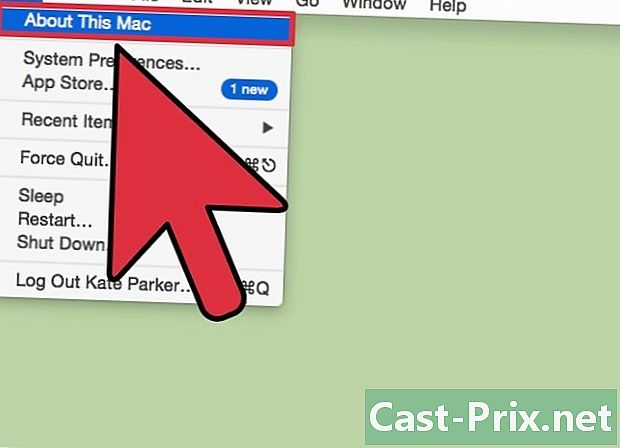
Нажмите меню Apple, затем выберите «Об этом Mac». Откроется окно, в котором будет отображена версия OS X и краткая информация о технических характеристиках вашей системы. Это включает в себя скорость вашего процессора, памяти (RAM) и графического адаптера (если установлен). -
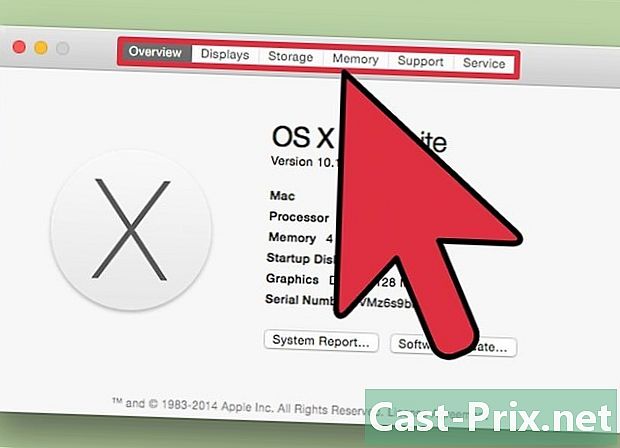
Используйте вкладки в верхней части окна (Yosemite). Последняя версия OS X имеет вкладки в верхней части окна «Об этом Mac», которые позволяют легко перемещаться между различными категориями оборудования. Если вы используете Mavericks (OS X 10.9) или более раннюю версию, пропустите следующий шаг.- Longlet «Preview» предоставит вам краткий обзор наиболее изученных спецификаций. Этой страницы должно быть достаточно, чтобы вы знали, можете ли вы запустить программу.
- Лонглет «Мониторы» показывает все подключенные экраны.
- Longlet "Storage" показывает ваши жесткие диски, а также их количество.
-
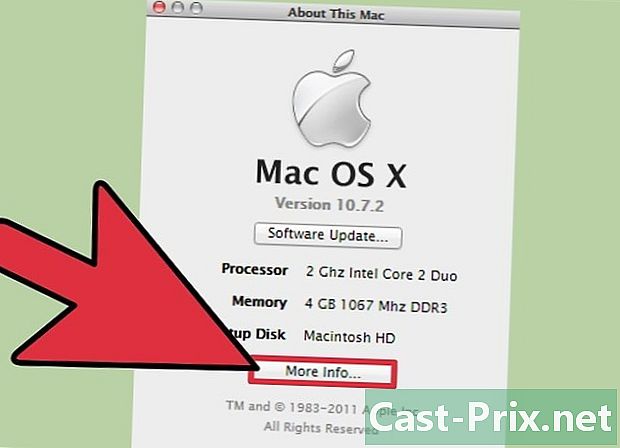
Нажмите «Подробнее ...» (Mavericks версия или ранее). Откроется новое окно с подробной информацией о вашем оборудовании. Используйте меню слева, чтобы найти материал, который вы хотите изучить.- В разделе «Оборудование» будет отображена подробная информация о ваших аппаратных компонентах. Когда вы выбираете «Оборудование», информация о вашем процессоре будет отображаться в правом окне. Если ваш процессор имеет более одного сердца, они будут перечислены здесь.
- Примечание. Здесь отображается объявленная скорость процессора, что позволяет узнать, соответствует ли ваш компьютер требованиям для запуска программы. Тем не менее, разогнанные результаты не будут отображаться.
Метод 3 Линукс
-
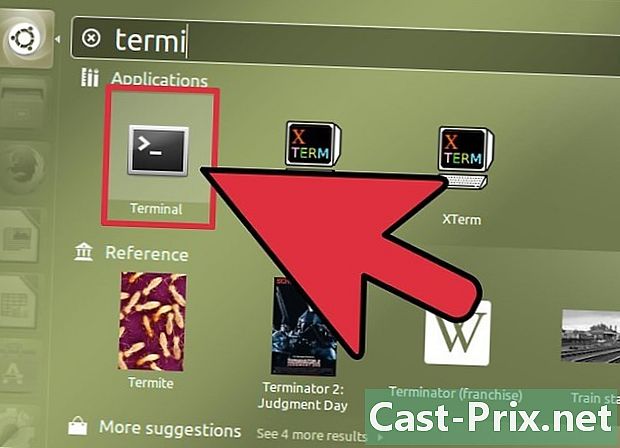
Откройте терминал. Вы можете использовать облегченную программу отображения, которая есть в нескольких дистрибутивах Linux. Если у вас его нет, его легко установить. Вы можете быстро открыть терминал в большинстве дистрибутивов, нажав Ctrl+Alt+T. -
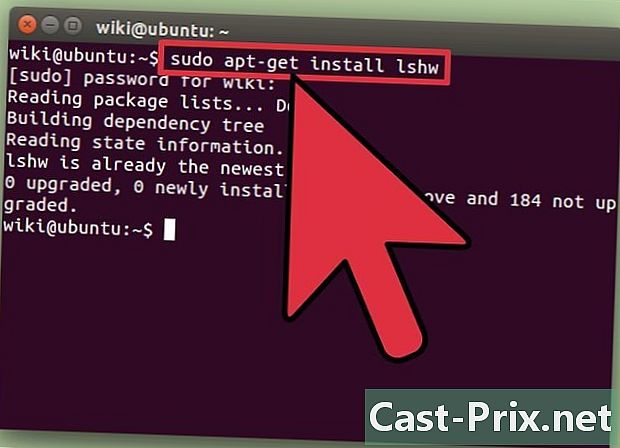
устанавливать lshw (при необходимости) Несколько дистрибутивов Linux, включая Ubuntu и Mint, имеют lshw, Используйте одну из следующих команд для установки lshw, Если вы уже помылись, вам сообщат.- Debian - sudo apt-get установить lshw
- Red Hat / Fedora - sudo yum установить lshw
-
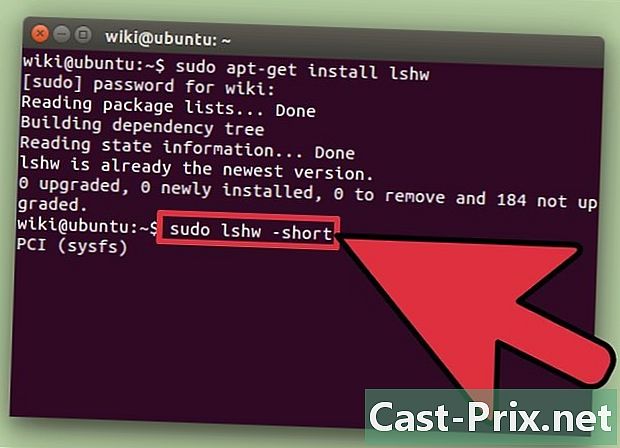
запуск lshw чтобы увидеть список вашего установленного оборудования. Используйте следующие команды, чтобы закрыть беспорядок и отобразить элементы, которые ищут большинство людей:- sudo lshw -short .
-
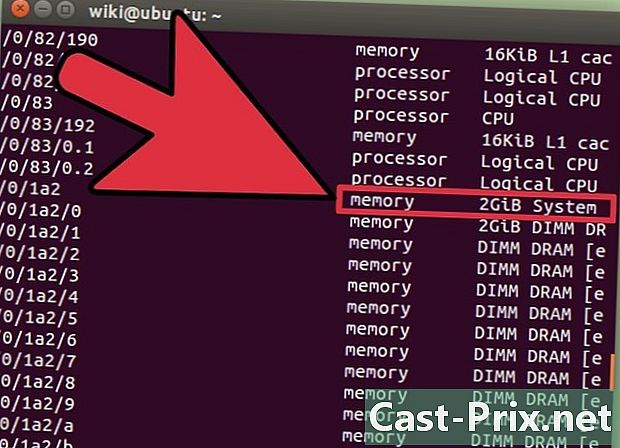
Найдите элементы, которые вы ищете. Используйте столбец «Класс», чтобы найти элементы, которые вы хотите. Вы можете найти процессор, память (RAM), видеокарты («дисплей») и дисковые тома. -
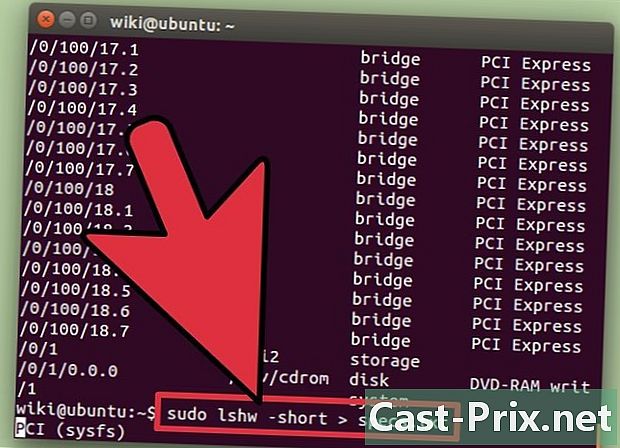
Создайте файл электронной спецификации вашего оборудования. Это может быть очень полезно при устранении неполадок или когда вы хотите продать компьютер.- тип sudo lshw -short> specs.txt, Вы можете переименовать файл по желанию. Вы можете найти файл e в вашей папке / home.
- Вы также можете ввести sudo lshw -html> specs.html, Это создаст HTML-файл, который будет легче читать при открытии в интернет-браузере.
-
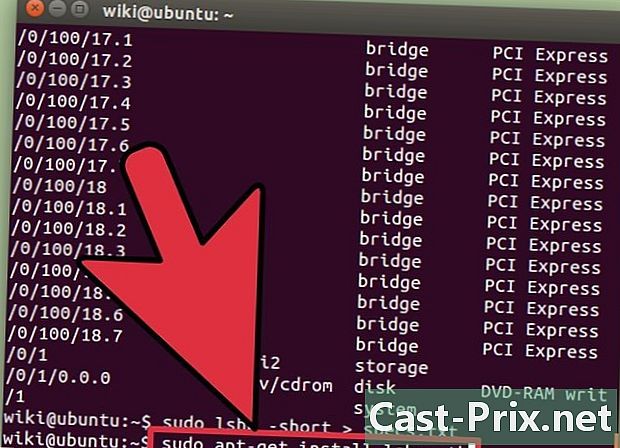
Установите GUI (графический интерфейс пользователя). Это позволит вам отображать ваш материал в графическом окне, в котором вы можете перемещаться по нему. Это может быть более удобным для пользователей из Windows или OS X.- тип sudo apt-get установить lshw-gtk (Debian) или sudo yum установить lshw-омела (RH / Fedora).
- тип sudo lshw -X запустить графический интерфейс для lshw. GUI использует «3-кадровую» компоновку. Когда вы расширяете что-то в левой рамке, нижняя часть появляется в правой рамке. Разверните различные категории, чтобы найти ваши спецификации.
Метод 4 Android
-
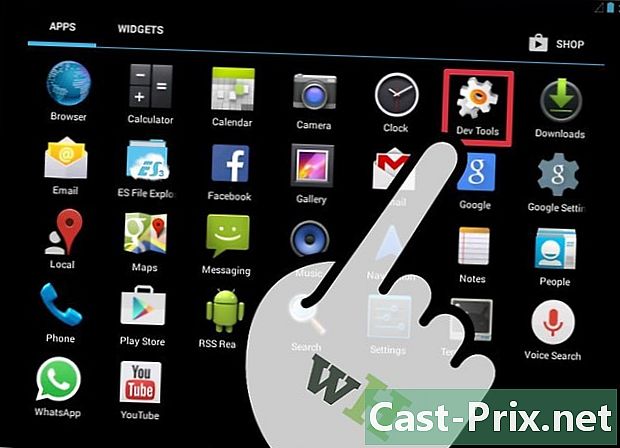
Загрузите эмулятор терминала. Хотя вы можете использовать меню «Настройки» для поиска основной информации о вашем устройстве, вы не сможете просматривать подробную информацию о вашем процессоре или памяти. Через эмулятор терминала вы можете выполнять команды Linux для просмотра спецификаций вашей системы.- Если у вас есть доступ к Dev Tools на вашем устройстве (Настройки → Инструменты разработчика), вы можете запустить эмулятор терминала оттуда. Если у вас нет доступа к этим инструментам, вы можете загрузить приложение терминала demerger. Самый популярный бесплатный эмулятор - «Terminal Emulator for Android». Вы можете скачать его из магазина Google Play. Этот метод не требует root-доступа.
-
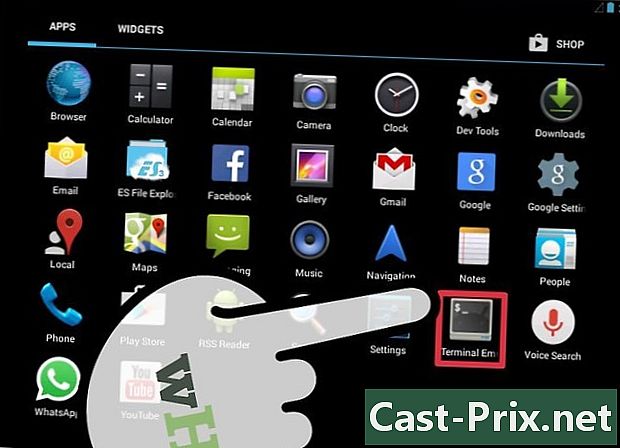
Откройте эмулятор терминала. Вы столкнетесь с терминалом типа Linux. -
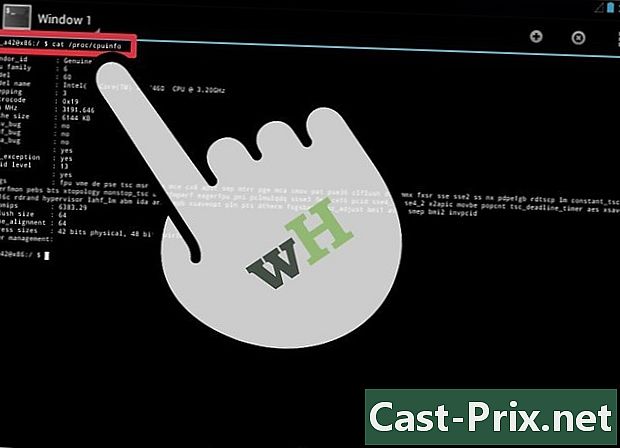
тип cat / proc / cpuinfo и нажмите Enter. Это отобразит информацию о вашем процессоре с вашего устройства Android. -
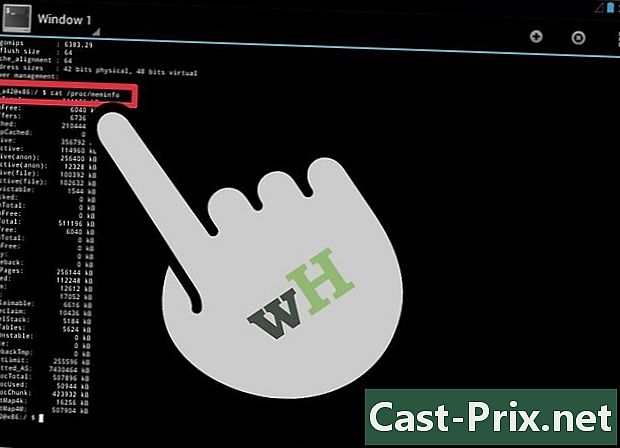
тип cat / proc / meminfo затем нажмите Enter. При этом отобразится информация о памяти (RAM) вашего устройства, включая общий объем памяти и использованный объем.