Как вернуть изображение в Adobe Photoshop
Автор:
Peter Berry
Дата создания:
13 Август 2021
Дата обновления:
22 Июнь 2024

Содержание
В этой статье: Отразить всю рабочую областьВернуть определенные элементыСсылки
Если вы фотограф, издатель, дизайнер или графический дизайнер, придет время, когда вы должны вернуть изображение в соответствии с вашими потребностями. Photoshop облегчает вам задачу, хотите ли вы перевернуть все изображение или только его часть.
этапы
Способ 1 Возврат всей рабочей области
-
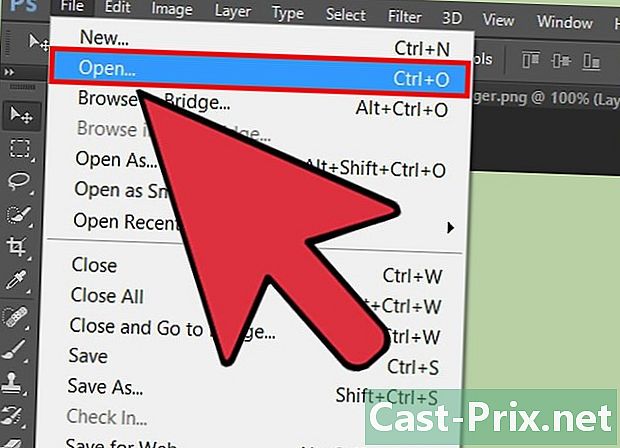
Откройте изображение, которое вы хотите вернуть. Эта процедура вернет все изображение. Все, что вы видите в темно-серой рамке вокруг изображения в Photoshop, является не чем иным, как вашей рабочей областью. -
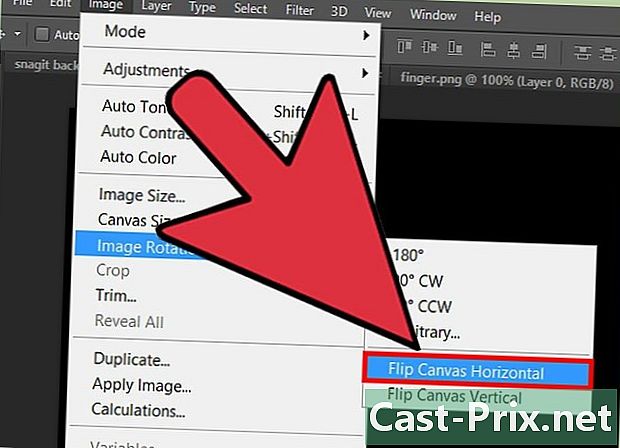
Отразить изображение по горизонтали. Вы можете сделать это из меню изображение, Это действие поворачивает изображение по воображаемой линии, проходящей от верхней части рабочей области к нижней. Нажмите на Изображение → Повернуть изображение → Горизонтальная симметрия рабочей зоны. -

Отразить изображение по вертикали. Вы можете сделать это из меню изображение, Это действие поворачивает изображение по воображаемой линии, которая идет слева от рабочей области вправо. Нажмите на Изображение → Повернуть изображение → Вертикальная симметрия рабочей зоны. -
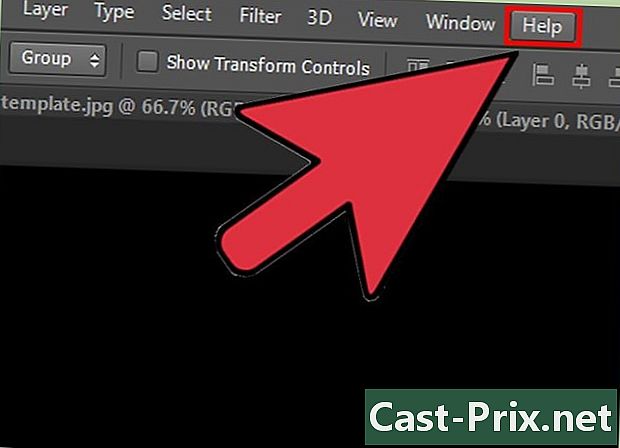
Будьте осторожны с формулировкой. Имейте в виду, что наименование этой функции может немного отличаться в разных версиях Photoshop. На старых версиях вы увидите вращение и не Поворот изображения, Тем не менее, слова почти похожи, что они не будут сбивать с толку.- Если вы все еще не можете найти себя, нажмите на меню помощь в верхней части окна и введите вращение, Это действие должно перенаправить вас к варианту, который вы ищете.
Метод 2 Возвращение определенных предметов
-
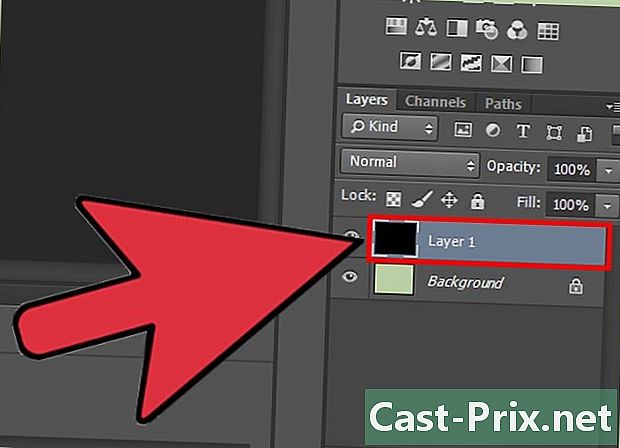
Выберите слой для возврата. У вас есть возможность вернуть всю рабочую область или определенные слои. Для этого вы должны изолировать любой элемент, который хотите вернуть, на свой собственный слой. Если вы уже сделали это, вам просто нужно выбрать слой в разделе слои справа от окна фотошопа. -
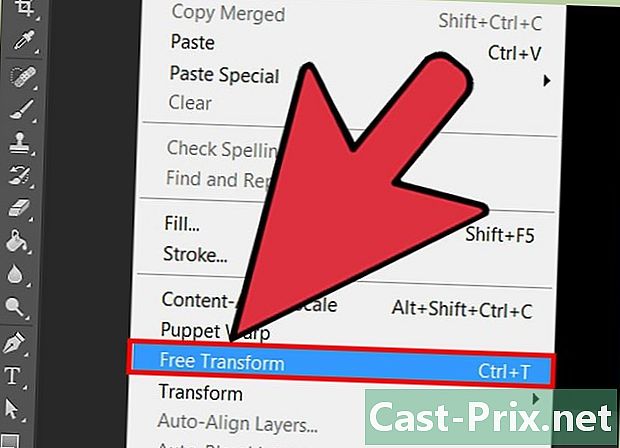
выбрать Ручная трансформация. Это позволит вам манипулировать изображением. Эта опция вызывает поле вокруг элемента и позволяет вам деформировать, наклонять, поворачивать и поворачивать изображение. Чтобы получить доступ к опции ручного преобразования, вы можете использовать следующую процедуру.- Нажмите на издание в строке меню и выберите Ручная трансформация.
- Когда вы выберете правильный слой, нажмите Ctrl+T (под Windows) или на ⌘ Cmd+T (на Mac).
-
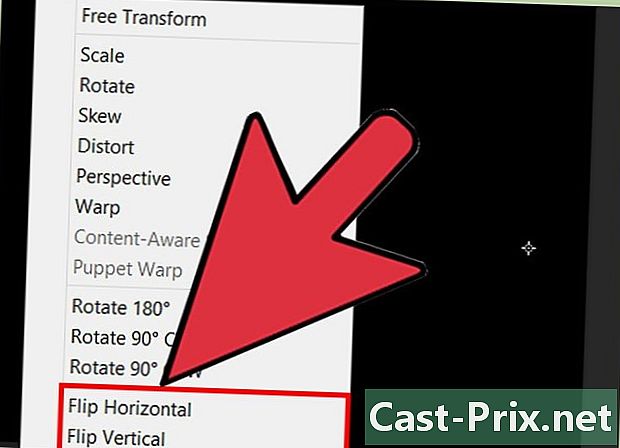
Откройте параметры вращения. Для этого щелкните правой кнопкой мыши изображение, которое выбрано с помощью команды ручного преобразования. Внизу, в меню Conuel, вы увидите варианты Симметрия вертикальной оси или Симметрия горизонтальной оси , Выберите ось, по которой вы хотите перевернуть изображение.- Горизонтальное вращение меняет местами левую и правую стороны изображения.
- Вертикальное вращение меняет нижнюю и верхнюю часть изображения.
-

пресс запись проверить преобразование. Когда вы удовлетворены преобразованием, вы можете нажать запись применить изменения, сделанные на изображении. У вас также есть возможность дважды щелкнуть в рамке преобразования, чтобы подтвердить изменения.

