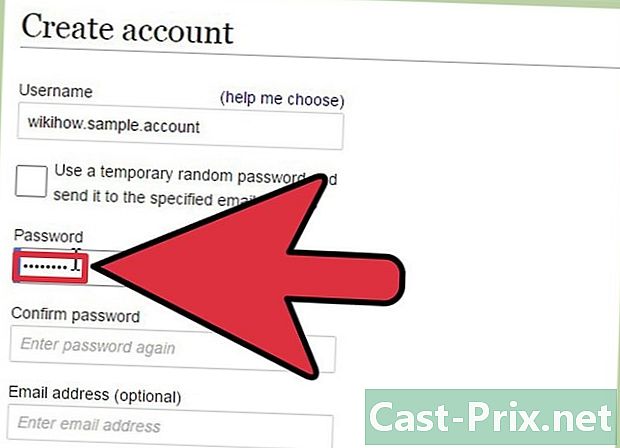Как извлечь жесткий диск из MacBook Pro
Автор:
Peter Berry
Дата создания:
12 Август 2021
Дата обновления:
12 Май 2024

Содержание
- этапы
- Часть 1 Откройте свой MacBook
- Часть 2 Извлеките жесткий диск
- Часть 3 Установите новый жесткий диск
Хотите улучшить емкость MacBook для голосования или заменить его неисправный жесткий диск? Извлечение жесткого диска из компьютера MacBook - это один из самых простых способов ремонта, и всего за несколько минут вы сможете это сделать. Заменить старый диск на новый совсем несложно, и вам нужно просто переустановить операционную систему, чтобы ваш компьютер работал.
этапы
Часть 1 Откройте свой MacBook
-
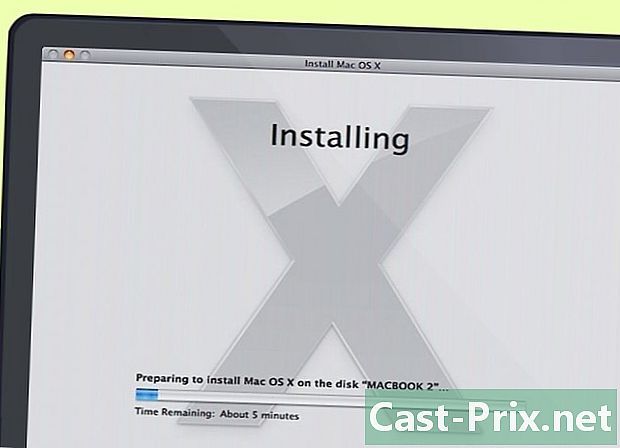
Сделайте резервную копию ваших файлов. Если вы замените жесткий диск, вам потребуется переустановить операционную систему OS X. Поскольку ваши файлы сохраняются на вашем жестком диске, вам необходимо будет сделать резервную копию файлов, которые вы хотите перенести на новый жесткий диск. Это сделает переустановку операционной системы максимально простой.- Смотрите эту статью для получения подробных инструкций о том, как сделать резервную копию ваших записей.
-

Выключите свой MacBook. Отсоедините кабель от сетевого адаптера. Вы должны закрыть свой Mac, прежде чем открывать его корпус, где вы рискуете вызвать короткое замыкание в его компонентах.- Примечание. Вы не можете извлечь жесткий диск из MacBook Pro с дисплеем Retina, поскольку эти компьютеры используют встроенную флэш-память, а не традиционный жесткий диск.
-

Верните свой MacBook на рабочую поверхность. Вам нужно получить доступ к нижней части вашего MacBook. Установите его на рабочую поверхность, которая обеспечивает легкий доступ без необходимости наклоняться. -

Удалите десять винтов, которые удерживают нижний регистр на месте. Они распределены по всему нижнему регистру. Точное положение винтов зависит от модели вашего компьютера, но их всегда десять. Вам понадобится крестовая отвертка, чтобы удалить их. Обычно есть два вида винтов:- семь винтов 3 мм Phillips
- три винта крестообразные 13,5 мм
- Конфигурация винта MacBook Pro 13 может немного отличаться, но всегда будет десять.
-

Поднимите нижний регистр. Вставьте пальцы в пространство между вентиляцией и нижней оболочкой и рычагом, чтобы поднять корпус. Сделав это, вы освободите два зажима, которые удерживают корпус на месте. -

Отсоединить разъем аккумулятора. Этот разъем питает материнскую плату и должен быть отсоединен перед продолжением, чтобы избежать короткого замыкания компонентов. Это самый большой присоединенный разъем: он черного цвета и расположен рядом с одним из краев материнской платы. Чтобы не повредить его соединения, обязательно отсоедините разъем, потянув его вверх.- Если защелка подключена к разъему аккумулятора, используйте его, чтобы вынуть разъем из разъема.
- Если защелки нет, вы можете использовать spudger (непроводящий рычаг инструмента) или коктейльную мешалку, чтобы вытащить разъем. Spudger продается в некоторых ремонтных комплектах для iPhone или iPad.
Часть 2 Извлеките жесткий диск
-

Найдите жесткий диск. Жесткий диск имеет прямоугольную форму и расположен в одном из четырех углов. У большинства жестких дисков есть метка, указывающая их емкость и скорость хранения, поэтому, если вы не уверены, проверьте метку. Многие жесткие диски (но не все) имеют блестящую металлическую часть, которая видна. -

Удалите винты, которые удерживают жесткий диск. Два маленьких винта Phillips удерживают жесткий диск на месте. Эти два винта расположены вдоль одной стороны жесткого диска и должны быть отвинчены перед выпуском.- Винты останутся прикрепленными к кронштейну, который удерживает жесткий диск на месте.
-

Поднимите опору. После того, как вы ослабили винты, вы можете поднять кронштейн, к которому они прикреплены, чтобы вынуть его из гнезда. -

Потяните за выступ, выступающий из-под жесткого диска. Аккуратно потяните за язычок, чтобы вытащить жесткий диск из гнезда. Не вынимайте его полностью, потому что под ним все еще подключен кабель.- Если вкладка не прикреплена, вы можете осторожно извлечь жесткий диск пальцами.
-

Отключите жесткий диск. Возьмитесь за обе стороны разъема, который прикреплен к верхней части жесткого диска. Потяните, чтобы отключить его от привода. Он может быть надежно подключен, поэтому попробуйте удалить его, осторожно и попеременно вытягивая обе стороны разъема.- Полностью извлеките жесткий диск из вашего MacBook, чтобы получить доступ к винтам по бокам диска.
-

Удалите винты с жесткого диска. Жесткий диск имеет четыре винта Torx T6, по два с каждой стороны. Они используются, чтобы держать жесткий диск в его отсеке (его отсек). Вам придется снова прикрутить эти винты на новый жесткий диск, поэтому отложите их в сторону, чтобы не потерять их.- Вы также можете снять вкладку со старого жесткого диска и отложить в сторону, чтобы прикрепить его к новому.
Часть 3 Установите новый жесткий диск
- Убедитесь, что ваш новый жесткий диск совместим. Ваш жесткий диск должен быть 2.5 диска (6,35 см) для ноутбука с максимальной высотой 9,5 мм. Это может быть стандартный жесткий диск или SSD (диск с интегральной микросхемой).

- SSD будет предлагать гораздо более высокую скорость загрузки, но будет стоить намного дороже, чем обычный жесткий диск.
-

Вверните четыре винта Torx на жесткий диск. Установите четыре винта Torx в те же отверстия, что и на старом диске. Затяните их рукой, но не прилагайте слишком больших усилий, чтобы не повредить корпус жесткого диска.- Если вы хотите, вы также можете придерживаться вкладки. Прикрепите его к нижней части диска (стараясь не касаться какой-либо цепи), чтобы язычок выступал вверх, когда диск вставлен на свое место.
-

Подсоедините кабель жесткого диска. Вставьте большой разъем жесткого диска непосредственно в гнездо на верхней части диска. Он может вернуться только в одном направлении. Убедитесь, что разъем на месте и полностью вставлен. -

Положите жесткий диск в его отсек. Аккуратно установите его в отсек, убедившись, что он правильно выровнен. Винты Torx с каждой стороны должны входить в пазы, удерживающие жесткий диск на месте. -

Закрепите кронштейн. Вставьте держатель на боковую сторону диска и закрепите его двумя винтами. Снова затяните винты рукой, не прилагая усилий. -

Подключите аккумулятор. Подсоедините разъем аккумулятора к материнской плате. Будьте осторожны, не касайтесь какой-либо цепи, особенно после повторной установки разъема. -

Закройте дело. Установите нижнюю крышку и закрепите ее 10 винтами. Убедитесь, что фиксаторы на месте. -
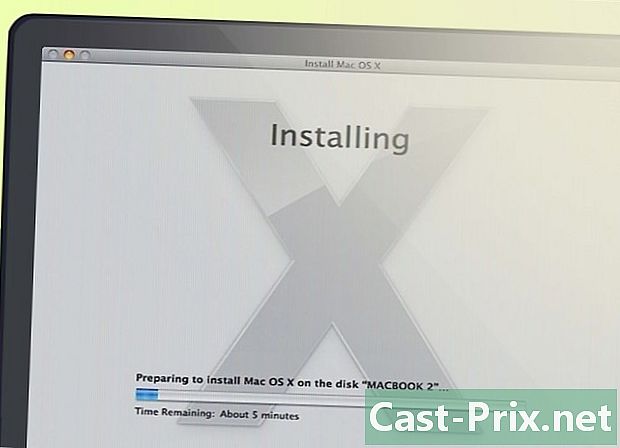
Установите OS X. При установке нового жесткого диска необходимо переустановить операционную систему. Вы можете сделать это с установочного диска или из Интернета, если у вас есть подключение к сети. Смотрите эту статью для получения подробных инструкций. -

Сделайте ваш старый жесткий диск внешним жестким диском. Если ваш старый жесткий диск все еще работает, и вы просто стираете его, заменяя его диском большей емкости или скорости, вы можете превратить свой старый диск в внешний USB-диск, который можно взять с собой куда угодно. Все, что вам нужно, это корпус жесткого диска, который вы можете найти в большинстве компьютерных магазинов.- Смотрите эту статью для получения подробных инструкций о том, как превратить ваш старый жесткий диск в портативный USB-накопитель.