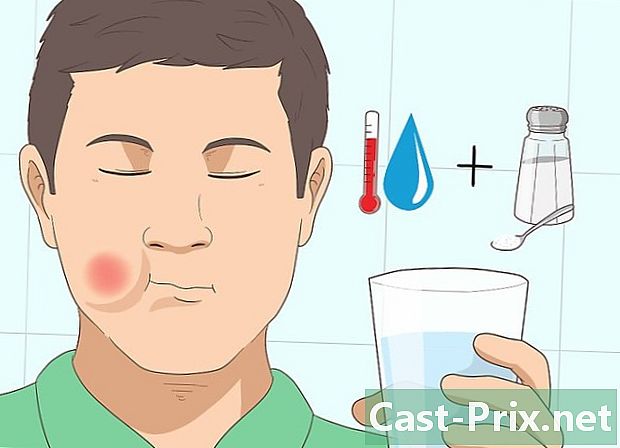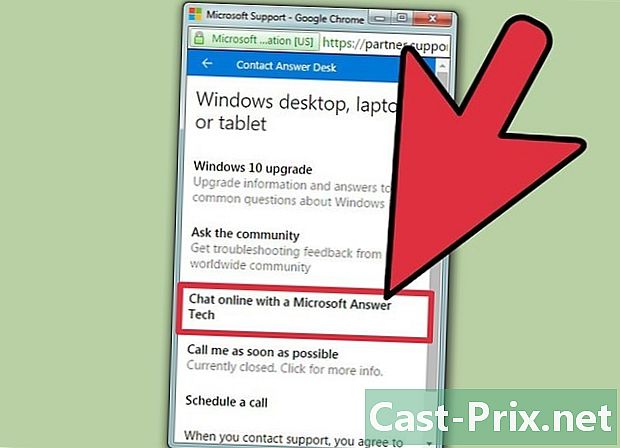Как изменить размер страниц документа PDF
Автор:
Peter Berry
Дата создания:
11 Август 2021
Дата обновления:
12 Май 2024

Содержание
- этапы
- Способ 1 Изменение размера документа PDF с помощью PDF Resizer
- Метод 2 из 3: Изменение размера документа PDF с помощью Word (Windows)
- Метод 3 из 3: обрежьте документ PDF с помощью предварительного просмотра (Mac OS X)
В PDF-файле все не обязательно интересно, поэтому иногда полезно обрезать и ставить в конец единственные интересные отрывки, иногда также мы рисуем несколько файлов. В Windows эта операция выполняется с помощью Microsoft Word и инструмента «Снимок экрана», в то время как в Mac вам нужно всего лишь использовать утилиту предварительного просмотра. Существует и другая возможность, если, например, у вас нет Word, это перейти на веб-сайт, который позаботится об изменении размера ваших PDF-файлов, мы обсудим здесь бесплатный сайт PDF Resizer.
этапы
Способ 1 Изменение размера документа PDF с помощью PDF Resizer
-

Перейти на сайт PDF Resizer. В вашем любимом браузере перейдите на страницу сайта. Сайт на английском языке, но смешивает инструкции на французском языке. -

Нажмите на вкладку Сплит PDF (Сплит PDF). Это третья верхняя вкладка слева.- Если в вашем документе только одна страница, перейдите к шагу изменения размера.
-

Нажмите на Выберите файлы. Кнопка белая и находится в синей рамке. Откроется окно выбора. -

Выберите ваш PDF документ. Нажмите один раз на этот документ. Возможно, вам придется перемещаться между папками и подпапками слева, чтобы найти его. -

Нажмите на открытый. Подтвердив свой выбор, вы загружаете документ PDF на веб-сайте PDF Resizer. -

Нажмите на Загрузить файлы (Скачать файлы). Эта темно-фиолетовая кнопка находится в левом нижнем углу страницы. -

Поставьте галочку одна страница на файл (одна страница на файл). Это одно из двух полей под упоминанием вашего PDF-документа. -

Вырежьте PDF документ. Нажмите на кнопку Выглядит хорошо, твори волшебство! (Внимание! Это будет волшебство!Вам просто нужно подождать до конца операции.- Продолжительность операции зависит от двух параметров: скорости вашего соединения и размера вашего PDF-файла.
-

Загрузите файл PDF. Нажмите на красную кнопку, которая появилась справа. В этом файле вы вернули и сжали столько файлов, сколько было страниц в вашем документе отправления. -

Распакуйте файлы PDF. Разархивировав, вы можете изменить их размер или объединить по своему желанию. Для этого:- под Windows, дважды щелкните по папке ZIP, нажмите экстрактзатем на Извлечь всеи, наконец, на экстракт,
- под макинтош, дважды щелкните папку ZIP, чтобы распаковать ее.
-

Вернуться на домашнюю страницу PDF Resizer. Если вы покинули сайт, найдите его. -

Нажмите на вкладку Обрезать PDF. Эта вкладка изменения размера - шестая вершина слева. -

Нажмите на Выберите файлы. -

Выберите одну из страниц. Нажмите на одну из страниц, полученных в результате вырезания оригинального документа.- Вы можете изменить размер только одной страницы за раз. Если вы загрузите файл с несколькими страницами, все они будут изменены одинаковым образом.
-

Нажмите на открытый. Подтвердите с помощью этой кнопки в правом нижнем углу окна. -

Нажмите на Загрузить файлы! (Скачать файлы). -

Выберите область для извлечения. Поместите курсор мыши в верхний левый угол области, которую нужно выделить, нажмите кнопку мыши и переместите курсор, чтобы охватить всю интересующую область. -

Нажмите на Обрезать его (изменение размеров). Фиолетовая кнопка находится почти внизу страницы. -

Загрузите страницу. Справа нажмите на упоминание скачать (скачать) находится под измененным файлом. Файл будет загружен на ваш жесткий диск.- На данный момент, при необходимости, вы можете легко загрузить другие PDF-страницы, чтобы изменить их размер.
-

Нажмите на вкладку Объединить PDF (Объединить PDF). Он находится слева от панели инструментов, которая находится вверху страницы. -

Нажмите на Выберите файлы. -

Выберите все страницы документа PDF. Удерживая кнопку мыши, перетащите курсор, чтобы выбрать все ваши страницы, в противном случае нажмите клавишу контроль и нажмите на каждый из файлов.- Вы можете выбрать до 100 МБ файлов или около пятидесяти страниц.
-

Нажмите на открытый. Кнопка, как обычно, в правом нижнем углу окна. -

Нажмите на Загрузить файлы (Скачать файлы). -

Измените порядок ваших страниц. Если кажется, что страницы в порядке, перейдите к следующему шагу, в противном случае щелкните конкретную страницу, удерживайте нажатой кнопку мыши и переместите страницу в нужное место. -

Нажмите кнопку слияния. Нажмите на Хорошо выглядит, сделай волшебство! (Внимание! Это будет волшебство!Кнопка находится внизу страницы. Все страницы PDF объединены в один документ PDF. -

Загрузите объединенный PDF-документ. Справа нажмите на упоминание скачать (скачать) находится под преобразованным файлом. Готовый PDF-файл будет возвращен на ваш компьютер.
Метод 2 из 3: Изменение размера документа PDF с помощью Word (Windows)
- Откройте ваш PDF документ. Откройте его с помощью специального приложения, как Adobe Acrobat Reader.
- Если у вас еще нет этого приложения, лучше всего загрузить его бесплатно на веб-сайте Adobe.
- Прокрутите страницу вниз, чтобы изменить ее размер. Если ваш PDF-файл содержит несколько страниц, перейдите на страницу, которая будет обрезана, прежде чем что-либо делать.
- Открыть меню начало (

). Нажмите на логотип Windows в левом нижнем углу экрана. - тип инструмент захвата. Ваш компьютер будет искать местоположение этого приложения.
- Нажмите на Инструмент захвата. Ссылка доступа находится в лучших результатах окна запуска. Небольшое окно открывается в верхней части вашего PDF-файла.
- Активировать опцию Прямоугольный захват. Нажмите на вкладку режим из окна инструмента Захват появляется меню. Нажмите на упоминание Прямоугольный захват и курсор мыши превращается в крест.
- Выберите область, которая вас интересует. Поместите курсор мыши в верхний левый угол области, которую нужно выделить, нажмите кнопку мыши и переместите курсор, чтобы охватить всю интересующую область.
- Отпустите кнопку мыши. Выбранная вами часть заменяет предыдущий PDF.
- Нажмите на запись. Кнопка представлена традиционной синей дискетой в верхней части окна захвата. Откроется окно проводника.
- Нажмите на папку офис. Вы найдете его в левом столбце окна проводника. Для удобства лучше всего поместить файл PDF с измененным размером в эту папку.
- Нажмите на запись. Кнопка, как обычно, в правом нижнем углу окна. Преобразованный файл затем сохраняется под именем по умолчанию захват.
- На данный момент, при необходимости, вы можете легко загрузить другие PDF-страницы, чтобы изменить их размер.
- пробег Microsoft Word. Его иконка - это белая буква "W" на синем фоне.
- Нажмите на Пустой документ. Ликон является первым в верхнем левом углу окна. Пустая страница слово открыть в это время.
- Нажмите на вкладку вставка. Это меню является третьей из вкладок в строке общего меню. В подразделе иллюстрации, затем нажмите на изображение.
- Выберите захваченное изображение. В левой части окна нажмите на папку офис чтобы появилось изображение, о котором идет речь. Нажмите один раз на файл захватзатем кнопка вставка.
- Если вы изменили размер нескольких изображений, чтобы выделить их все, удерживайте нажатой клавишу контроль, затем нажмите на все сделанные снимки. Будьте осторожны, нажимая на них в том порядке, в котором вы хотите, чтобы они были расположены.
- Нажмите на файлзатем на экспорт. Меню файл первая вкладка в верхнем левом углу окна, и опция экспорт почти в нижней части раскрывающегося меню.
- Создать PDF документ. Слева, нажмите на вкладку Создать документ PDF / XPSзатем на прямоугольной иконке Создать PDF / XPS в середине страницы.
- Сохраните ваш файл. Слева выберите папку назначения, дайте имя вашему будущему файлу, затем справа внизу нажмите на кнопку запись, Ваш документ слово Ваш скриншот сохраняется в формате PDF.
Метод 3 из 3: обрежьте документ PDF с помощью предварительного просмотра (Mac OS X)
- Откройте документ PDF в обследование. открытый обследование дважды щелкнув по его синему значку из сложенных фотографий. Затем нажмите на меню файл в верхней панели, а затем на открытый в появившемся меню. Найдите файл PDF в диалоговом окне и нажмите открытый внизу и справа от окна.
- обследование утилита для просмотра изображений, установленная на любом Mac с платформой OS X
- Нажмите на презентация. Это меню находится в верхней строке меню. Появится раскрывающееся меню.
- Нажмите на Одна страница. Вы найдете эту опцию во втором пункте меню. Ваш документ будет в форме одной страницы.
- Нажмите на инструменты. Это меню находится в верхней строке меню.
- Нажмите на Прямоугольный выбор. Вы найдете эту опцию в третьем пункте меню.
- Выберите область, которая вас интересует. Поместите курсор мыши в верхний левый угол области, которую нужно выделить, нажмите кнопку мыши и переместите курсор, чтобы охватить всю интересующую область. Вы также можете начать с нижнего правого края и закончить сверху слева.
- Отпустите кнопку мыши. Выбранная область окружена более или менее мигающими точками.
- Нажмите еще раз в меню инструменты. Это шестое меню в строке общего меню.
- Нажмите на культура. Контент вне выбора скрыт в обследованиено это может быть видно в другом месте.
- Если вы хотите другие варианты, просто повторите это для каждой страницы.
- Нажмите на меню файл. Выберите опцию «Экспорт в PDF». На экране появится окно записи.
- Нажмите на запись. Синяя кнопка находится в правом нижнем углу окна. Эта обрезанная часть перезапишет старый файл, если вы не решите сохранить его под новым именем.