Как уменьшить размер видео
Автор:
Roger Morrison
Дата создания:
25 Сентябрь 2021
Дата обновления:
21 Июнь 2024
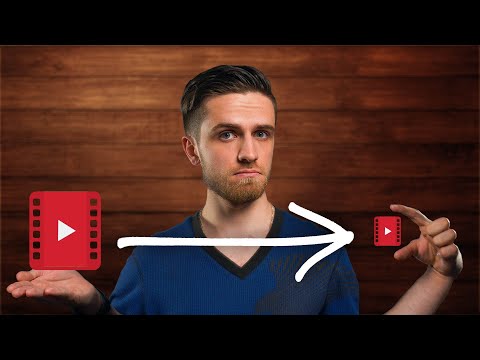
Содержание
- этапы
- Метод 1 из 3: уменьшите видео в Windows
- Метод 2 из 3: уменьшите видео на Mac (Handbrake)
- Метод 3 из 3: уменьшите видео на Mac (iMovie)
- Метод 4 из 4: Уменьшите видео на Android
- Метод 5 из 5: уменьшите видео на iPhone и iPad
Существует множество программ, которые можно использовать для уменьшения размера видео, включая его разрешение и конечный размер файла.
этапы
Метод 1 из 3: уменьшите видео в Windows
-

Увидимся на handbrake.fr/. Handbrake - это бесплатная программа, которая позволяет кодировать видеофайлы, чтобы получить меньшее разрешение и меньший размер. -

Нажмите Загрузить ручник. -

Нажмите на программу установки. Вы увидите его внизу браузера после загрузки. Вы также можете найти его в файле загрузки. -

Нажмите Да в окне. -

Нажмите Далее, чтобы установить. -

Нажмите Готово в конце установки. -

Дважды щелкните значок на рабочем столе. -

Нажмите Источник. Вы найдете его в левом верхнем углу окна. -

Нажмите Файл. -

Найдите файл, который вы хотите редактировать. -

Нажмите Открыть после выбора. -

Нажмите Обзор в окне назначения. -

Выберите местоположение преобразованного файла. -

Найдите раздел для размера. Он находится на вкладке «Изображение» под названием «Размер». -

Введите меньшее число в поле «Ширина». Это снижает разрешение видео, что значительно уменьшает размер файла. Например, если вы перейдете с 1920 на 1280, у вас будет видео с разрешением от 1080p до 720p, что позволит вам получить файл намного меньшего размера. Изменения в разрешении будут особенно заметны на больших экранах.- Существуют и другие значения, которые вы можете попробовать изменить размер и соотношение сторон, например 1024, 1 152, 1 366, 1 600 и 1 920. Имейте в виду, что это популярные разрешения видео для широкоэкранного режима. , Если ваши видео имеют разные отчеты, например, на вертикальном экране мобильного телефона, вы должны использовать разные значения.
-

Нажмите на видео. -

Перетащите ползунок «Постоянное качество» влево. Когда вы увеличиваете это значение, вы снижаете качество видео, что оставляет вас с меньшим файлом.- Мы считаем 20 DVD качеством. Если вы собираетесь смотреть видео на маленьком экране, вы можете подняться до 30. В противном случае не превышайте 22.
-

Перетащите ползунок x264 Preset вправо. Чем ниже значение этого ползунка, тем меньше будет конечный файл. Установите его на минимально возможное значение. -

Нажмите Предварительный просмотр. Вы увидите кнопку в верхней части окна. -

Нажмите в поле «Использовать системный плеер по умолчанию». -

Нажмите на Play. -

Посмотрите на превью. Это позволит вам судить о качестве. -

Отрегулируйте настройки. Если вы не удовлетворены, настройте параметры и запустите новый предварительный просмотр. -

Нажмите Пуск, когда вы будете удовлетворены. Кодирование начнется. Требуемое время зависит от размера видео, настроек кодировки и мощности вашего компьютера. -

Откройте новое видео. Вы найдете его в папке, которую вы выбрали в начале. Запустите его, чтобы обеспечить качество и хорошее кодирование. Вы также должны заметить заметное изменение размера файла.
Метод 2 из 3: уменьшите видео на Mac (Handbrake)
-

Увидимся на handbrake.fr/. Это веб-сайт, посвященный бесплатному программному обеспечению Handbrake, которое позволяет изменять размер видеофайлов. -

Нажмите кнопку «Скачать ручной тормоз». Это позволит вам загрузить установщик для Mac. -

Нажмите на программу установки. Вы должны увидеть это в правом нижнем углу вашего офиса. Вы также найдете его в папке загрузок. -

Перетащите ручник в папку приложений. -

Двойной клик по Handbrake. -

Нажмите Открыть. -

Найдите видео, которое вы хотите конвертировать. Браузер откроется, как только вы запустите Handbrake. -

Выберите файл и нажмите «Открыть». -

Введите имя, которое вы хотите дать преобразованному файлу, в поле Destination. Если вы не измените имя, Handbrake изменит исходный файл. -

Нажмите Настройки изображения. Вы найдете это в верхней части окна. -

Введите меньшее разрешение («ширина»). Когда вы измените разрешение видео, оно будет выглядеть намного меньше на экране, а его размер значительно уменьшится. Вы можете не заметить изменения в разрешении, если собираетесь смотреть видео на мобильном устройстве, что делает его отличным способом изменить его размер.- Например, если разрешение составляет 1920, попробуйте переключиться на 1280. Это переключит видео с 1080p на 720p. Другие варианты разрешения экрана включают 1024, 1152, 1366, 1600 и 1920.
- Обязательно щелкните в поле «Сохранить соотношение сторон». Это автоматически изменит высоту видео в соответствии с новой шириной, чтобы пропорции остались прежними.
-

Нажмите кнопку X. Это закроет настройки и сохранит новые.- Изменение разрешения видео не обязательно уменьшает размер файла, но может помочь.
-

Перетащите ползунок «Постоянное качество» влево. Чем выше число, тем ниже качество и меньше файл. Вы должны попытаться отрегулировать этот параметр несколько раз, пока не найдете подходящее вам качество.- Мы считаем 20 DVD качеством. Вы также можете снизить качество до 30 и получить видео, которое вы всегда можете с удовольствием посмотреть на маленьком экране.
- Если вы хотите посмотреть его на большом экране, вы не должны поднимать ползунок выше 22.
-

Перетащите ползунок Предустановки параметров кодировщика. Если возможно, выберите вариант ниже, чем «медленный». Чем медленнее настройки сжатия, тем меньше файл, который вы получите. -

Нажмите Окно предварительного просмотра. -

Нажмите Live Preview. -

Смотреть превью после кодировки. -

Отрегулируйте настройки. В зависимости от качества предварительного просмотра, вы можете вернуться и внести необходимые корректировки, чтобы получить результат, который вам подходит. -

Нажмите Пуск. Это запустит кодирование с выбранными вами настройками. Требуемое время будет варьироваться в зависимости от продолжительности видео и выбранного вами качества.
Метод 3 из 3: уменьшите видео на Mac (iMovie)
-

Откройте iMovie. iMovie - это программа для редактирования видео, включенная в операционную систему MacOS. Вы найдете его в папке приложений. -

Нажмите кнопку Проекты. -

Нажмите +. -

Нажмите фильм. -

Нажмите Нет темы. -

Введите имя нового файла. -

Откройте папку с видео. -

Выберите файл. Перетащите файл в рамку в левом верхнем углу окна diMovie. -

Перетащите клип на фриз. -

Нажмите на файл. -

Нажмите на доля → файл. -

Нажмите на меню разрешения. Выберите более низкое разрешение. Это уменьшит размер видео при уменьшении размера файла. Вы не заметите разницу на маленьких экранах после уменьшения разрешения. -

Нажмите на меню качество. Выберите более низкое качество. Это снизит визуальное качество видео и уменьшит размер файла. -

Нажмите на меню компресс. выбрать Получить файл меньшего размера. -

Нажмите Далее. -

Введите имя файла. -

Нажмите Сохранить. -

Дождитесь окончания конвертации. Это может занять больше времени для больших файлов.
Метод 4 из 4: Уменьшите видео на Android
-

Откройте магазин Play. Вы найдете его в списке приложений на главном экране. NICO выглядит как карман с логотипом Google Play. -

Нажмите Поиск. -

входить видео компресс. -

Нажмите Video Compress в списке результатов. -

Нажмите Установить. -

Нажмите Открыть. Кнопка появится, как только приложение будет установлено. -

Нажмите Разрешить. Это позволяет приложению иметь доступ к вашим видео. -

Нажмите на папку, в которой находится видео. В общем, это в папке «Камера». -

Выберите видео по вашему выбору. -

Нажмите Сжать видео. -

Введите размер, который вы хотите получить. Вы увидите новое разрешение и окончательный размер файла для каждой опции. -

Дождитесь окончания сжатия. -

Найти новое видео. Как правило, видео, созданные этим приложением, будут находиться в папке «Super Video Compressor» на вашем устройстве. Новый файл должен иметь то же имя, что и оригинал, с префиксом «видео компресс».
Метод 5 из 5: уменьшите видео на iPhone и iPad
-

Откройте App Store. -

Нажмите Поиск. -

тип компресс видео в поле. -

Нажмите Загрузить рядом с Video Compressor. -

Нажмите Установить. -

Нажмите Открыть. Вы также можете нажать на значок, который появился на главном экране. -

Нажмите ОК. Это позволяет приложению иметь доступ к вашим видео. -

Выберите видео для сжатия. -

Нажмите Выбрать. -

Перетащите ползунок «Размер цели». По умолчанию приложение уменьшит файл на 50%. Если вы перетащите ползунок, вы увидите примерный размер окончательного файла. -

Нажмите Сохранить. -

Дождитесь начала сжатия. Вы можете следить за ходом сжатия, наблюдая за верхней частью экрана. -

Найдите новый файл. Видео, которое вы только что создали, будет с остальными вашими видео и будет отображаться как последнее.

