Как восстановить поврежденный файл Excel
Автор:
Roger Morrison
Дата создания:
22 Сентябрь 2021
Дата обновления:
1 Июль 2024

Содержание
- этапы
- Способ 1 Восстановить файл
- Метод 2 из 2: Сохранить как HTLM
- Способ 3 Скопируйте данные
- Метод 4 из 4: Сохранить как XML (Excel 2003)
- Метод 5 из 5: различные решения
Есть несколько способов восстановить поврежденный файл Excel. В зависимости от проблемы у вас есть как минимум пять способов восстановить поврежденный файл.
этапы
Способ 1 Восстановить файл
- Откройте новый лист Excel.
-
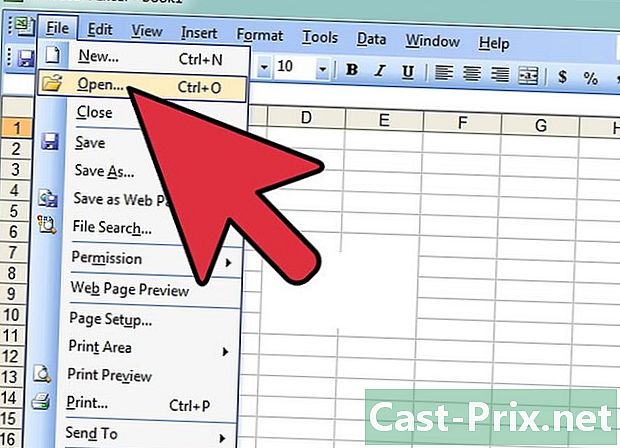
Нажмите на открытый. На листе Excel выберите в строке меню файлзатем нажмите открытый. -

выбрать Открытие и ремонт. Найдите нужный файл, выберите его и нажмите на стрелку вниз справа от кнопки открытый, Выберите из списка Открытие и ремонт.- Если файл не открывается, нажмите кнопку Извлечь данные.
-
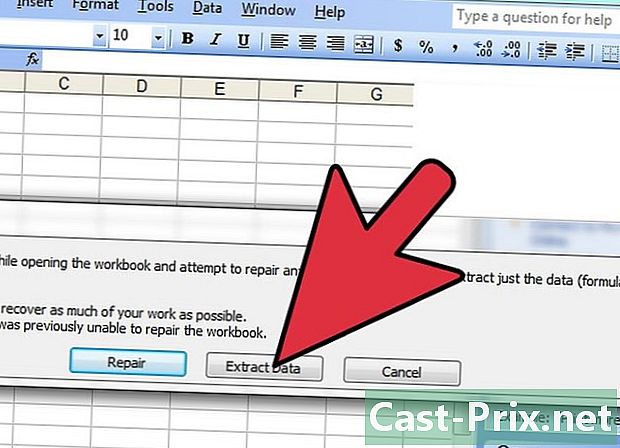
Подтвердите открытие файла. Иногда файл может быть сильно поврежден, но все равно допускает его открытие.
Метод 2 из 2: Сохранить как HTLM
-

Откройте файл. Насколько это возможно, откройте файл Excel. -
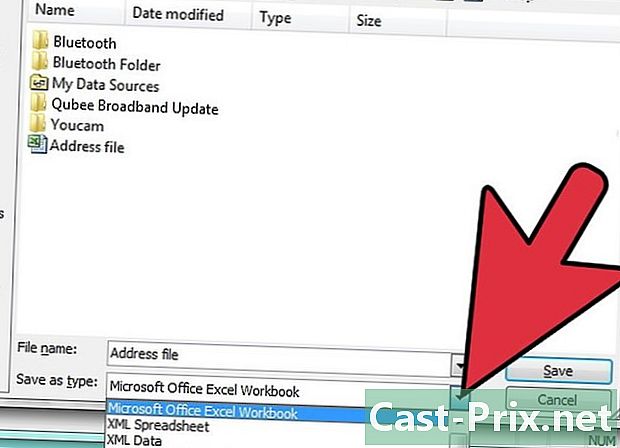
Продолжай Сохранить как. В файле Excel выберите в строке меню файлзатем нажмите Сохранить как, В появившемся окне нажмите на раскрывающееся меню тип. -
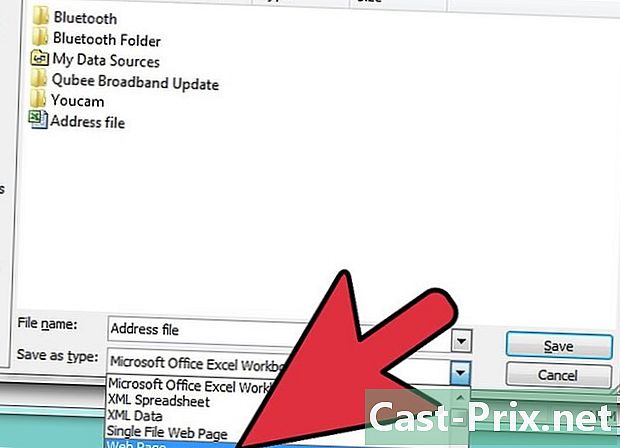
выбирать Веб-страница. В диалоговом окне щелкните раскрывающееся меню типзатем выберите Веб-страница. -
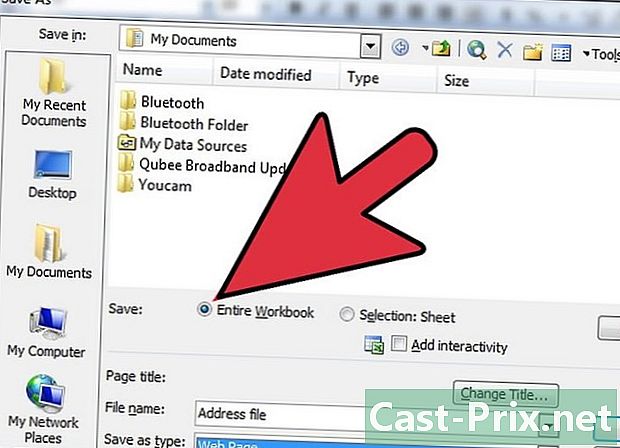
Сохраните всю книгу. Однажды тип формата Веб-страница выбран, убедитесь, что вариант запись конечно Вся рабочая тетрадьзатем нажмите на кнопку запись.- Сохраните файл. В некоторых случаях введите регистрацию Веб-страница может привести к потере данных. Все равно придется нажимать на кнопку даили, если вы хотите получить больше информации, нажмите кнопку помощь.
-
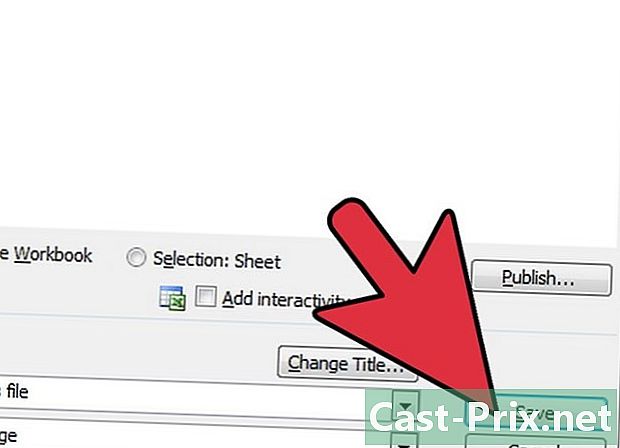
Поместите курсор мыши на сохраненный файл. -

Откройте файл. Щелкните правой кнопкой мыши, а затем нажмите Открыть с помощью ... и выберите Microsoft Office Excel, Обратите внимание, что если Microsoft Office Excel не предлагается, нажмите Выберите программу по умолчанию ...и выберите его. Иногда вам нужно нажать на вариант найти его. -
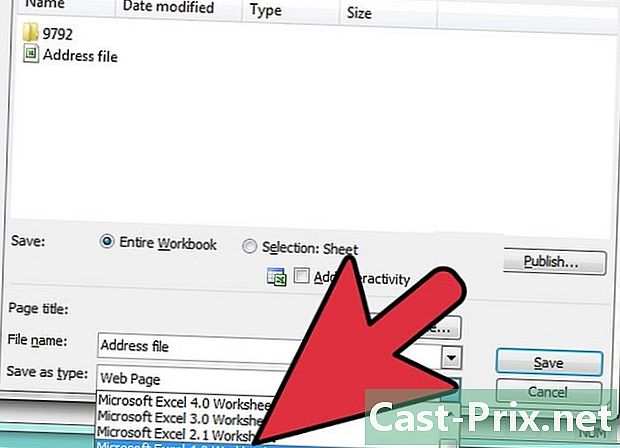
Сохраните файл в новом формате. В вашем файле выберите в строке меню файлзатем нажмите Сохранить как, В диалоговом окне щелкните раскрывающееся меню типзатем выберите Книга Excel, Обратите внимание, что вам будет предложено несколько типов форматов Excel. Выберите тот, который подходит вам лучше всего. -
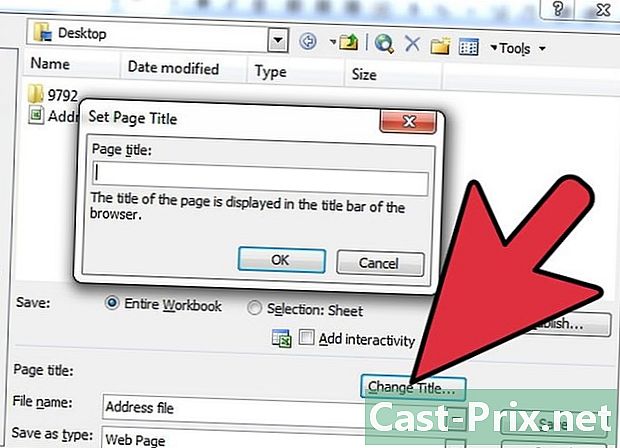
Переименуйте файл. Для ясности присвойте файлу новый заголовок, чтобы не было путаницы с исходным поврежденным файлом. -
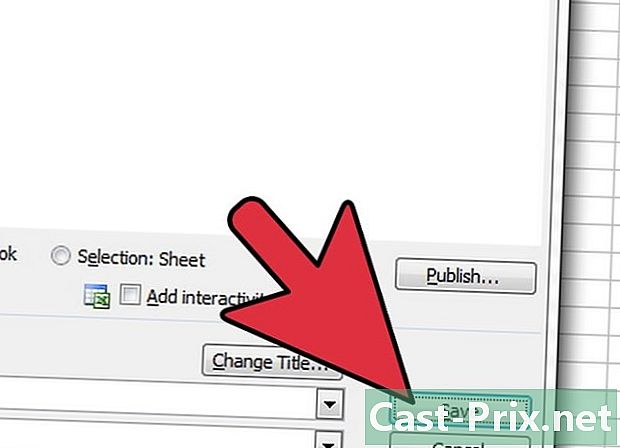
Сохраните файл. Нажмите на кнопку запись.
Способ 3 Скопируйте данные
-

Откройте файл. Насколько это возможно, откройте файл Excel. -

Выберите все листы. В листе Excel щелкните правой кнопкой мыши вкладку активного листа. Выберите из выпадающего меню Выбрать все листья. -
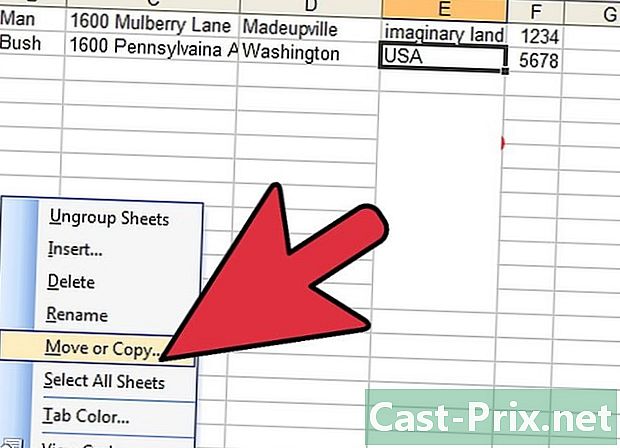
Скопируйте листы. Щелкните правой кнопкой мыши на выделенных вкладках и выберите Переместить или скопировать .... -
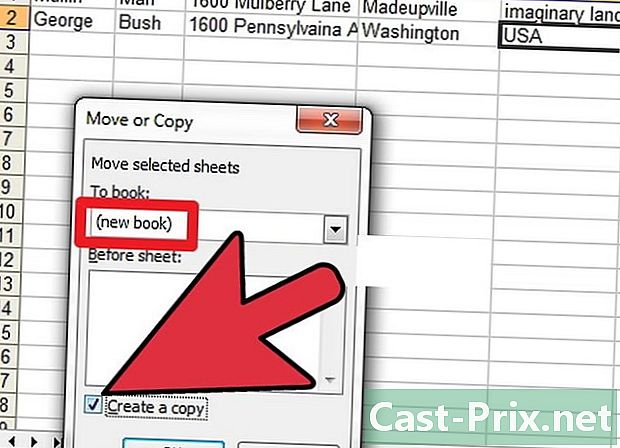
Выберите новую рабочую книгу. В диалоговом окне откройте раскрывающееся меню и выберите (новая рабочая тетрадь) и установите флажок Создать копию. -
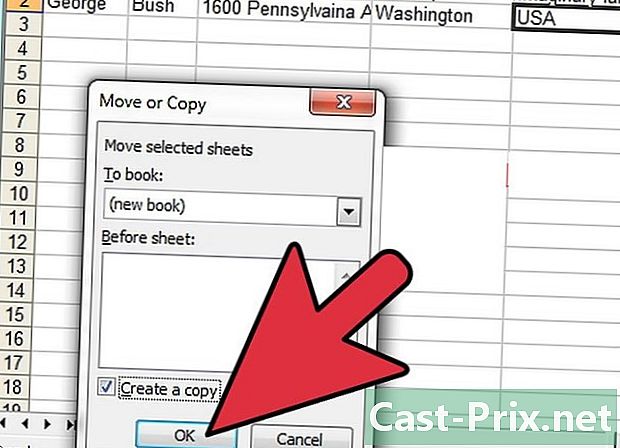
Confirm. В диалоговом окне нажмите на кнопку хорошо.
Метод 4 из 4: Сохранить как XML (Excel 2003)
-
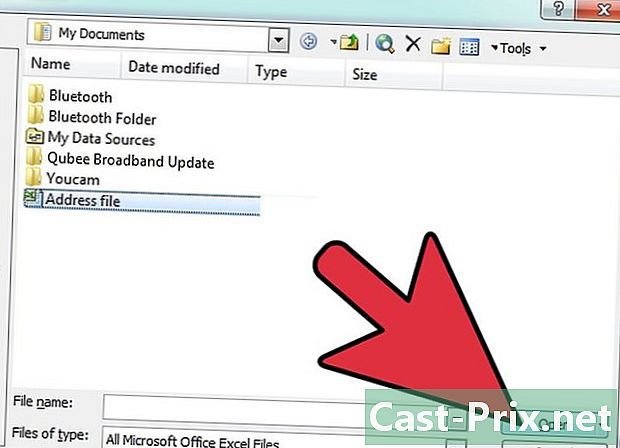
Откройте файл. Если возможно, откройте файл Excel. -

Продолжай Сохранить как. В файле Excel выберите в строке меню файлзатем нажмите Сохранить как. -
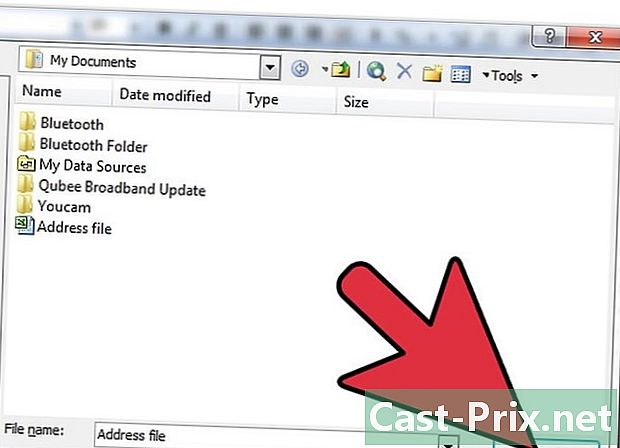
Выберите формат XML. В появившемся диалоговом окне щелкните раскрывающееся меню типзатем выберите Данные XML, Затем нажмите запись. -
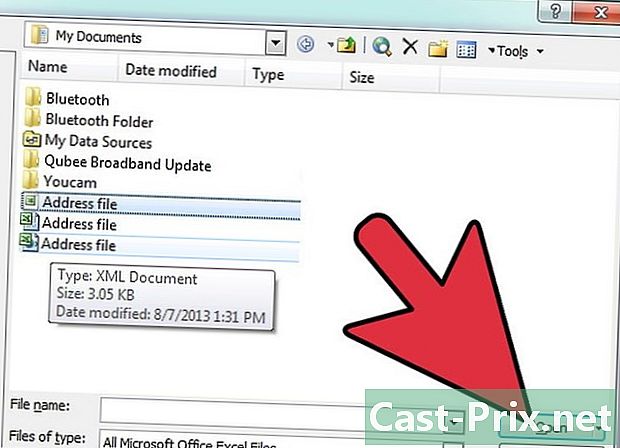
Откройте файл. Вы сохранили файл в формате XML, теперь закройте файл. Снова откройте файл в Microsoft Excel. -
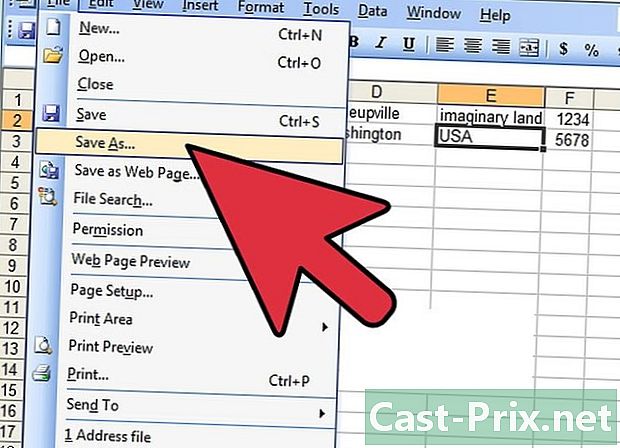
Продолжай Сохранить как. В файле Excel выберите в строке меню файлзатем нажмите Сохранить как. -

В диалоговом окне щелкните раскрывающееся меню тип. Затем выберите Книга Excel, Обратите внимание, что вам будет предложено несколько типов форматов Excel. Выберите тот, который подходит вам лучше всего. -

Переименуйте файл. Для ясности присвойте файлу новый заголовок, чтобы не было путаницы с исходным поврежденным файлом. -
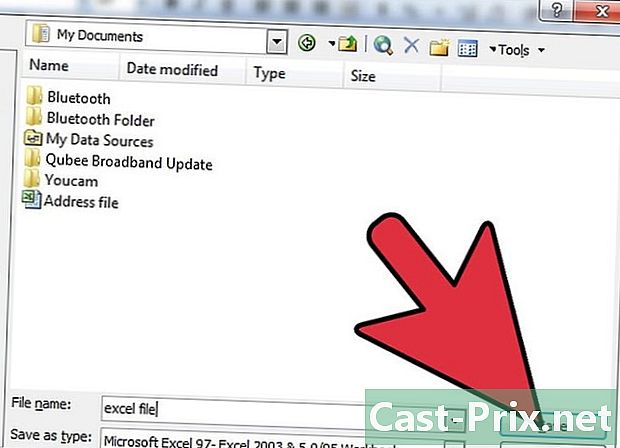
Сохраните файл. Нажмите на кнопку запись.
Метод 5 из 5: различные решения
-

Откройте ваш файл снова. Ваш открытый файл Excel поврежден, закройте его и снова откройте, чтобы увидеть, не поврежден ли он при повторном открытии. -
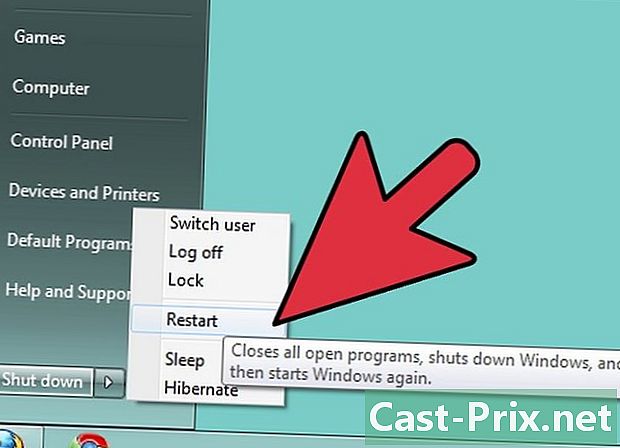
Перезагрузите компьютер. Если предыдущее действие не сработало, выключите компьютер. Снова включите компьютер и откройте файл в Microsoft Excel. -
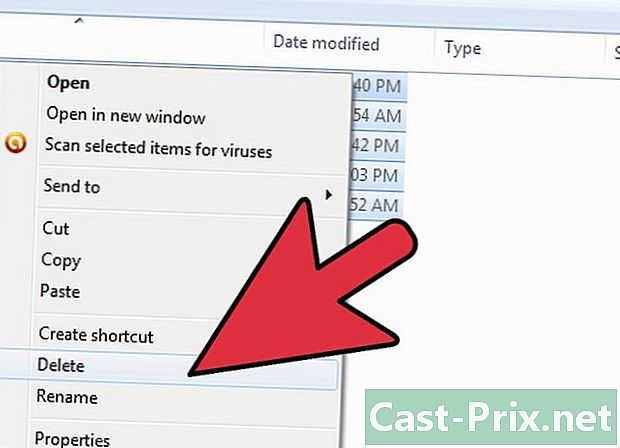
Удалить временные файлы. Предыдущее действие не дало ожидаемого результата, перейдите в «C: windows temp», затем удалите данные. Перезагрузите компьютер и снова откройте файл в Microsoft Excel. -

Открыть с помощью OpenOffice. Файл по-прежнему остается поврежденным при открытии, поэтому используйте другое программное обеспечение. Установите OpenOffice, это бесплатно и совместимо с Microsoft Office. Откройте файл с помощью OpenOffice. -
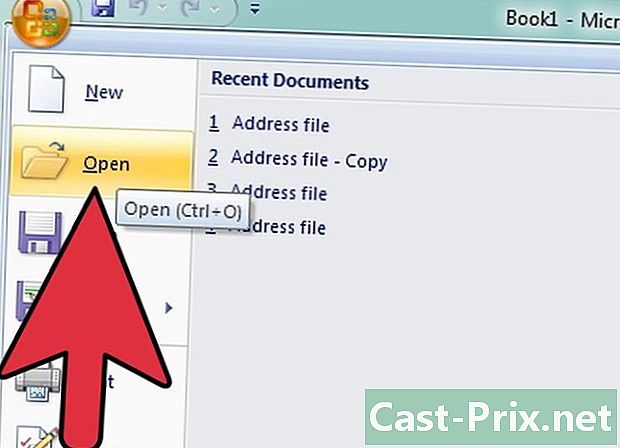
Открыть в безопасном режиме. Если предыдущее действие не работает, запустите Excel в безопасном режиме. Обратите внимание, что это отключает VBA и все ранее установленные модули.- Перезагрузите компьютер в безопасном режиме.
- Используйте команду выполнять, Перезагрузите компьютер, затем перейдите к программы > Система Windows > выполнять, В диалоговом окне, в зависимости от вашей версии Windows, напишите: C: Program Files Microsoft Office Office excel.exe, C: Program Files (x86) Microsoft Office Office11 excel.exe или что-то подобное. Обратите внимание, что для Excel 2002, Office XP, если выполняется установка MS Office, выполните отменить, Это не помешает запуску Excel в безопасном режиме.
- Откройте ваш файл снова.
-

Сканирование антивирусом. Если предыдущим способом вы не получили никаких результатов, проверьте ваш файл с помощью антивирусного программного обеспечения. Во-первых, убедитесь, что в вашем программном обеспечении включена опция анализа с включенным макросом Euristic. Если у вас есть какие-либо сомнения по поводу активации опции, спросите кого-нибудь, кто компетентен или это профессиональный компьютерный файл. -

Измените расширение. Если ваш файл не заражен, сделайте копию и переименуйте расширение файла в a.doc (файл Word). Откройте его как файл Word. Обратите внимание, что иногда последние версии не позволяют это действие. -
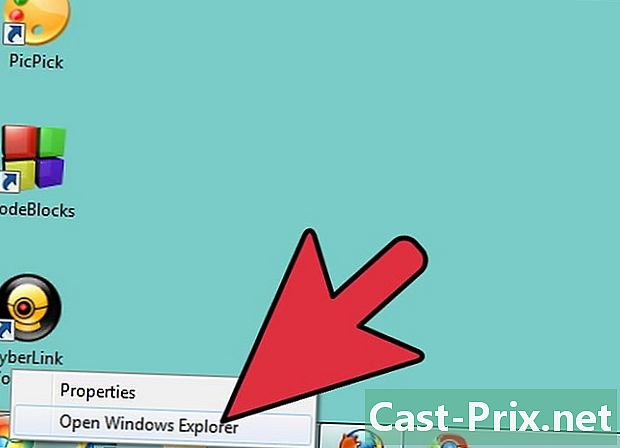
Скопируйте ваш файл. Сбой в соответствии с описанным выше подходом, перейдите в проводник и попробуйте сделать копию вашего файла в другом месте на вашем компьютере.- Если вам удалось сделать копию вашего файла, перейдите к следующему шагу. В противном случае помните, что часть вашего жесткого диска, на которой расположен ваш файл, повреждена.
- Если данные на поврежденной части вашего жесткого диска велики, обратитесь к специалисту для восстановления. На данный момент в проблеме, восстановление данных может быть сделано только профессионалом.
-

Открыть с последней версией. Вы до сих пор не доберетесь туда. Попробуйте открыть файл с новой версией Microsoft Excel, самой последней, если это возможно. Каждая новая версия Excel имеет лучшие возможности для восстановления поврежденного файла. В противном случае, используйте электронную таблицу, отличную от Microsoft Excel, чтобы открыть ваш файл. -
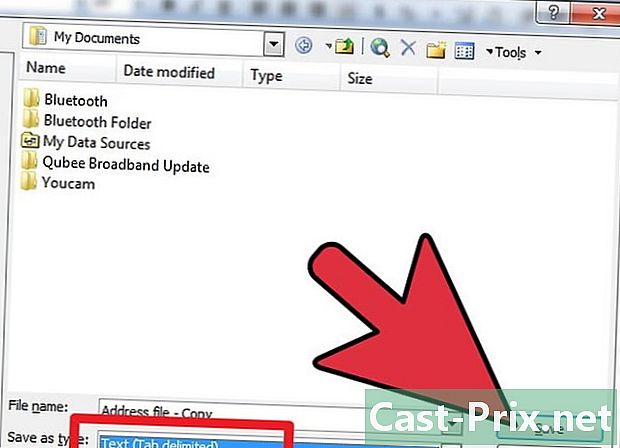
Измените расширение на.TXT. В случае сбоя, можно изменить расширение файла Excel. Сделайте копию и переименуйте файл. Откройте свой новый файл. В файле Excel выберите в строке меню файлзатем нажмите Сохранить как, В диалоговом окне щелкните раскрывающееся меню типзатем выберите e Unicode (* .txt) и нажмите на кнопку запись, Обратите внимание, что иногда последние версии не позволяют это действие. Откройте файл с помощью блокнота, Возможно, его не помнят, но вам будет предложено открыть его WordPad, Принять. Проверьте, просматривая ваш файл, если у вас есть все ваши данные. Закройте файл. Перейдите к заголовку файла и измените расширение .txt> .xls. Откройте файл в Excel (если возможно, старую версию). Обычно вы восстанавливаете свои данные.
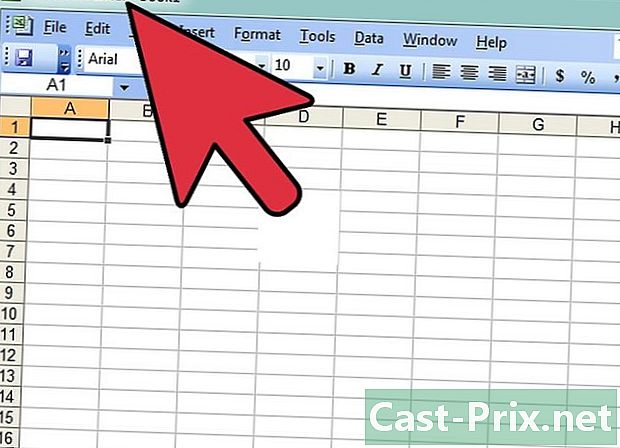
- С Mac сделайте копию своего файла на USB-ключ. Используйте Finder для чтения USB-ключа. Замените расширение файла .xlsx> xls. Откройте файл с новым расширением. Перейти к Сохранить как затем выберите extension.xlsx и нажмите на кнопку запись.
- Подумайте о чтении онлайн-справки Microsoft. Статьи иногда не очень приятны для просмотра, но они всегда могут вам помочь. Зайдите сюда: Поддержка Microsoft.
- Эти действия занимают много времени или могут быть дорогими, иногда оба.

