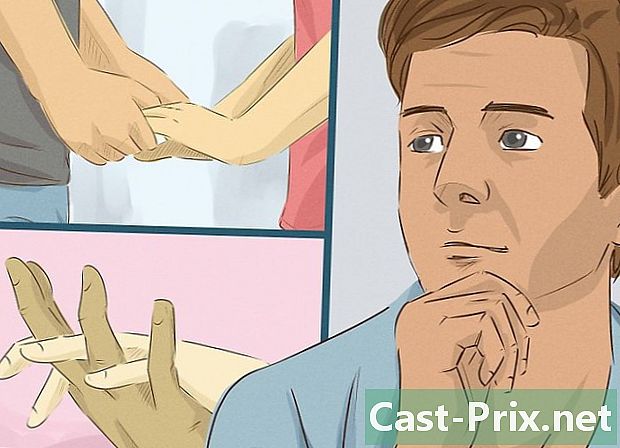Как восстановить случайно удаленные файлы в Mac OS X
Автор:
Roger Morrison
Дата создания:
22 Сентябрь 2021
Дата обновления:
1 Июль 2024

Содержание
- этапы
- Метод 1 из 3: Используйте корзину Mac
- Метод 2 из 2: Использование Time Machine
- Метод 3 из 3: Используйте программу восстановления данных
Владелец компьютера марки Apple, вы наверняка однажды удалите файлы, которых, увы, быть не должно. Конечно, первое, что нужно сделать, это проверить, что ваши файлы действительно исчезли из корзины. В этом случае имейте в виду, что его можно найти с помощью автоматического резервного копирования Time Machine или стороннего приложения восстановления.
этапы
Метод 1 из 3: Используйте корзину Mac
-
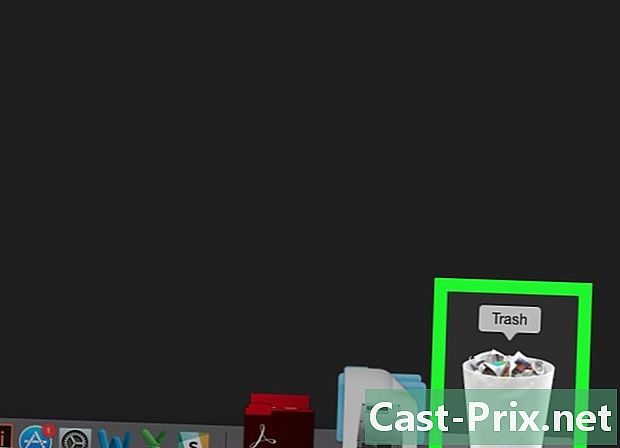
Покажите содержимое корзины. Дважды щелкните значок корзины на одном конце док-станции вашего Mac. Затем его содержимое будет отображаться в определенном окне. -
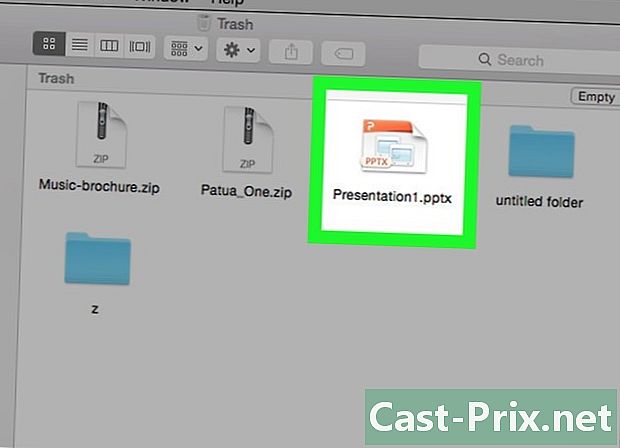
Ищите удаленные файлы. Если корзина заполнена, прокрутите содержимое окна и найдите эти файлы. Вы также можете ввести имя файла в строке поиска в верхней части окна.- Если файлов больше нет, возможно, вы сможете восстановить их благодаря Time Machine.
-
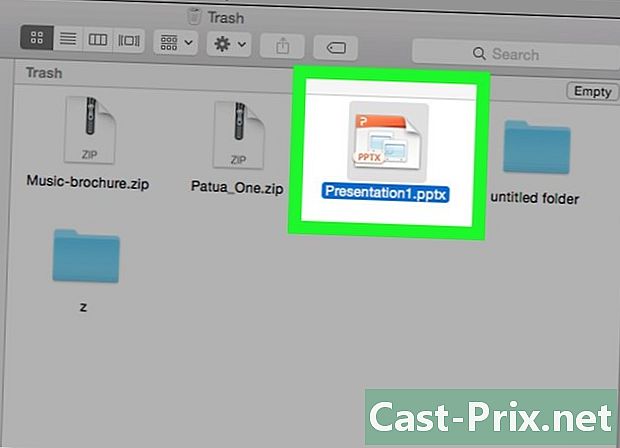
Выберите удаленные файлы. Нажмите на файл и, удерживая кнопку мыши, выберите файлы для восстановления. В противном случае вы можете удерживать клавишу заказ и нажмите на каждый из файлов, которые вас интересуют.- Если вы хотите восстановить все файлы без исключения, нажмите в окне и сделайте комбинацию клавиш заказ и .
-
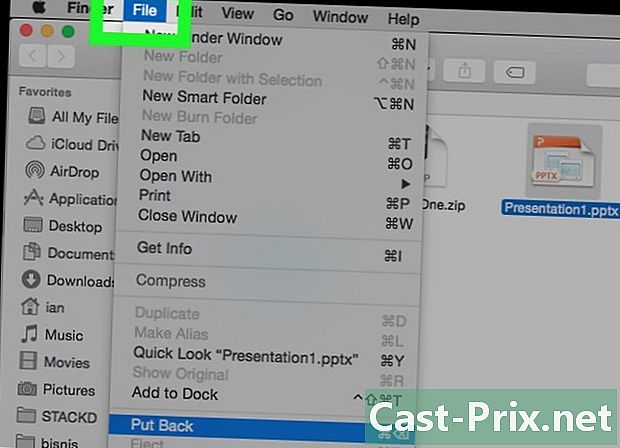
Нажмите на файл. Это второе меню панели общего меню в левом верхнем углу экрана. Вы открываете выпадающее меню. -
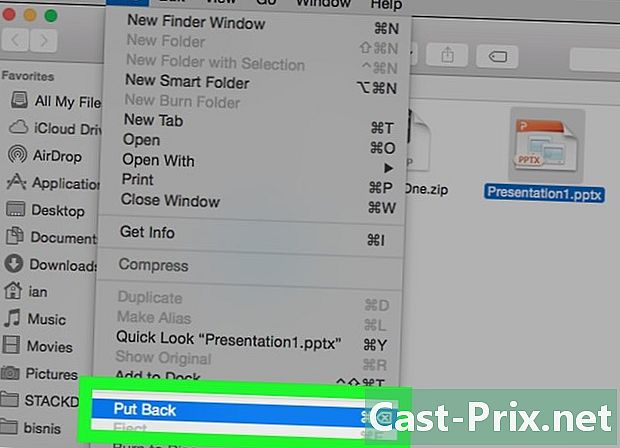
Нажмите на сброс. Вы найдете эту опцию в пятом пункте меню файл, Выбрав его, вы вернете каждый из файлов из корзины в их последнее местоположение.- Если вариант сброс выделен серым цветом на экране, выньте файлы из корзины и поместите их на рабочий стол. Выберите их и нажмите сброс.
Метод 2 из 2: Использование Time Machine
-
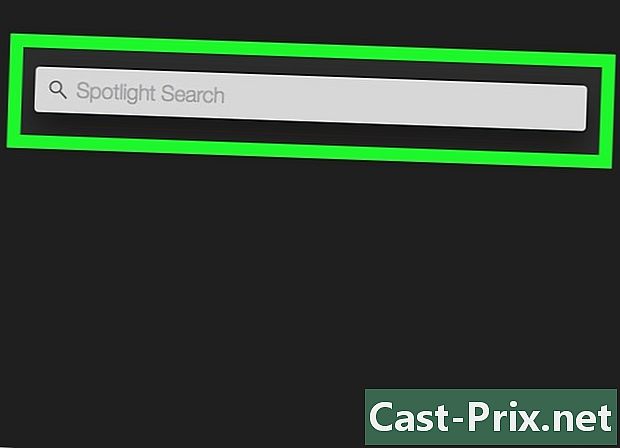
Открытый прожектор (
). Нажмите на значок увеличительного стекла в правом верхнем углу экрана. Поле поиска появится в верхней части экрана. -
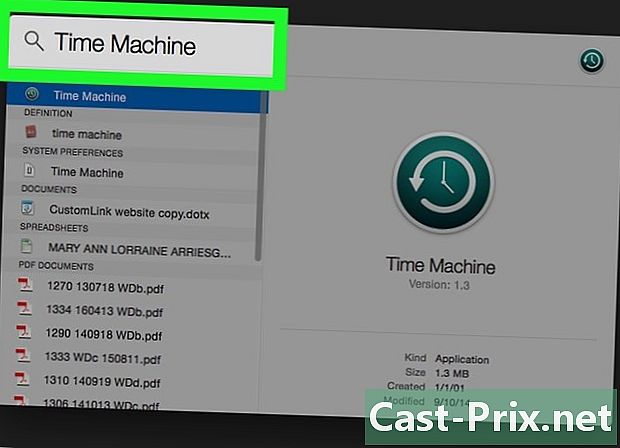
тип машина времени. Приложение Time Machine появляется вверху темы. Лучшие результаты. -
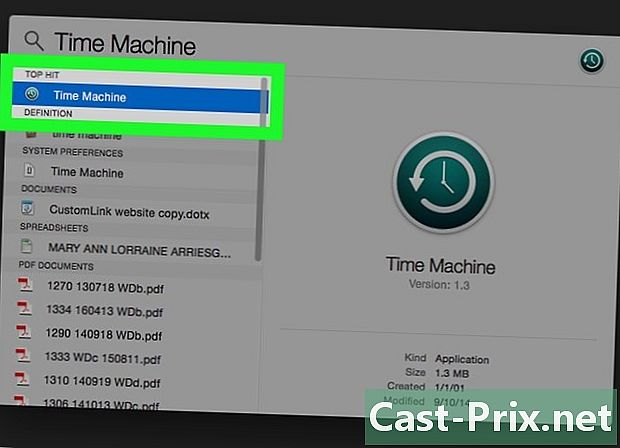
Нажмите на Машина времени. Его логотип - это своего рода часы на зеленом фоне. Обычно это приложение, кажется, приводит к лучшим результатам. Нажмите на имя, и Time Machine откроется. -
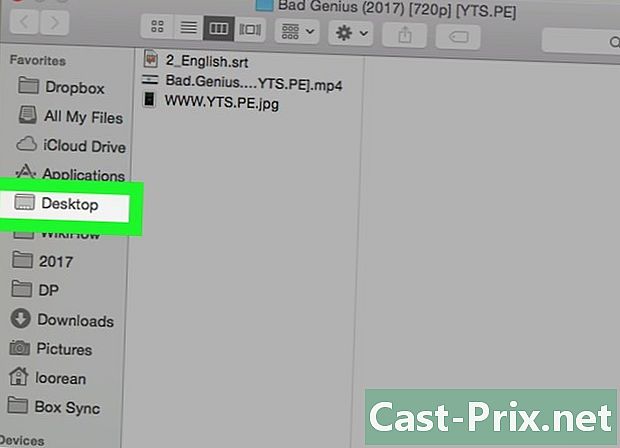
Выберите папку, содержащую файлы. Для этого в левой части окна Time Machine просто нажмите на нужную папку. Содержимое папки появится справа на этот раз. -
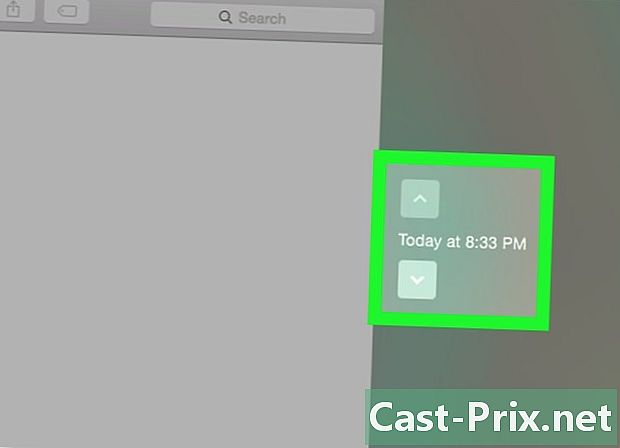
Найдите правильную резервную копию. Найдите довольно старый файл, содержащий все удаленные файлы. С правой стороны текущих документов вернитесь к резервным копиям, щелкнув белую стрелку вверх, чтобы увидеть удаленные файлы.- Если ваши файлы не отображаются в самой старой резервной копии, ваши файлы безвозвратно утеряны.
-
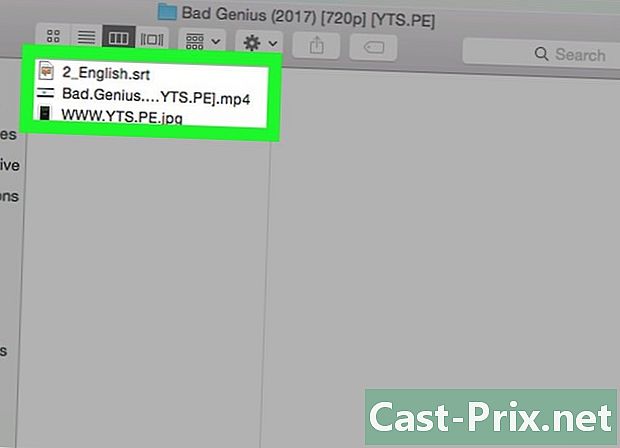
Выберите файлы для восстановления. Нажмите кнопку мыши и перетащите поле выбора, чтобы выбрать нужные файлы, в противном случае нажмите кнопку заказ и нажмите на каждый из файлов. -
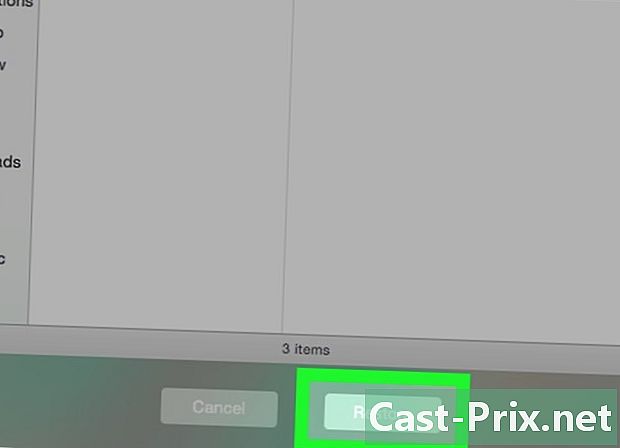
Нажмите на восстановление. Это серая кнопка внизу окна Time Machine. Затем начинается желаемый процесс восстановления.- Эта манипуляция должна повторяться с папками, отображаемыми в Time Machine, которые содержат стертые файлы.
Метод 3 из 3: Используйте программу восстановления данных
-
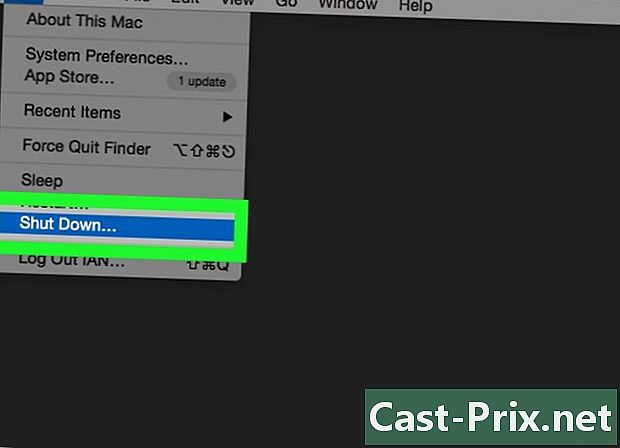
Не используйте ваш Mac сейчас. Чтобы максимально увеличить ваши шансы на восстановление удаленных файлов, вы должны прекратить что-либо сохранять. Не загружайте ничего, не создавайте новые папки, не создавайте новые резервные копии файлов. Действительно, это может привести к их записи на дорожки жесткого диска (речь идет о перезаписи), на которых все еще находятся ваши удаленные файлы. -
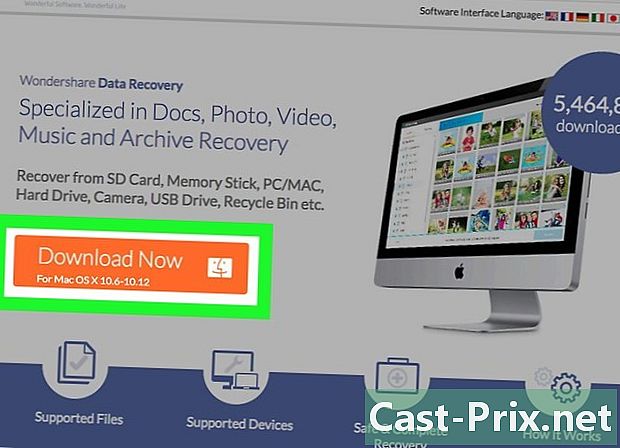
Скачайте программу восстановления файлов. Лучшие часто платят. Чтобы не испортить ваши шансы на восстановление, скачайте программу восстановления на другой компьютер, для этого не будет необходимости удалять файлы, записав на жесткий диск данную программу. Среди самых популярных программ:- PhotoRec (бесплатно)
- Дисковая дрель (платная, около 80 €)
- Спасение данных (плата, около 100 €)
- EaseUS (плата, около 70 €)
-

Установите программу восстановления на USB-ключ. Практикуя таким образом, вы распределяете риск распутывания файлов на вашем Mac.- Если ваш USB-ключ слишком мал, чтобы вместить всю программу, перенесите установочный файл на ваш Mac. Это не идеал, но необходимость иногда является законом. Используйте USB-ключ большой емкости.
-
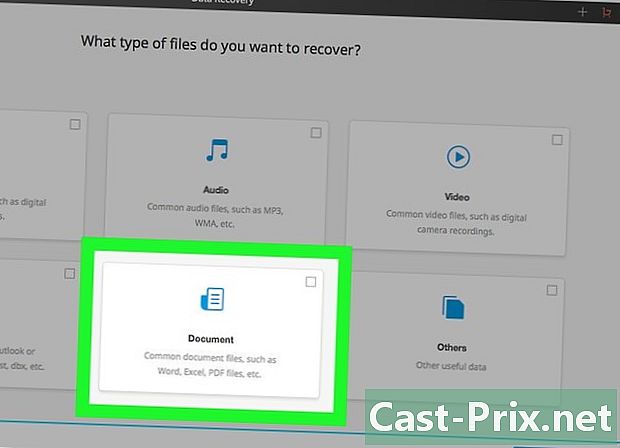
Проанализируйте жесткий диск. В зависимости от выбранной программы, процедура может отличаться, но принцип всегда один и тот же: вы выбираете носитель, на котором файлы были непреднамеренно уничтожены, затем нажимаете на кнопку, которая вызывается чаще сканирование.- В зависимости от программы восстановления вы можете выбрать другие варианты, более или менее полезные в зависимости от ситуации.
-

Выберите файлы для восстановления. После анализа рассматриваемой поддержки вы увидите список восстанавливаемых файлов с возможным процентом восстановления. Вам просто нужно выбрать интересующие вас файлы, они будут восстановлены в процентном соотношении.- Обычно имена файлов уничтожаются, поэтому вам придется проверять каждый документ, чтобы увидеть, какие из них вы хотите восстановить.
- Редко для всех файлов, которые будут восстановлены.
-
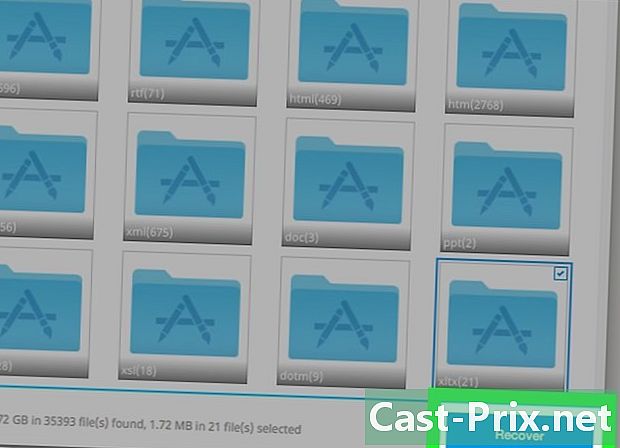
Сохраните ваши файлы. Как только файлы будут выбраны, вас спросят, куда вы хотите их поместить. Если у вас есть другие файлы для восстановления, избегайте хранения уже восстановленных на исходном носителе. Сохраните их на внешний жесткий диск или флешку.- Если вам нужно получить много документов, рассмотрите возможность восстановления тех, которые наиболее важны для вас. Действительно, может случиться, что во время процедуры восстановления файлы для восстановления исчезнут из-за перезаписи: как только самые важные файлы будут закрыты.