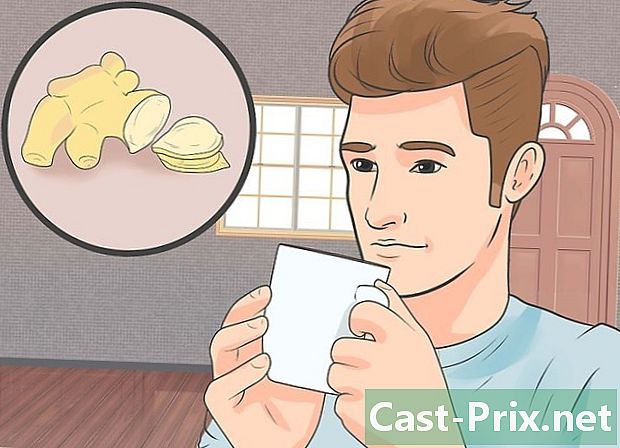Как сделать визитку в Microsoft Word
Автор:
Roger Morrison
Дата создания:
20 Сентябрь 2021
Дата обновления:
10 Май 2024

Содержание
В этой статье: Использование шаблонаСоздание таблицыСсылки
Если вам нужно спешно создать визитную карточку и у вас нет сложного программного обеспечения для дизайна, в Microsoft Word есть инструменты, необходимые для создания и печати визитной карточки. Вы можете использовать шаблоны, чтобы упростить процесс, привнося индивидуальный подход или создавая карту с нуля. Если вы создаете с нуля, используйте инструмент стол чтобы придать правильный размер вашим карточкам.
этапы
Метод 1 из 3: Используйте шаблон
-
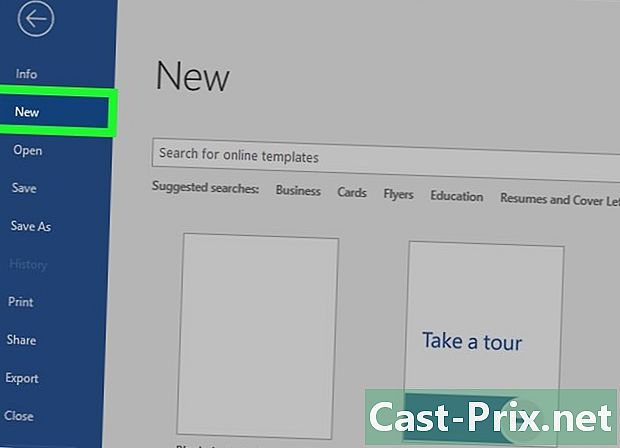
Нажмите на меню файл. Нажмите на меню файл и выберите новый, Вы создадите новый документ из шаблона визитной карточки. Это позволит вам быстро создать несколько профессионально выглядящих карт одновременно. -
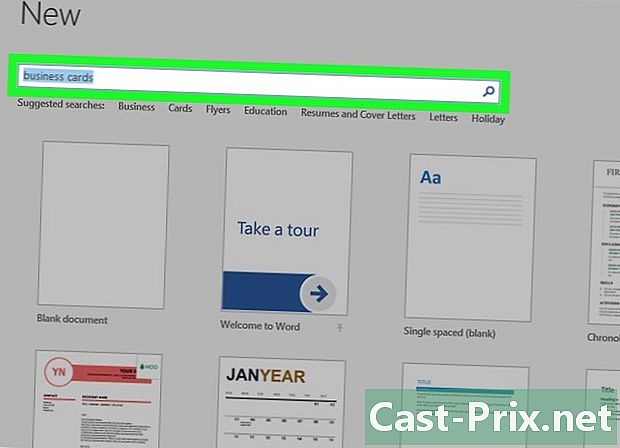
Ищите шаблоны визиток. Используйте поле поиска в окне Новый документ отображать шаблоны визиток. Будет представлено несколько бесплатных шаблонов, включая горизонтальные и вертикальные карты. -
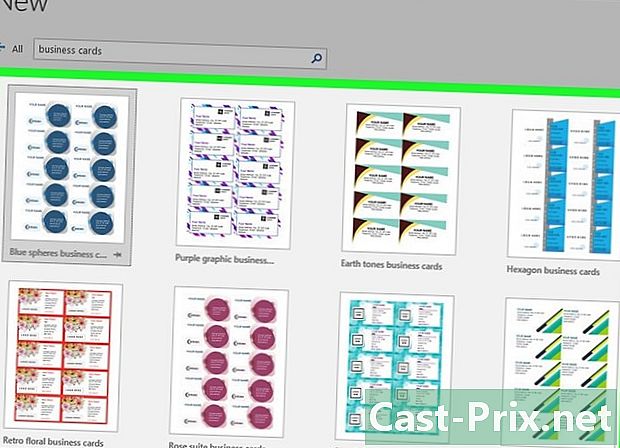
Выберите модель, которую вы хотите использовать. Вы можете изменить нужные элементы, будь то цвет, изображения, шрифт или макет. Выберите модель, наиболее близкую к карте, которую вы имели в виду, и нажмите создать или скачать открыть шаблон в Word. -
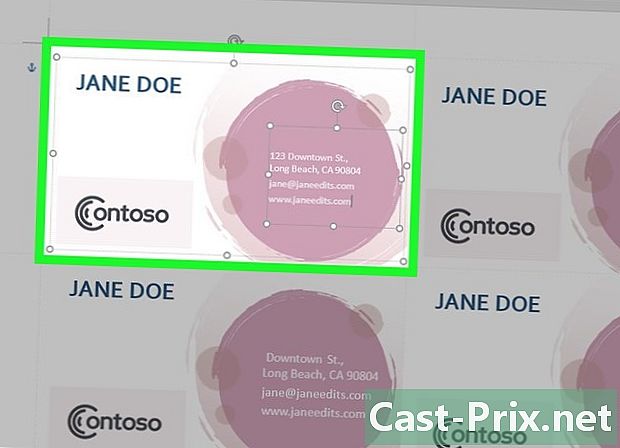
Заполните информационные поля в первой карточке. Если вы используете Office 2010 или более позднюю версию (и если шаблон предназначен для 2010 или более поздней версии), вы увидите, что ваш e появится на всех карточках на странице. Вам нужно только заполнить первую карту. Однако, если шаблон не предназначен для автоматического заполнения всех карточек, вам придется заполнять их одну за другой. -

Изменить формат элементов. Вы можете выбрать любую электронную визитку и изменить ее формат. Вы можете изменить шрифты, цвета, размер и многое другое, как и в случае с классическим e.- Поскольку это визитная карточка, убедитесь, что шрифт читабелен.
-
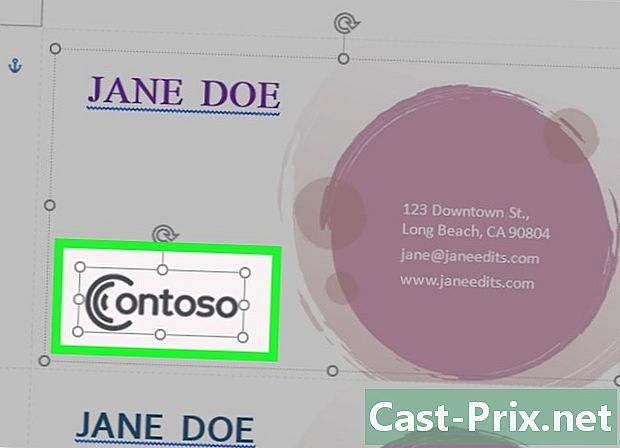
Заменить логотип (при необходимости). Если в шаблоне визитной карточки указано место для логотипа, нажмите на него и замените его своим. Измените размер своего логотипа так, чтобы он помещался на карте и соответствовал вашим желаниям, несмотря на изменение размера. -

Перечитайте свою карточку. Убедитесь, что ваша визитная карточка не содержит орфографических ошибок или чего-либо еще. Ваша карта будет первым, что люди увидят о вас, и вы, вероятно, не захотите произвести плохое впечатление с самого начала. -
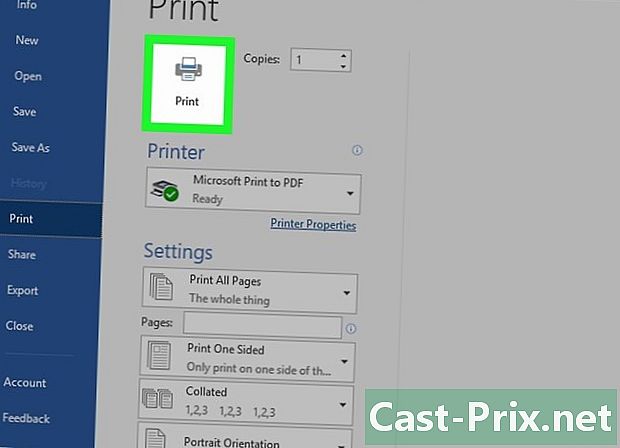
Распечатайте свою карту. Распечатайте свою карточку или отправьте файл в типографию. Если вы планируете печатать открытки дома, используйте белую или не совсем белую премиум-бумагу для печати и выберите свою отделку. Большинство визитных карточек незакончены, но некоторые люди предпочитают, чтобы они были глянцевыми. Любая типография может открыть вашу модель и распечатать ее для вас.- Если вы покупаете бумагу, убедитесь, что она совместима с вашим принтером. Ознакомьтесь с инструкциями или перейдите на сайт поддержки, чтобы найти тип бумаги, которую вы поддерживаете.
-

Используйте точный режущий инструмент. После того, как карточки напечатаны, вам придется вырезать каждый лист, на котором обычно печатается дюжина карточек. Не используйте ножницы или другие методы, которые заключаются в постепенном разрезании по прямой линии. Вместо этого используйте гильотинный резак для бумаги или резак для бумаги. Большинство полиграфических компаний делают эти инструменты доступными для клиентов или занимаются их обрезкой.- Стандартный размер визитки 8,5 см х 5,4 см.
Способ 2 Создать таблицу
-
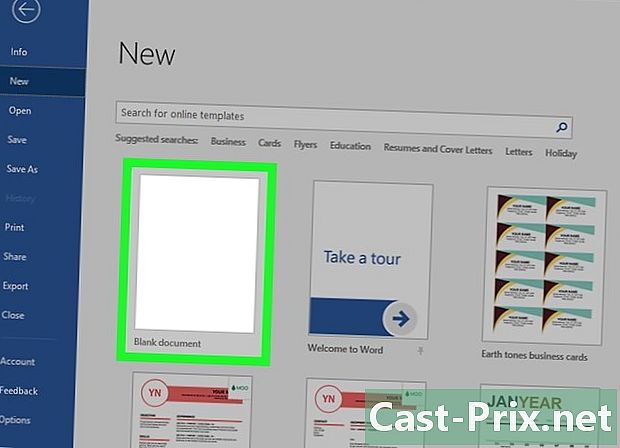
Создайте новый пустой документ. Если вы предпочитаете создать свою визитную карточку, используйте инструмент стол чтобы сделать вещи проще. -
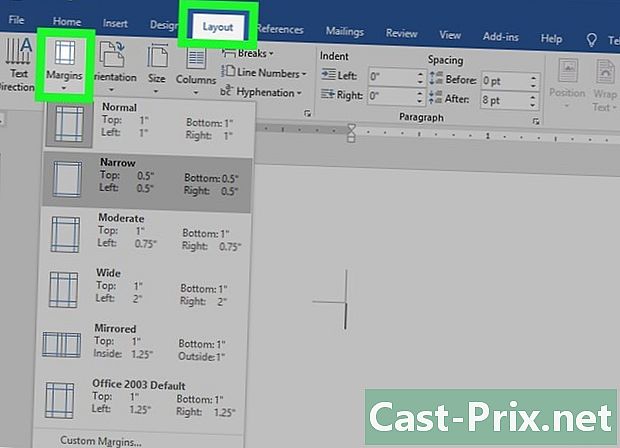
Нажмите на вкладку раскладка. Нажмите на вкладку раскладка тогда кнопка поля, выбрать сужать создать меньшие поля, чем по умолчанию. Карты поместятся на странице. -
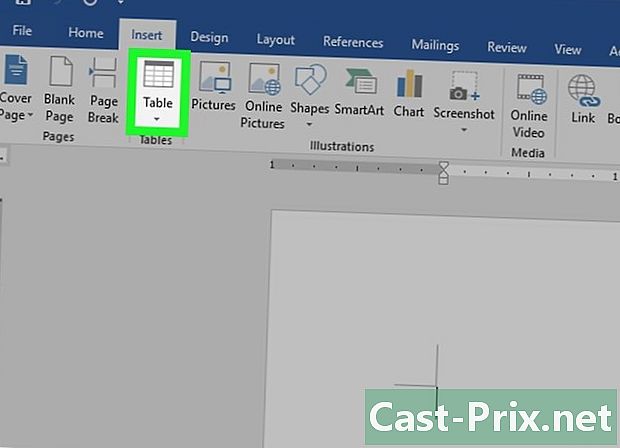
Нажмите на вкладку вставка. Нажмите на вкладку вставка тогда кнопка стол, Сетка появится под кнопкой. -
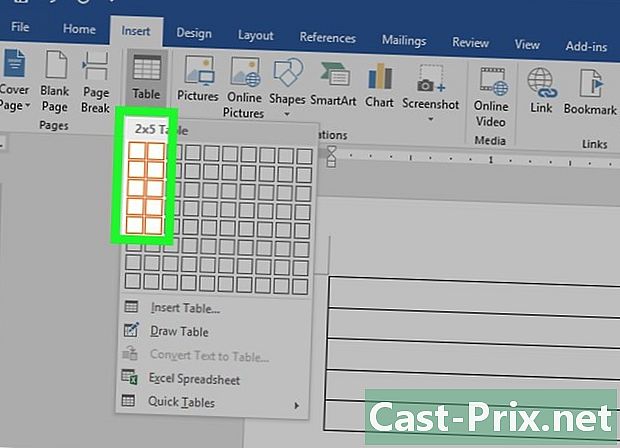
Создайте таблицу 2 х 5. Используйте сетку, чтобы вставить массив из 2 ячеек шириной 5 ячеек. -
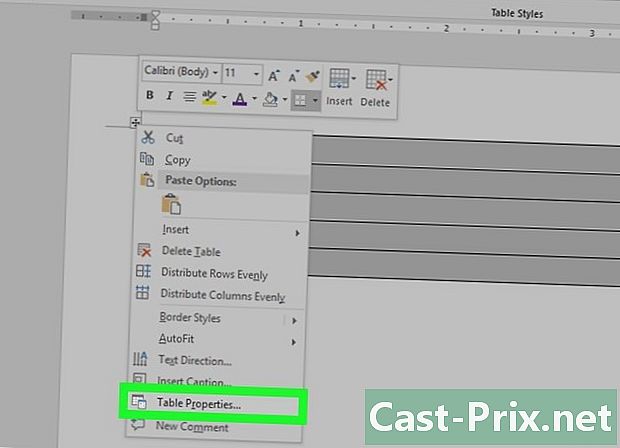
Щелкните правой кнопкой мыши на указателе выбора. Щелкните правой кнопкой мыши на указателе выбора и нажмите Свойства таблицы открыть одноименное окно. Указатель выбора появляется в левом верхнем углу таблицы, когда вы наводите курсор мыши над ним. -
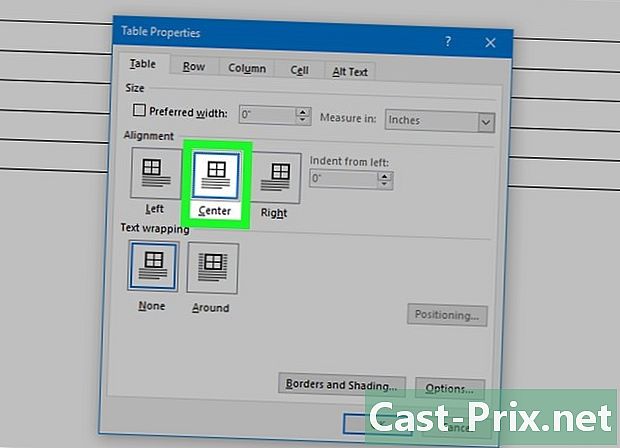
Установите выравнивание таблицы на в центре. Вам будет проще создавать горизонтальные карты. -
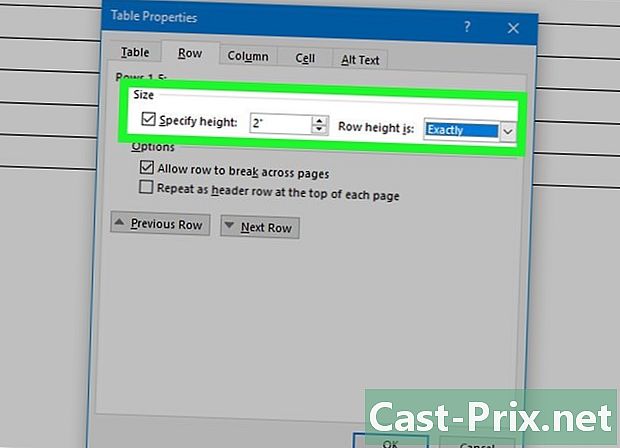
Нажмите на вкладку линия. Нажмите на вкладку линия и установите флажок Указать высоту, входить 5,4 см и измените выпадающее меню на фиксированной. -
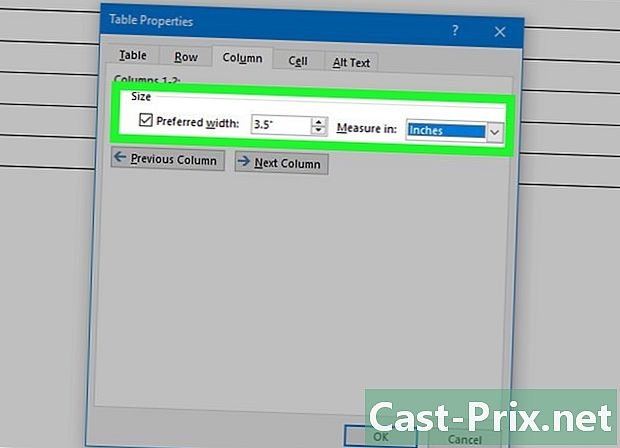
Нажмите на вкладку колонка. Нажмите на вкладку колонка и установите флажок Предпочтительная ширина, входить 8,5 см и измените выпадающее меню на фиксированной. -
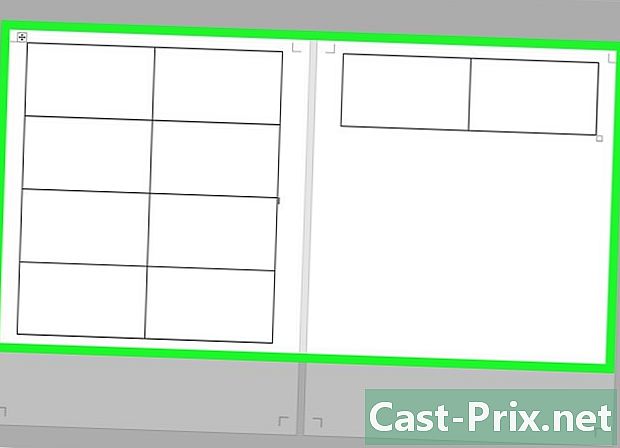
Изучите вашу картину. Теперь у вас должна быть таблица, разделенная на 10 одинаковых ячеек размером с визитную карточку. Если график не помещается на странице, растяните поля вниз. -
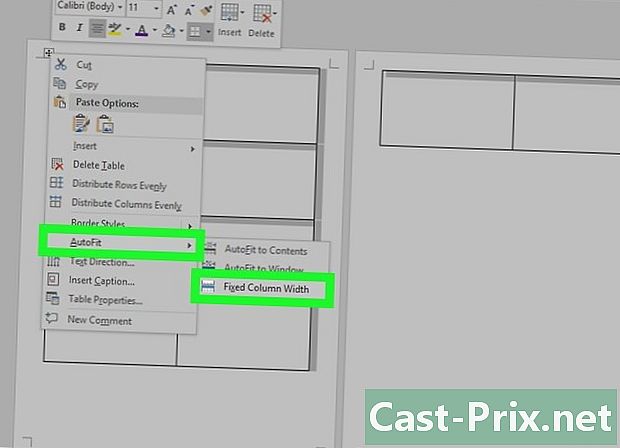
выбрать Автоматическая настройка. Снова щелкните правой кнопкой мыши указатель выбора и выберите Автоматическая настройка, выбрать Фиксированная ширина столбца чтобы предотвратить изменение массива формы при добавлении информации в первую ячейку. -

Добавьте свою информацию в первую ячейку. Вы можете использовать любой инструмент макета Word для записи в ячейку. У вас есть возможность вставить области e и изображения, изменить шрифт и цвет или внести любые необходимые изменения. -

Перечитайте свою карточку. Прежде чем копировать информацию в другие ячейки, перечитайте свою карту на наличие ошибок или оболочек. Если вы отложите исправление, вам нужно будет применить изменения к каждой ячейке, но на этом этапе вам нужно только исправить изменения перед копированием. -

Выберите первую ячейку. Выберите первую ячейку, если вы удовлетворены результатом. Вы можете сделать это быстро, перемещая курсор в верхний левый угол ячейки, пока не появится диагональная стрелка. Нажмите и содержимое ячейки будет выбрано. Скопируйте все в записную книжку. -
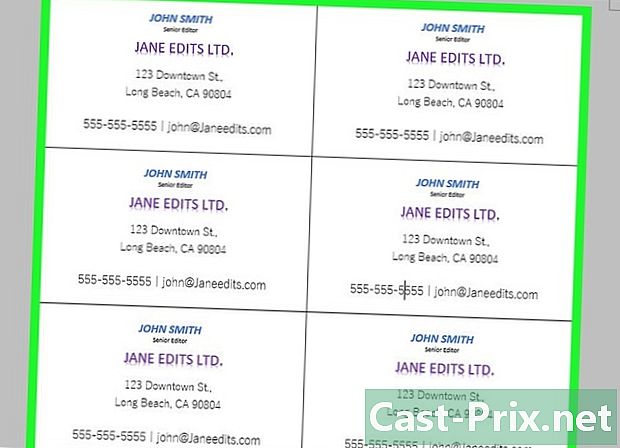
Поместите курсор в следующую ячейку. Поместите курсор в следующую ячейку и вставьте информацию. Вы можете нажать на вставить во вкладке добро пожаловать или нажмите Ctrl+В, Скопированная информация появится в ячейке в нужных местах. Повторите то же самое для каждой ячейки на странице. -
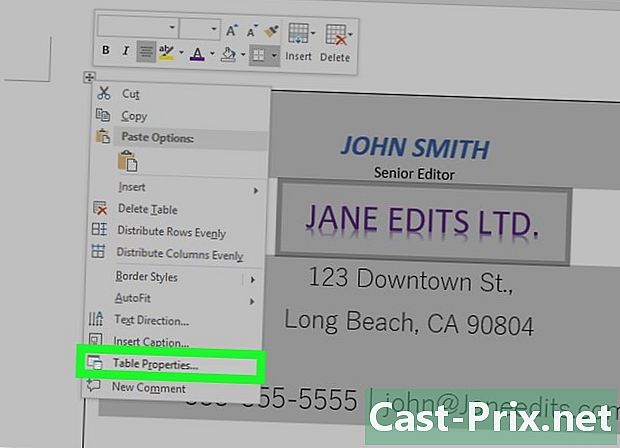
выбрать Свойства таблицы. Снова щелкните правой кнопкой мыши указатель выбора и выберите Свойства таблицы, Нажмите на Граница и уток затем выберите нет за границу. Это предотвратит появление границ ячеек после обрезки карт. -
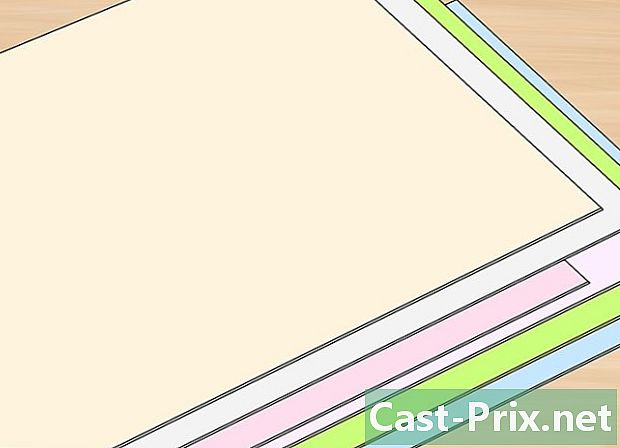
Ищите правильную бумагу. Вам понадобится хорошая бумага для печати для ваших новых визитных карточек. Убедитесь, что принтер поддерживает тип бумаги, которую вы покупаете. Вы также можете отправить весь файл в типографию для профессионального качества печати. -

Используйте точный режущий инструмент. Избегайте ножниц и других методов резки постепенно по прямой линии. Используйте профессиональные ножи для четких, чистых визиток. Стандартный размер визитки 8,5 см х 5,4 см.