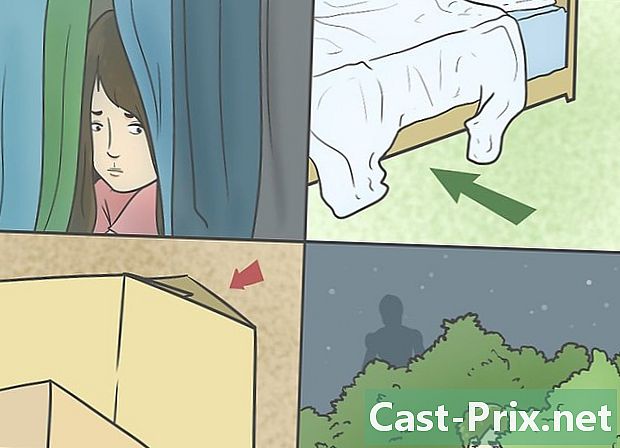Как сделать скриншот в Linux
Автор:
Eugene Taylor
Дата создания:
16 Август 2021
Дата обновления:
12 Май 2024

Содержание
- этапы
- Метод 1 из 3: Использование скриншота Gnome
- Метод 2 из 3: Использование GIMP
- Метод 3 из 3: Использование ImageMagick
- Метод 4 из 4: Использование затвора
Сделать снимок экрана в Linux не так просто и быстро, как в Windows или Mac OS. Это связано с тем, что в Linux нет универсальной утилиты для захвата экрана. Это зависит от распределения, чтобы обеспечить функцию захвата экрана. К счастью, большинство из них включает по крайней мере одну программу, которая может захватывать экран, и другие программы доступны, если у вас ничего не установлено.
этапы
Метод 1 из 3: Использование скриншота Gnome
-

Пресс.Трафаретная печать сделать скриншот всего экрана. Мгновенное покажет все на вашем экране. Вам будет предложено указать, где вы хотите сохранить файл скриншота.- Клавиша Print Screen находится в верхней части клавиатуры, обычно между клавишами. F12 и Стоп прокрутки, Его можно назвать «Impécran», «Imp.écr» или что-то в этом роде.
-

Пресс.Alt+Трафаретная печать захватить окно. Эта клавиша быстрого доступа захватит активное окно. Файл будет сохранен в вашем каталоге изображений. -

Пресс.⇧ Сдвиг+ImpEcran выбрать то, что вы хотите захватить. Вам будет предложено перетащить прямоугольник выбора, чтобы определить, что будет захвачено на скриншоте. Файл, содержащий изображение, которое вы захватили, будет создан в папке «Изображения». -

Откройте утилиту Screenshot. Утилита Gnome Screenshot предлагает вам несколько дополнительных опций захвата экрана, таких как добавление задержки. Утилита Gnome Screenshot находится в папке «Стандартные» меню «Приложения». -

Выберите тип снимка экрана. Вы можете выбрать любой из вариантов, описанных выше. -

Добавьте задержку. Если ваш снимок экрана зависит от погоды, вы можете использовать утилиту Gnome Screenshot, чтобы добавить задержку до того, как будет сделан снимок экрана. Это позволит вам убедиться, что контент, который вы хотите, будет представлен на экране. -

Выберите свои эффекты. Вы можете включить указатель мыши на снимок экрана, а также указать, хотите ли вы добавить рамку к снимку экрана.
Метод 2 из 3: Использование GIMP
-

Установите GIMP. GIMP - это бесплатный редактор изображений, который уже установлен в нескольких дистрибутивах Linux. Если он не установлен, вы можете получить его бесплатно в Центре программного обеспечения. Откройте Центр программного обеспечения, найдите «gimp», а затем установите «GIMP Image Editor». -

Нажмите на меню файлзатем на создать → Захват экрана. Откроется инструмент создания снимка экрана. Эта утилита очень похожа на Gnome. -

Выберите тип снимка экрана, который вы хотите сделать. Вы можете выбрать один из трех типов скриншотов: одно окно, полный экран или личный выбор. Если вы выберете опцию «одного окна», вы сможете щелкнуть окно, которое хотите захватить. -

Добавьте задержку. Вы можете добавить задержку до захвата экрана, чтобы у вас было время все устроить на свой вкус. Если вы выбрали «одно окно» или «личный выбор», вы выберете цель своего скриншота по истечении этого времени. -

Нажмите «Захват», чтобы сделать снимок экрана. В зависимости от ваших настроек, экран будет снят сразу или после задержки. Когда вы закончите, скриншот будет в окне редактирования GIMP. -

Запишите скриншот. Если вы не хотите менять свой захват, вы можете сохранить его на жестком диске. Нажмите на меню файлзатем на экспорт, Дайте захвату имя и выберите, где вы хотите сохранить. Нажмите кнопку «Экспорт», как только вы закончите.
Метод 3 из 3: Использование ImageMagick
-

Откройте Терминал. ImageMagick - это утилита командной строки, которая может захватить экран для вас. Большинство дистрибутивов поставляются с уже установленным ImageMagick, но вы можете установить его бесплатно, если не помоете его.- Чтобы быстро открыть Терминал в Ubuntu и многих других дистрибутивах, нажмите Ctrl+Alt+T.
-

Установите ImageMagick. Написать sudo apt-get установить imagemagick и нажмите запись, Вам будет предложено ввести пароль администратора. Если ImageMagick не был установлен, он будет загружен и установлен. Если он уже установлен, он будет отображен. -

Захват всего экрана. Написать Импорт -окна корневых изображений /имя файла.png и нажмите запись, замещать имя файла с именем, которое вы хотите дать свой скриншот. -

Захват определенного окна. Написать импортировать картинки /имя файла.png и нажмите запись, замещать имя файла с именем, которое вы хотите дать свой скриншот. Курсор мыши станет перекрестием, и вы сможете нажать на окно, которое хотите захватить. -

Добавьте задержку на скриншот. Написать import -window root -pause # изображения /имя файла.png и нажмите запись, замещать # с задержкой в секундах, которую вы будете ждать, прежде чем снимок экрана. По истечении времени экран будет захвачен, и вы вернетесь в командное окно.
Метод 4 из 4: Использование затвора
-

Установите затвор. Это очень известное программное обеспечение для создания скриншотов, для обмена ими и для их редактирования с очень продвинутыми функциями. Если вы часто делаете скриншоты и хотите поделиться ими, дайте этой программе шанс.- Вы можете найти Shutter в библиотеке программного обеспечения большинства дистрибутивов. Просто найдите «Затвор» и установите программу.
- Чтобы установить Затвор из Терминала, напишите sudo add-apt-repository ppa: shutter / ppa и нажмите запись, Обновите свои репозитории, набрав sudo apt-get update, затем установите затвор с помощью команды sudo apt-get устанавливает затвор.
-

Выберите тип снимка экрана, который вы хотите сделать. В верхней части окна затвора вы увидите три варианта, из которых можно выбрать: «Выбор», «Рабочий стол», «Окно». Нажмите кнопку, чтобы выбрать тип снимка экрана для съемки. -

Захватите свой экран. Если вы выбрали «Рабочий стол», ваш экран будет захвачен автоматически. Если вы выбрали «Выделение», экран потемнеет, и вы сможете создать прямоугольник выделения. Все, что будет в прямоугольнике, будет захвачено. Если вы выбрали «Окно», вы сможете нажать на окно, которое хотите захватить.- Снимок экрана будет автоматически сохранен в папке «Изображения».
-

Изменить скриншот. Как только вы захватили экран, вы увидите предварительный просмотр в окне затвора. Нажмите кнопку «Редактировать», чтобы открыть редактор затвора. Вы можете использовать редактор, чтобы выделить элементы на изображении или сделать аннотации. Нажмите «Сохранить», когда вы закончите. -

Экспортируйте скриншот. Вы можете отправить захват в службу обмена изображениями или отправить его на FTP-сервер. Нажмите кнопку «Экспорт», чтобы открыть меню экспорта.- На вкладке «Общедоступный хост» вы можете поделиться снимком экрана со своей учетной записью Dropbox или другим веб-сайтом обмена изображениями. Вам будет предложено ввести ваши учетные данные при выборе услуги.
- На вкладке «FTP» вы можете указать данные для подключения к вашему FTP-серверу, что очень полезно, если вы публикуете скриншоты в блоге или на веб-сайте.
- На вкладке «Местоположения» вы можете отправить снимок экрана в другое место на вашем компьютере или в сети.