Как разделить SD-карту
Автор:
Robert Simon
Дата создания:
21 Июнь 2021
Дата обновления:
1 Июль 2024

Содержание
- этапы
- Метод 1 из 3: Разделение SD-карты на компьютере с Windows
- Метод 2 из 3: Разделение SD-карты на Mac
- Метод 3 из 3: Разделение SD-карты на устройстве Android
Разделение SD-карты помогает защитить и защитить определенные конфиденциальные данные на карте, а также позволяет создавать резервные копии программ и операционных систем. Раздел также может улучшить производительность вашего компьютера или устройства. Вы можете разделить SD-карты с компьютера под управлением Windows или Mac или с устройства Android.
этапы
Метод 1 из 3: Разделение SD-карты на компьютере с Windows
- Вставьте SD-карту или адаптер в USB-порт вашего компьютера.
-
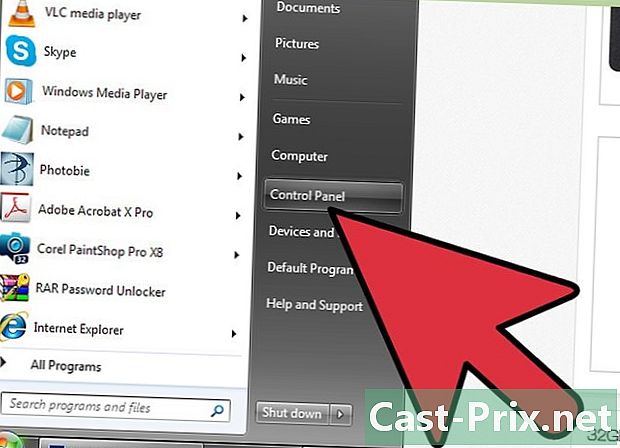
выбрать начало то Панель управления. Вы дойдете до окна Панель управления. -
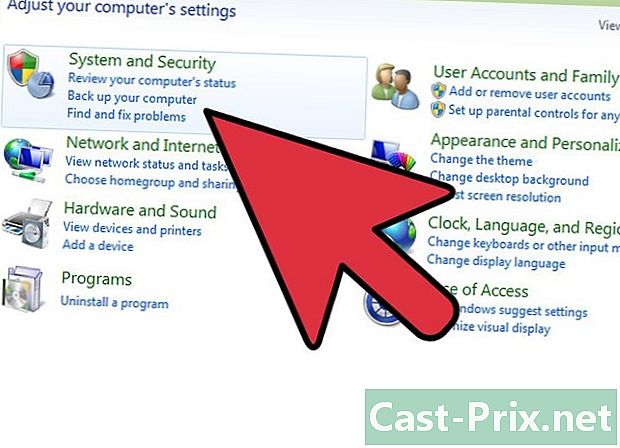
Выберите опцию Система и безопасностьи Административные инструменты. -
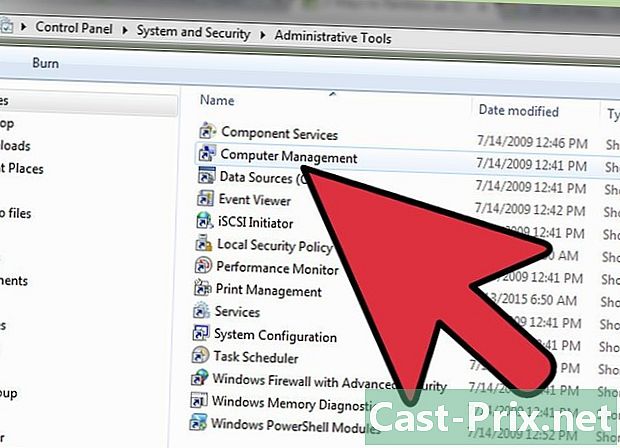
Затем выберите Управление компьютером. Приложение управления компьютером запустится и отобразится на экране. -
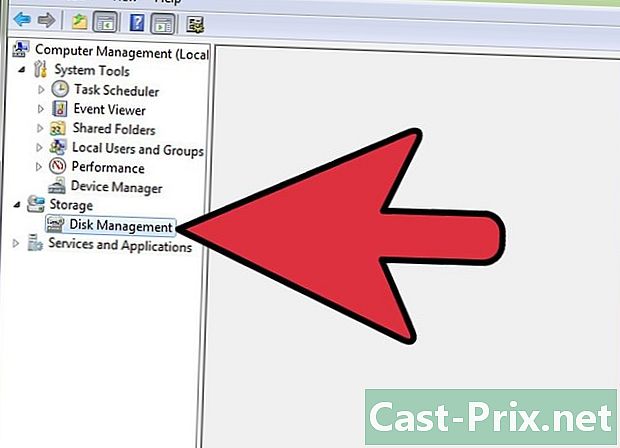
выбрать Управление дисками слева, под опцией хранение. -
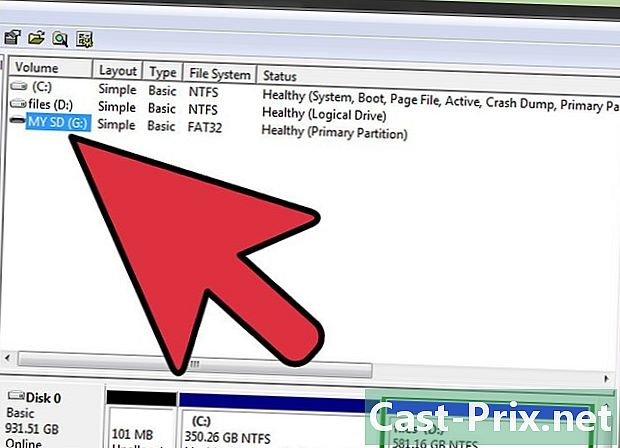
Щелкните правой кнопкой мыши на имени SD-карты и выберите Новый простой том. -

Нажмите на после в ассистенте нового тома, который отображается на экране. -
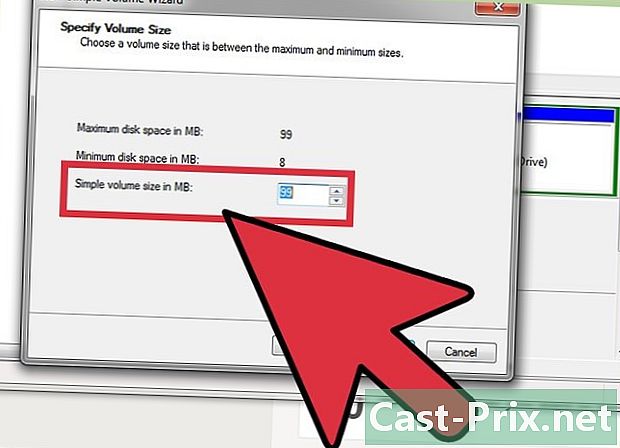
Введите желаемый размер для вашей оценки и нажмите после. -
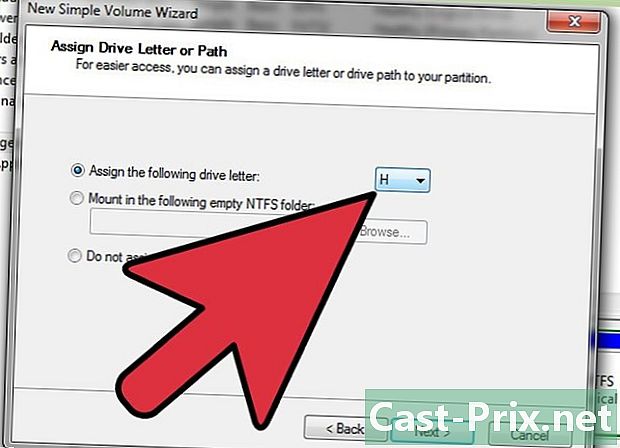
Выберите букву, чтобы представить ваш счет и нажмите после. -
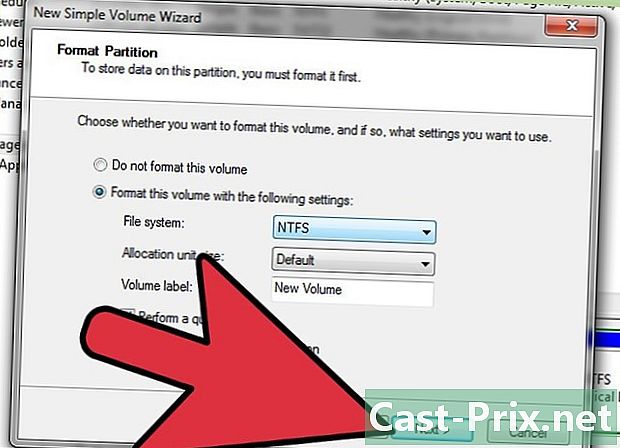
Укажите, хотите ли вы отформатировать новый раздел, а затем нажмите после. -
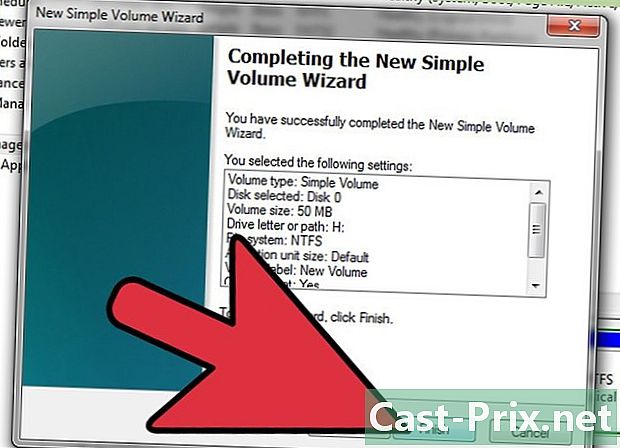
Нажмите на законченный. SD-карта теперь будет разделена.
Метод 2 из 3: Разделение SD-карты на Mac
-
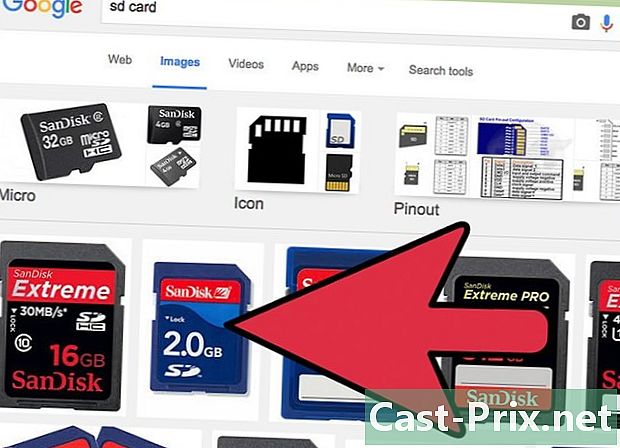
Вставьте SD-карту или адаптер в USB-порт вашего компьютера. -

Перейдите в папку «Приложения» и выберите опцию коммунальные услуги. -
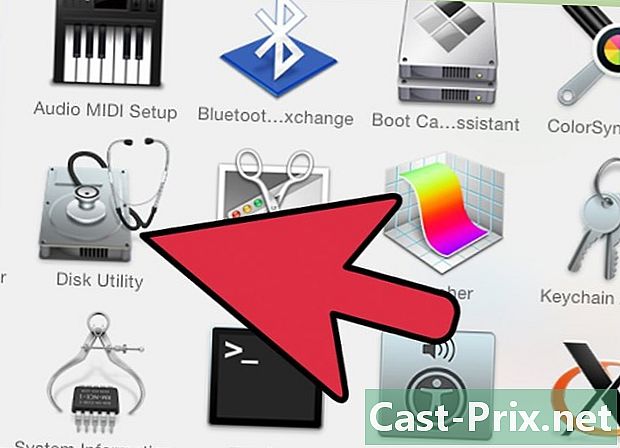
выбрать Дисковая утилита. -

Нажмите на название SD-карты в левой боковой панели Дисковая утилита. -
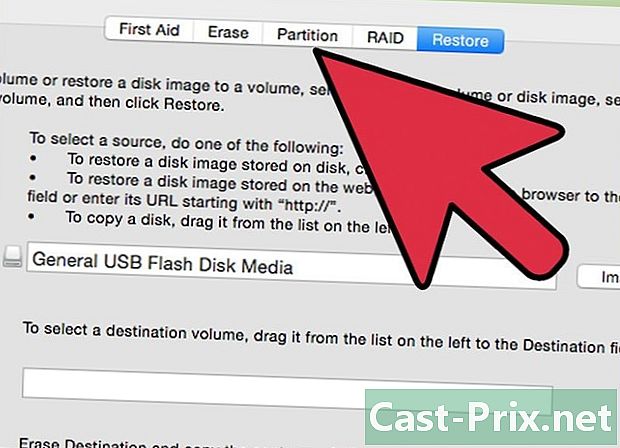
выбрать раздел на вершине Дисковая утилита. -
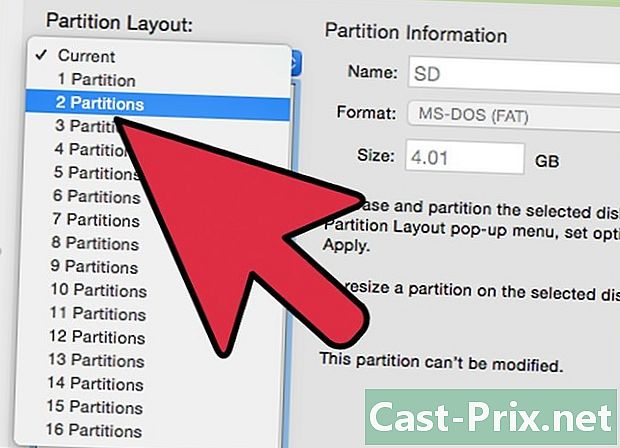
Нажмите на раскрывающееся меню под Текущий объем, затем выберите количество разделов, которые вы хотите иметь на SD-карте. -
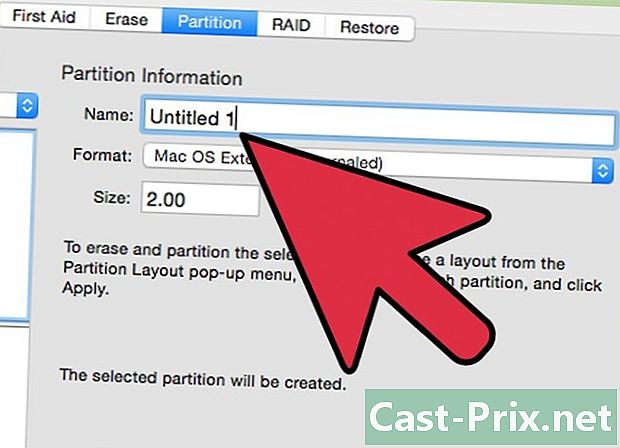
Нажмите на каждый раздел, а затем выберите имя, формат и размер для каждого раздела.- Если вы хотите использовать SD-карту в качестве загрузочного диска, выберите опциии Руководство по разделам.
-
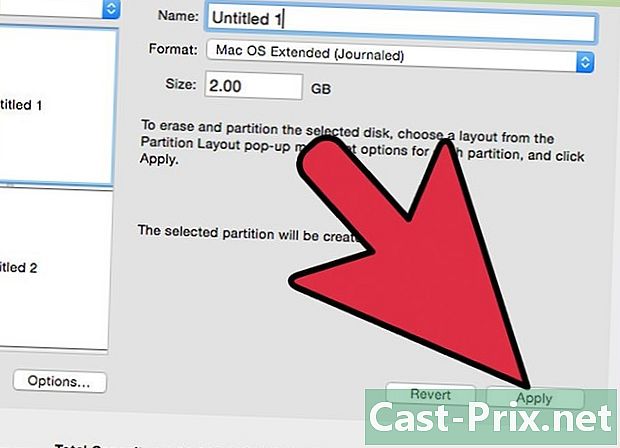
Нажмите на применять. SD-карта теперь разделена.
Метод 3 из 3: Разделение SD-карты на устройстве Android
Внимание! Для этого метода ваше устройство должно быть рутировано.
-
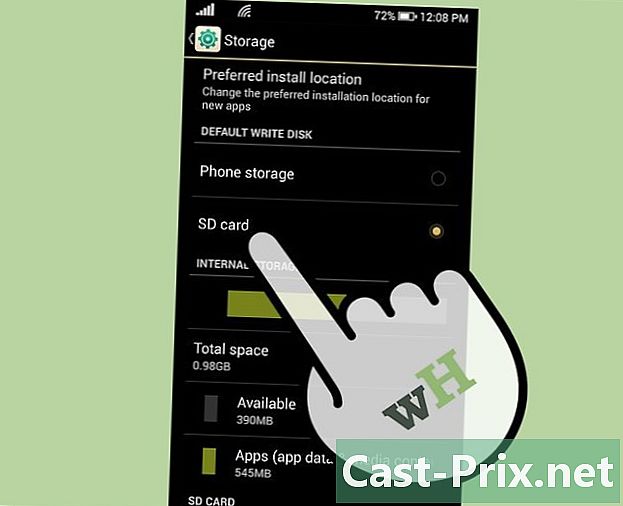
Проверьте, находится ли SD-карта в вашем устройстве Android. -

Перейдите в Google Play Store на вашем устройстве Android. -
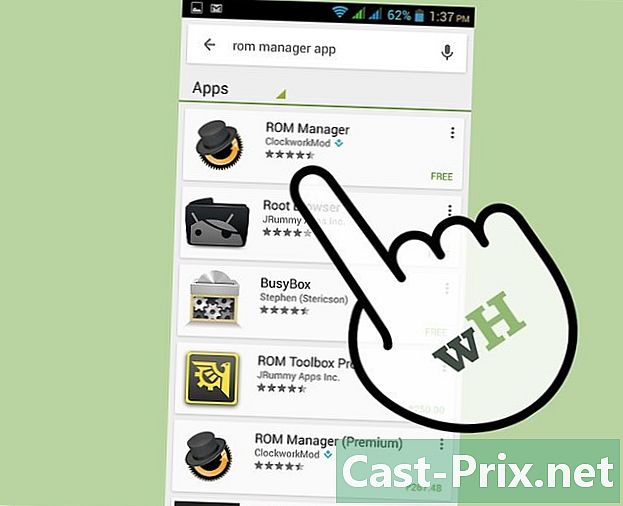
Найдите и загрузите приложение ROM Manager из ClockworkMod.- Вы также можете скачать ROM Manager из Google Play Store.
-
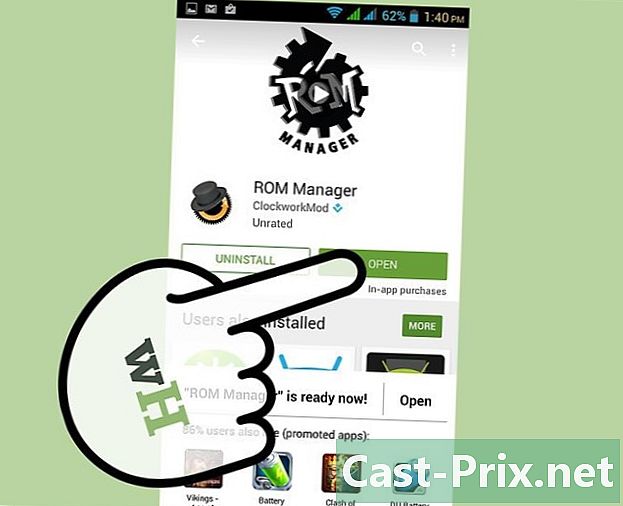
Запустите приложение ROM Manager после установки. -
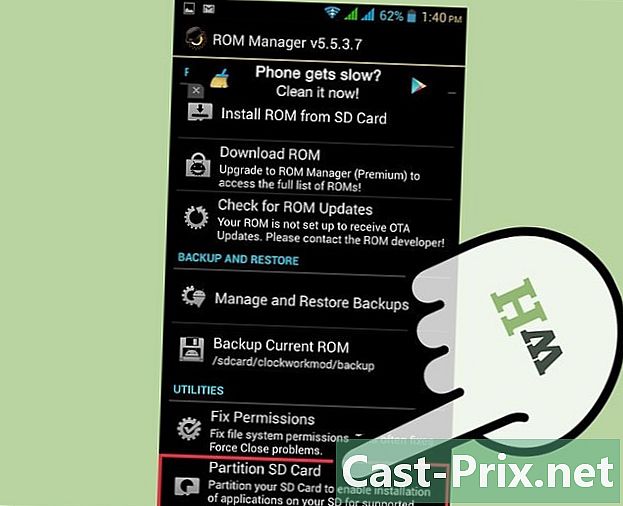
пресс Разбить SD-карту. -

Выберите желаемый размер для вашей оценки, рядом с опцией Расширение размера. -

Выберите значение рядом с опцией Размер свопаесли хочешь. Размер подкачки - это количество мегабайт, которое можно использовать для кэш-памяти, чтобы освободить оперативную память для других программ. -
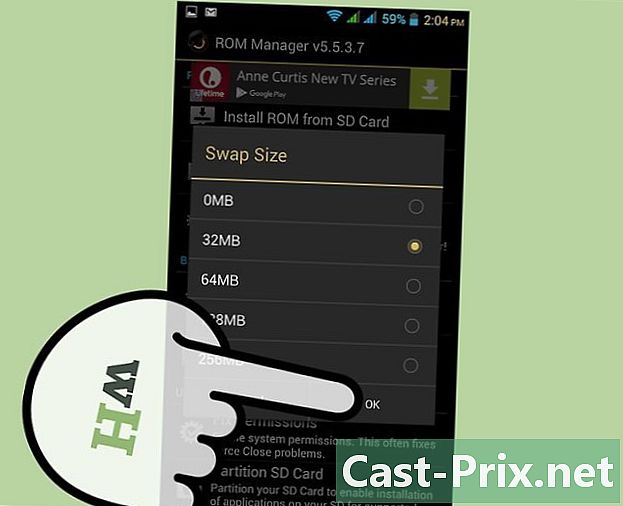
пресс хорошо. Ваше устройство Android перейдет в режим восстановления, а SD-карта будет разбита на разделы. -
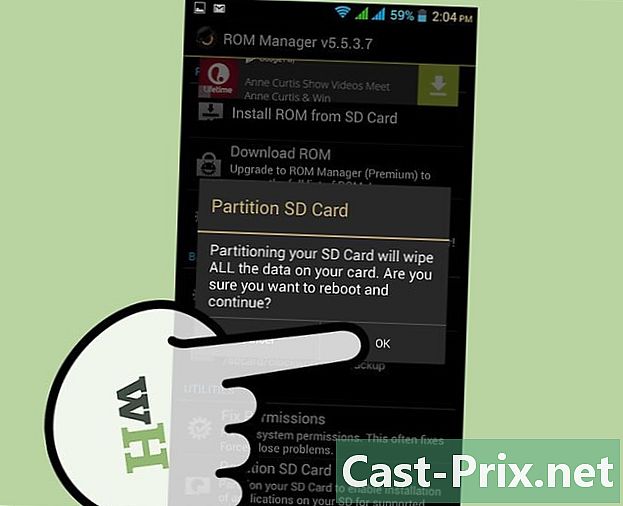
Выберите опцию, чтобы перезагрузить устройство при появлении запроса. Ваша карта теперь разделена.

- Перед созданием нового раздела выполните резервное копирование данных с SD-карты на компьютер, в облако, на телефон или на другое устройство хранения, поскольку разбиение SD-карты приводит к удалению данных с карты.

