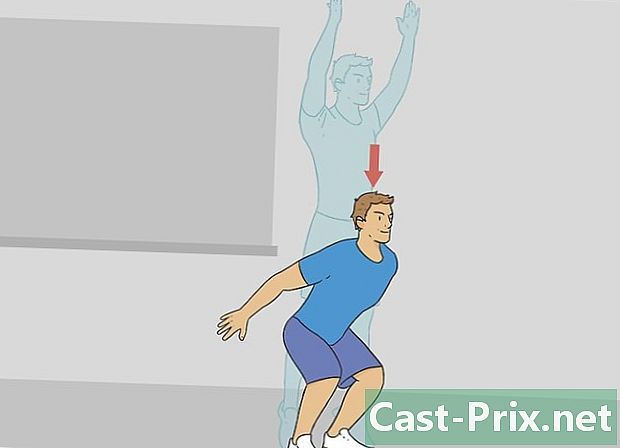Как просматривать файлы на Android
Автор:
Laura McKinney
Дата создания:
1 Апрель 2021
Дата обновления:
1 Июль 2024

Содержание
- этапы
- Способ 1 Используйте предустановленный файловый менеджер на Samsung Galaxy Note 3
- Способ 2 Использование приложения для управления файлами
- Метод 3 из 3: Используйте компьютер
Одной из сильных сторон Android является простота доступа к файлам и управления ими. На некоторых устройствах есть предустановленный файловый менеджер, но вы можете установить бесплатные или платные файловые менеджеры из Google Play Store на любое устройство Android. Вы также можете подключить устройство Android к компьютеру через USB для управления файлами.
этапы
Способ 1 Используйте предустановленный файловый менеджер на Samsung Galaxy Note 3
- Найдите и выберите значок приложения.
-

Найдите и выберите «Мои файлы». -

Посмотрите и просмотрите список доступных папок. -

Выберите один и делайте в нем то, что хотите!
Способ 2 Использование приложения для управления файлами
-

Загрузите приложение для управления файлами. В магазине Google Play доступно множество файловых менеджеров. Некоторые устройства имеют предустановленный файловый менеджер, обычно называемый «Мои файлы» или «Файловый менеджер». -

Откройте приложение «Управление файлами». Интерфейс может отличаться в зависимости от приложения, но вы обычно увидите список файлов и каталогов, хранящихся на вашем устройстве. -

Просмотрите ваши файлы. Нажмите на папку, чтобы открыть ее и увидеть ее содержимое. Как правило, вы увидите свое текущее местоположение в верхней части экрана. Если вы нажмете в верхней части экрана, вы можете вернуться к предыдущим папкам.- Вы не сможете получить доступ к «корневой» папке, если у вас нет доступа к корневому каталогу вашего устройства. Однако большинству пользователей не придется беспокоиться об этом, поскольку фотографии и видео хранятся в папке «хранилище», доступ к которой можно получить с любого устройства.
-

Перейдите в папку «DCIM», чтобы найти свои фотографии. Все фотографии, сделанные вашей камерой или приложением для захвата фотографий, будут храниться в папке «DCIM». -

Перейдите в папку «Скачать», чтобы найти свои загрузки. Если вы загрузили файл с помощью интернет-браузера, такого как Firefox или Chrome, вполне вероятно, что загруженный файл будет находиться в папке «Загрузка». Некоторые приложения могут помещать загрузки, сделанные с помощью приложения, в папку приложения, а не в папку «Загрузка». -

Переместить или скопировать файлы. Одним из основных преимуществ приложения для управления приложениями является возможность контролировать ваши файлы. Нажмите и удерживайте файл, чтобы выбрать его. Затем вы можете выполнять различные действия, такие как удаление, перемещение или копирование файла. Когда вы решите переместить (или «Переместить», если вы используете приложение на английском языке) файл, вы можете перейти к месту, куда вы хотите переместить файл.- Удерживая файл, нажмите другие файлы, чтобы добавить их в текущий выбор. Затем вы можете выполнить действие для всех этих файлов одновременно.
-

Откройте файл. Вы можете открыть файл, нажав его. Если вы ранее не открывали этот тип файла, вам будет предложен список приложений, которые могут открыть файл.- Вам может быть предложена опция «Открыть с помощью» (или «Открыть как» на английском языке) в меню conuel файла. Эта опция позволяет вам выбрать другое приложение из приложения по умолчанию, чтобы открыть файл. Это может быть очень полезно, если вы хотите использовать приложение, которое не входит в обычный список совместимых приложений.
-

Откройте или создайте файл ZIP. Еще одним важным интересом файловых менеджеров является тот факт, что они могут использовать ZIP. Большинство файловых менеджеров могут извлекать ZIP-файлы для доступа к их содержимому. Как правило, вы также можете выбрать несколько файлов и создать ZIP-архив из меню выбора. Это очень полезно, если вам нужно отправить несколько файлов кому-то.
Метод 3 из 3: Используйте компьютер
-

Подключите устройство Android к компьютеру. Для большинства последних устройств Android их значок должен автоматически появиться в вашем браузере (⊞ Победа+Е). На старых устройствах может потребоваться активировать «Режим USB / запоминающее устройство», что можно сделать из панели уведомлений, когда устройство подключено к USB.- Пользователям Mac потребуется установить программное обеспечение Android File Transfer, которое вы можете найти здесь. После установки программы устройство Android должно отображаться на рабочем столе.
-

На вашем компьютере перейдите в папку вашего устройства, чтобы просмотреть файлы. Нажмите «Внутреннее хранилище» (или «Внутреннее хранилище»), чтобы просмотреть файлы, хранящиеся в памяти устройства, или нажмите «SD-карта» (или «SD-карта»), если в устройство вставлена SD-карта. -

Просматривайте свои папки и файлы. Когда вы используете компьютер для управления файлами Android, вы можете действовать с ними так же, как и с файлами на вашем компьютере.

- Будьте осторожны при перемещении файлов. Хотя вы не сможете повредить приложения, если у вас нет доступа с правами root, вы все равно можете вызвать ошибки, если переместите файлы, которые нужны устройству. Вызванные ошибки обычно можно исправить, переустановив приложение, которое больше не работает.