Как открыть Regedit
Автор:
Randy Alexander
Дата создания:
24 Апрель 2021
Дата обновления:
1 Июль 2024

Содержание
- этапы
- Способ 1 Используйте команду выполнять
- Метод 2 из 2: Использование командной строки
- Метод 3 Устранение неполадок Regedit Sil не хочет открывать
Реестр Windows - это база данных, в которой хранятся настройки и параметры операционных систем Microsoft Windows. Он содержит информацию и настройки для аппаратного обеспечения, программного обеспечения операционной системы, не операционного программного обеспечения и настроек каждого пользователя. Реестр также предоставляет окно для операций ядра, показывая рабочую информацию, такую как счетчики производительности и активное в настоящее время оборудование. Вы можете использовать редактор реестра (Regedit) для внесения изменений в записи реестра на вашем компьютере, что может быть полезно для устранения неполадок оборудования или удаления вирусов.
этапы
Способ 1 Используйте команду выполнять
-
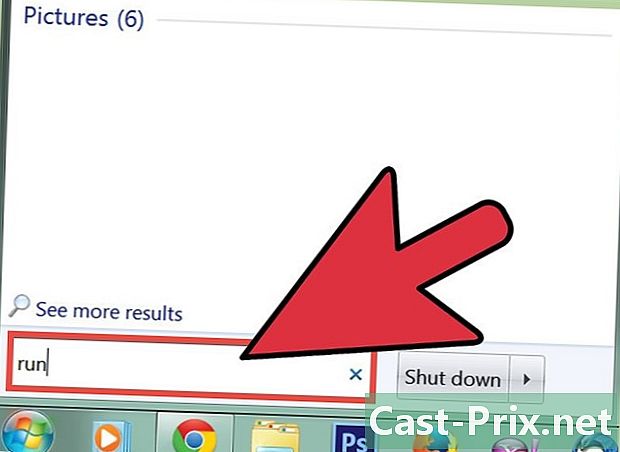
Нажмите на меню начало и выберите выполнять. Вы также можете нажать ⊞ Win+R под любой версией. Если вы не можете открыть меню началосм. следующий раздел.- Windows 8 : открыть экран начало и введите пробег или найдите Run в списке всех приложений.
- Windows 8.1 : щелкните правой кнопкой мыши на кнопке начало и выберите выполнять.
- Windows 10 : щелкните правой кнопкой мыши по меню начало и выберите выполнять.
-
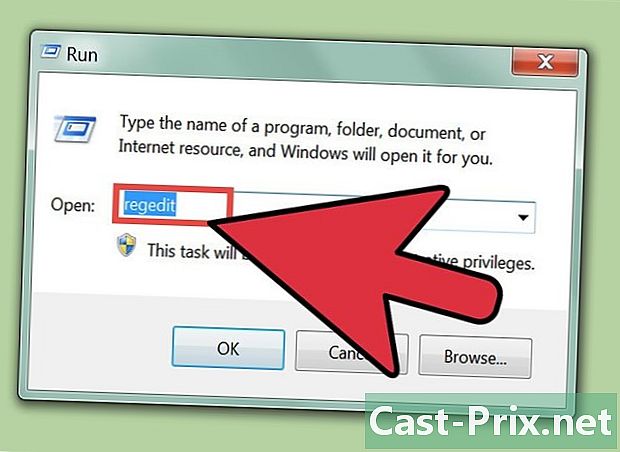
тип смерзаться в поле е окна выполнять. Затем нажмите ↵ Введите, Это запустит редактор реестра.- В зависимости от настроек безопасности вашего компьютера вас могут попросить подтвердить, что вы хотите запустить редактор реестра.
- Вы также можете ввести команду в строке поиска.
- Доступ к редактору реестра требует прав администратора.
-
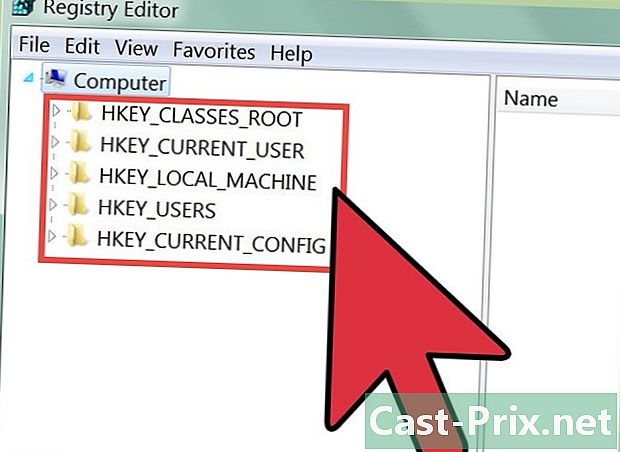
Просмотрите записи реестра. Используйте меню в левой части редактора реестра, чтобы найти ключи, которые вы ищете. Многие папки содержат несколько уровней подпапок. Ключи в каждой папке будут отображаться в левой рамке. -
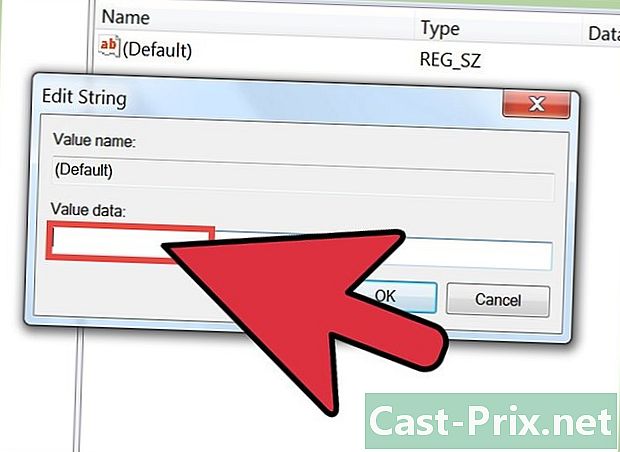
Отредактируйте ключ, дважды щелкнув по нему. При двойном щелчке по клавише в правом фрейме появляется окно, позволяющее вывести значения. Редактировать ключи следует только в том случае, если вы знаете, что делаете, или если вы следуете квалифицированным инструкциям. Изменение ключей изменит способ работы вашей системы и может привести к сбоям в работе Windows.- Нажмите здесь для получения дополнительных советов о том, как безопасно доверять реестру.
Метод 2 из 2: Использование командной строки
-
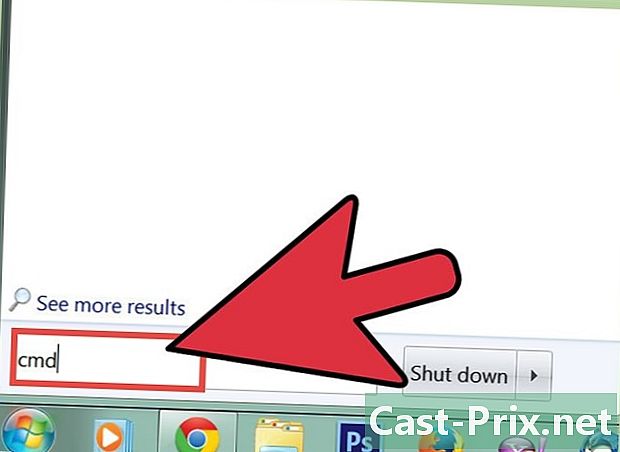
Откройте строку «Заказать заказ». Есть несколько способов открыть Приглашения, которые позволяют вам открывать их, даже если что-то мешает вам сделать это.- Нажмите меню «Пуск» и выберите «Командная строка». Если вы используете Windows 8.1, щелкните правой кнопкой мыши кнопку «Пуск» и выберите «Командная строка». Если вы используете Windows 8, вы можете найти командную строку в списке всех приложений на экране. начало.
- пресс ⊞ Win+Rтип CMD и делать запись.
- пресс Ctrl+⇧ Сдвиг+Esc открыть диспетчер задач. Нажмите на меню файл, держи Ctrl нажмите и нажмите Начать новое задание.
-
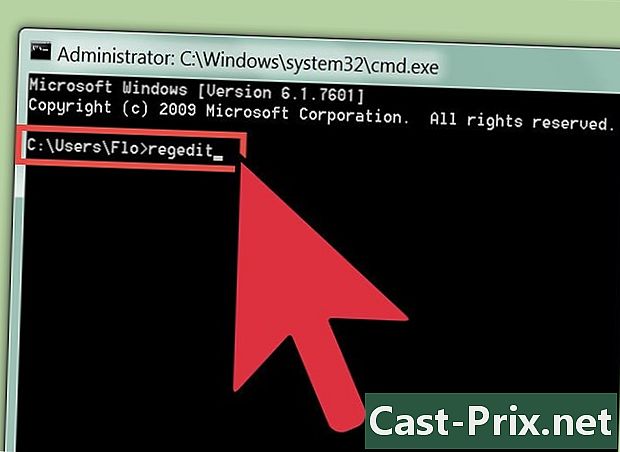
тип смерзаться и нажмите запись. Вы можете сделать это из любого места в приглашении заказа. Редактирование реестра откроется в отдельном окне. Вас могут попросить подтвердить, что вы хотите открыть его. -
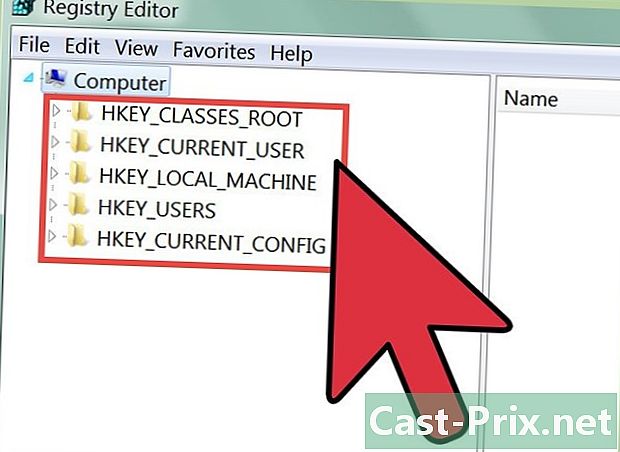
Используйте левую рамку для навигации по реестру. Большие каталоги слева позволят вам найти нужный вам ключ. Разверните папки, чтобы увидеть дополнительные подпапки. Выбор папки отобразит все содержащиеся в ней клавиши в правой рамке. -
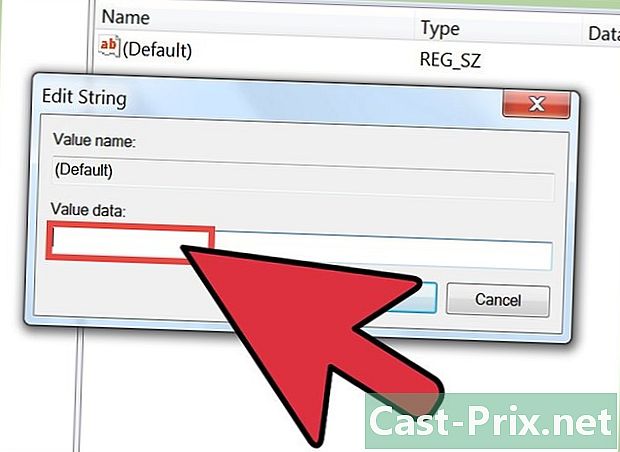
Дважды щелкните на ключ для редактирования. Когда вы найдете ключ в правом кадре, который хотите отредактировать, дважды щелкните по нему, чтобы открыть его. Будьте осторожны при внесении изменений, потому что изменение неправильной вещи может привести к сбоям в работе Windows.- Нажмите здесь для получения дополнительных советов о том, как безопасно доверять реестру.
Метод 3 Устранение неполадок Regedit Sil не хочет открывать
-
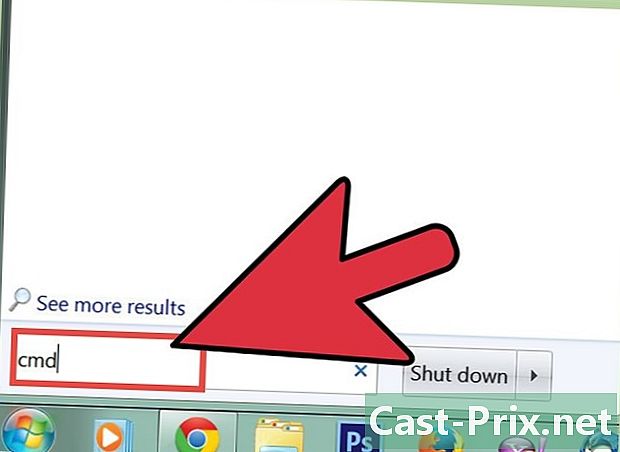
Откройте строку «Заказать заказ». Если редактор реестра не хочет запускаться, возможно, проблема в настройках вашего компьютера. Это обычно вызвано действием вируса или вредоносной программы. Вы можете внести изменения, чтобы снова разрешить доступ к редактору реестра, но настоятельно рекомендуется также предпринять шаги для удаления любых вирусов.- Перейдите к шагу 1 предыдущего раздела, чтобы узнать, как открыть подсказку заказа.
- Вы также можете запустить свой компьютер по Безопасный режим с командной строкой Если у вас есть проблемы с открытием командной строки Windows. Нажмите здесь для получения инструкций о том, как начать Безопасный режим.
-
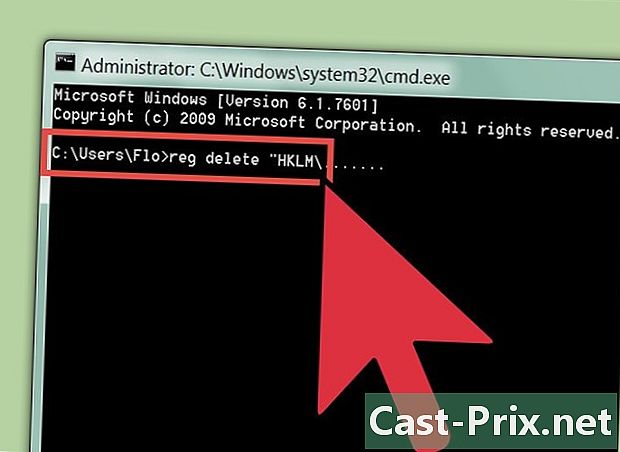
Введите команду, чтобы разблокировать редактор реестра. Вы будете использовать командную строку для удаления определенного раздела реестра, который блокирует запуск редактора реестра. Введите следующую команду и нажмите запись :- reg delete "HKLM Software Microsoft Windows NT CurrentVersion Параметры выполнения файла образа regedit.exe"
-
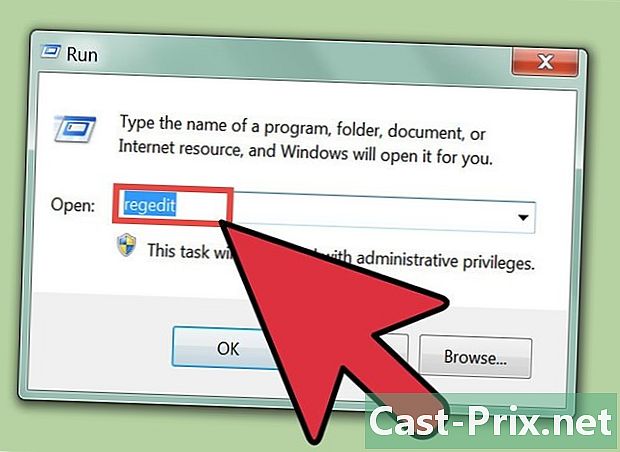
Попробуйте снова открыть редактор реестра. Используйте любой из двух методов выше, чтобы запустить редактор реестра. -
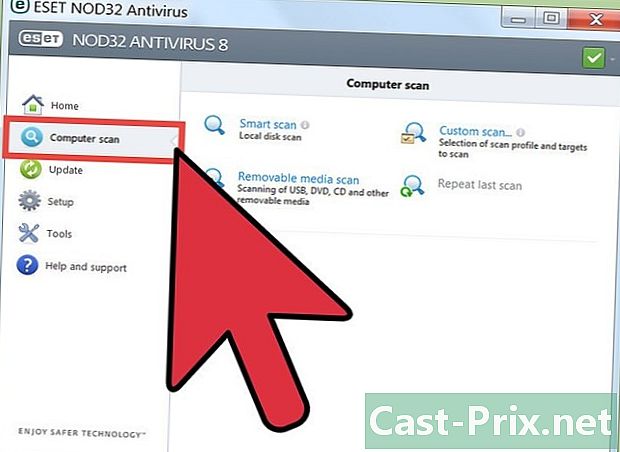
Удалите все вирусы или вредоносные программы с вашего компьютера. Вероятность того, что редактор реестра был заблокирован, состоит в наличии вируса или любого вредоносного программного обеспечения. Это может быть связано с незаконной загрузкой игры или программного обеспечения, а также с вложением в электронном письме или одновременно с другой программой. Нажмите здесь для получения подробных инструкций по устранению вирусов и вредоносных программ. В наиболее серьезных случаях вы можете полностью переустановить Windows.

