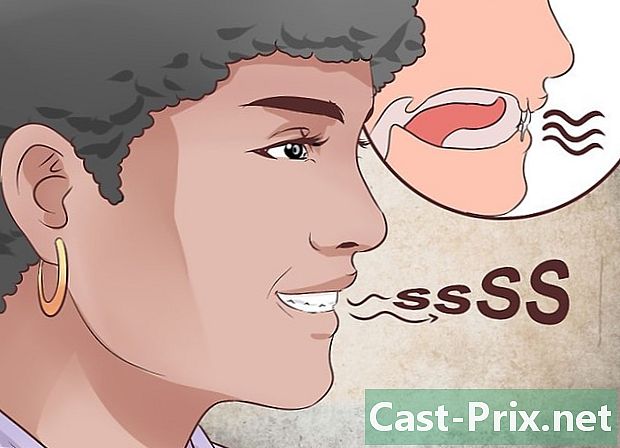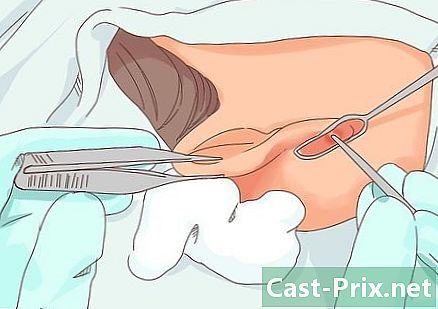Как сканировать документ на Mac
Автор:
Laura McKinney
Дата создания:
10 Апрель 2021
Дата обновления:
1 Июль 2024

Содержание
В этой статье: Подключение сканераРегистрация документаСсылки
Вы можете сканировать документ на свой Mac, используя подключенный сканер или многофункциональный принтер. Просто подключите устройство к компьютеру, а затем установите необходимое программное обеспечение, и вы сможете сканировать любой документ. Используйте приложение обследование установлен по умолчанию на вашем Mac, чтобы сохранить полученный файл на жестком диске.
этапы
Часть 1 Подключите сканер
- Подключите ваш сканер или многофункциональный принтер. В большинстве случаев подключение осуществляется с помощью USB-кабеля, вставленного в порт сканера (или принтера) и на задней или боковой панели Mac.
- Другой способ - использовать беспроводной принтер или сканер, подключенный к локальной сети Wi-Fi.
- Если вы предпочитаете осуществлять беспроводную связь со сканером, вам нужно только выполнить процедуру настройки вашего устройства и убедиться, что оно подключено к той же беспроводной сети, что и ваш Mac.
- Откройте меню Apple

. Нажмите на логотип Apple в верхнем левом углу экрана, чтобы открыть раскрывающееся меню. - выбрать Системные настройки. Эта опция находится в раскрывающемся меню и открывает окно «Системные настройки».
- Нажмите на Просмотр. опция Просмотр находится в верхней части экрана и позволяет отображать раскрывающееся меню.
- выбирать Принтеры и сканеры. опция Принтеры и сканеры находится в раскрывающемся меню. Нажмите на него, чтобы открыть коническое окно.
- Нажмите на +. Эта кнопка расположена в левом нижнем углу окна и открывает меню с подключенными в данный момент принтерами и сканерами.
- Выберите свой сканер. В появившемся меню нажмите на название вашего сканера.
- Следуйте инструкциям на экране. Вас могут попросить подтвердить установку сканера. Если это так, нажмите на разные окна dinvite, отображаемые на экране.
- Обновите программное обеспечение вашего сканера. После того, как сканер установлен на вашем Mac, вы можете проверить его программное обеспечение, чтобы убедиться в его актуальности.
- В MacOS Mojave и более поздних версиях : нажмите на меню яблоко

выберите Обновление программного обеспечения то Обновить все если вы приглашены - На macOS High Sierra и предыдущих версиях : нажмите на меню яблоко

выберите App Storeиди в лонглет обновление затем нажмите Обновить все если обновления доступны.
- В MacOS Mojave и более поздних версиях : нажмите на меню яблоко
Часть 2 Оцифровка документа
- Поместите ваш документ в сканер. Поместите бумагу лицевой стороной вниз в кассету сканера.
- Открытый прожектор

. Нажмите значок Spotlight, который выглядит как увеличительное стекло в правом верхнем углу экрана. - Открыть предварительный просмотр. тип обследование в поле Spotlight e, затем дважды щелкните по прожектор в результатах поиска. Откроется окно предварительного просмотра.
- Нажмите на файл. Эта опция расположена в левом верхнем углу экрана.
- выбрать Импорт со сканера. опция Импорт со сканера находится в раскрывающемся меню и позволяет открыть меню Conuel.
- выбирать Включить сетевые устройства. Вы найдете эту опцию в меню Conuel.
- Выберите свой сканер. После того как вы запросили предварительный просмотр для поиска сетевых сканеров, выполните следующие действия:
- нажмите на файл ;
- выбрать Импорт со сканера ;
- нажмите на название вашего сканера.
- Нажмите на файл затем на Экспорт в PDF. Это откроет окно Сохранить как.
- Введите имя В области электронной имявведите имя, которое вы хотите дать PDF отсканированного файла.
- Выберите место для резервной копии. Нажмите на поле где затем выберите в раскрывающемся меню папку, в которую вы хотите сохранить свой PDF.
- Нажмите на запись. Эта опция находится внизу окна. Документ будет сохранен в формате PDF в выбранном месте.

- Если вы используете беспроводной сканер, и он не работает, убедитесь, что он подключен к беспроводной сети после определенного периода бездействия.
- Приложение Capture - лучший способ получить доступ к сканеру. Вы можете перетащить его в док, если вы используете его регулярно.
- Некоторые установочные диски могут быть устаревшими и могут вызвать проблемы на вашем Mac.