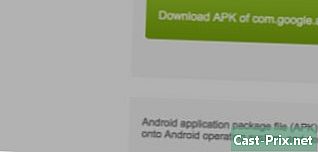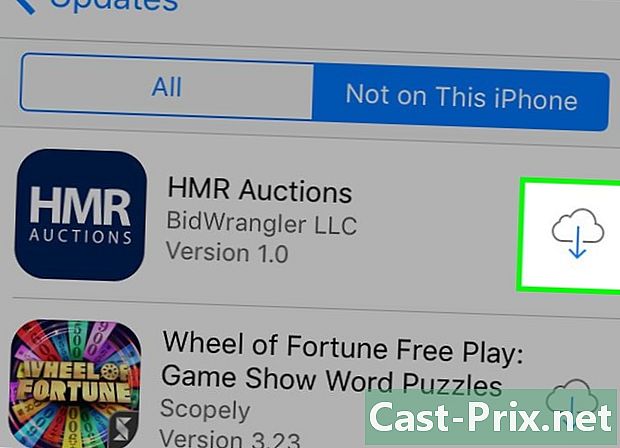Как почистить компьютерную мышь
Автор:
Roger Morrison
Дата создания:
1 Сентябрь 2021
Дата обновления:
21 Июнь 2024

Содержание
- этапы
- Метод 1 из 3: Очистите оптическую мышь
- Метод 2 из 3: Чистите механическую мышь
- Метод 3 из 3: продезинфицировать оптическую или механическую мышь
Это одно из неудобств современной жизни: при использовании в повседневной жизни компьютерные мыши накапливают пыль и микробы. И, позволяя остаткам накапливаться на инструменте, вы заметите снижение производительности, например, перетаскивание ползунка. Кроме того, постоянно манипулируя мышью, вы сможете заразить микробами грипп или простуду, что будет способствовать распространению этих заболеваний. Чтобы избежать этого, потратьте время на очистку и дезинфекцию мыши. Используете ли вы оптическую модель или механическую мышь к старомуэто не займет у вас больше, чем несколько минут.
этапы
Метод 1 из 3: Очистите оптическую мышь
- Отключите мышь. Если ваша мышь подключена к компьютеру с помощью провода, вам необходимо сначала выключить аппарат. Проводные мыши обычно подключаются к экрану или центральному блоку компьютера, в зависимости от типа машины. Если мышь беспроводная, просто отсоедините USB-компонент от компьютера.
-

Выньте батарейки. В зависимости от модели вашей мыши батарейный отсек не обязательно будет находиться в одном и том же месте. Часто вы сможете получить доступ к этому отсеку под мышью. Ищите маленькую кнопку, чтобы открыть отсек и вынуть батарейки. На некоторых моделях вам потребуется открыть верхнюю часть мыши, чтобы получить доступ к батарейному отсеку.- Этот шаг относится только к беспроводным мышам. Если у вас классическая мышь, пропустите этот шаг.
-
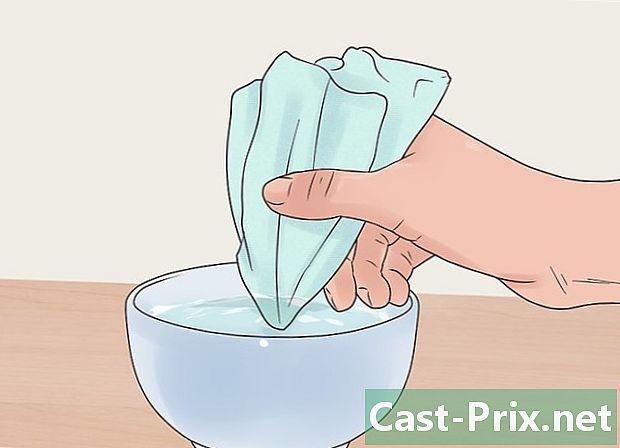
Влажная салфетка из микрофибры. Возьмите небольшое количество воды в белье и отожмите его. Белье не должно капать водой. -

Протрите снаружи мыши. С помощью влажного белья удалите грязь с поверхности мыши. Сделайте несколько проходов, пока мышь не станет чистой. Будьте осторожны, чтобы не надеть одежду на отверстия мыши. -

Высушить мышь С помощью сухой салфетки из микрофибры сотрите влажную ткань, оставшуюся от мыши. Делайте легкие движения. Продолжайте до тех пор, пока мышь не станет абсолютно сухой. -

Очистите ручку, если необходимо. Поверните ручку при ярком свете. Найдите сгустки грязи. Аккуратно вставьте зубочистку между колесом и краями отверстия, в котором оно находится. Соблюдая осторожность, чтобы не сломать зубочистку, очистите небольшое колесо, чтобы удалить отложения. Вытрите грязь, которая падает на внешней стороне мыши.- Вы можете использовать свои ногти вместо зубочистки. Пока ваши ногти слегка выступают из кончиков пальцев, вы должны быть в состоянии удалить немного грязи.
-

Замените батареи. Снова откройте батарейный отсек. При замене батарей обратите внимание на символы + и -. Они подскажут вам, как вставлять батарейки. -
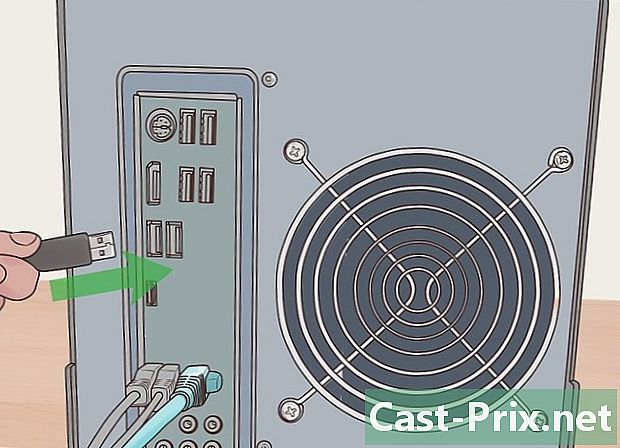
Подключите мышь. Замените USB-компонент беспроводной мыши в порту компьютера. Для проводной мыши подключите ее к центральному блоку или экрану. Вы увидите на порту мыши маленькое изображение мыши. Снова включите компьютер и проверьте мышь, чтобы убедиться, что он правильно подключен к машине.- Если ваш компьютер не может обнаружить мышь, обратитесь к руководству пользователя или обратитесь в службу технической поддержки.
Метод 2 из 3: Чистите механическую мышь
-

Отключите мышь. Выключи компьютер. Определите, как мышь подключена к центральному блоку или экрану. Осторожно отсоедините кабель от порта компьютера. Если ваша мышь беспроводная, удалите USB-компонент из порта. -
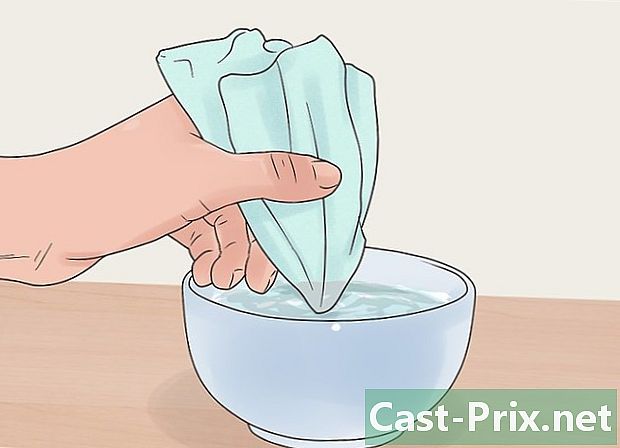
Смочите чистую ткань. Вы сможете использовать воду или мягкое моющее средство, например, средство для окон. Нанесите небольшое количество на белье. Этот должен быть мокрым, без капель. Сожмите лишнюю жидкость. -

Очистите мышь снаружи. Передайте влажное белье на поверхность мыши. Сконцентрируйтесь на накопившейся грязи. Аккуратно нажмите, потирая, пока поверхность не станет чистой. -

Очистите ручку, если необходимо. Найдите сгустки грязи вокруг колеса. Аккуратно вставьте зубочистку между колесом и краями отверстия, в котором оно находится. Чтобы не сломать зубочистку, не переворачивайте. Очистите наружу, чтобы удалить грязь. Сотрите любую грязь, которая падает на внешнюю поверхность мыши.- Вместо зубочистки вы также можете использовать свои ногти.
-

Высушите внешнюю поверхность мыши. Возьмите другую чистую ткань и убедитесь, что на ней нет ворса, чтобы они не попали на мышь. Аккуратно потрите мышь снаружи, пока она полностью не высохнет. -

Уберите мяч. Переверните мышь так, чтобы нижняя часть была направлена вверх. Поверните крышку шара против часовой стрелки и снимите ее. Переместите мышь в нужное место, держа мяч в свободной руке. -

Распылить на сжатом воздухе. Направьте воздух на поверхность мяча и в здание, где это происходит. Это поможет ослабить грязь. Если шарик и отверстие не очень грязные, сжатый воздух может быть полностью ответственным за очистку. -
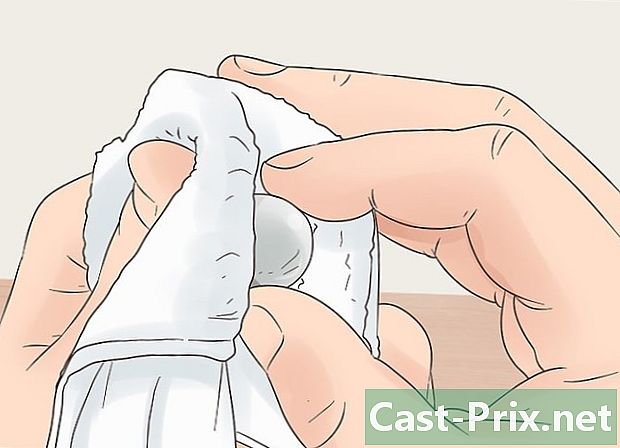
Очистить мяч. Вытрите поверхность мяча сухой тканью или носовым платком. Сконцентрируйтесь на скоплениях грязи, которые сжатый воздух не устранил. -

Очистите ролики. Учитесь в своей мыши в течение нескольких секунд. Найдите три ролика, которые контролируют движение мяча. Очень часто грязь накапливается на них и заставляет прилипать мяч. Чтобы очистить их, выполните следующие действия.- протрите их тканью;
- поцарапайте их ногтями (если они достаточно длинные);
- поцарапать их пинцетом.
-

Соберите мышь. Заменить мяч в его отверстии. Поместите крышку над мячом. Аккуратно сожмите шар, чтобы он остался на месте, затем поверните крышку по часовой стрелке до щелчка. -

Подключите мышь. Если мышь беспроводная, вставьте USB-компонент в правильный порт. В противном случае подключите кабель мыши к центральному блоку или к экрану компьютера. На большинстве компьютеров порт будет помечен маленьким изображением мыши. Включите компьютер. Проверьте мышь, чтобы убедиться, что вы правильно ее вымыли.- Если компьютер не обнаруживает мышь, обратитесь к руководству пользователя или обратитесь в службу технической поддержки.
Метод 3 из 3: продезинфицировать оптическую или механическую мышь
-

Отключите мышь. Извлеките USB-компонент из беспроводной мыши. Если мышь подключена к машине, выключите компьютер, прежде чем отсоединять его. Отсоедините провод или экран центрального блока. -

Выньте батарейки. В зависимости от модели вашей мыши, вам может потребоваться извлечь батареи вверх или вниз. Если вы не можете найти батарейный отсек, обратитесь к руководству пользователя или обратитесь в службу технической поддержки.- Этот шаг применяется только к определенным моделям беспроводной мыши. Если ваша мышь подключена к машине с помощью провода, пропустите этот шаг.
-

Дезинфицируйте мышь денатурированным спиртом. Вы можете применять алкоголь с тканью или бельем. Для маленьких углов мыши, используйте ватный тампон, погруженный в спирт. Вы также можете использовать дезинфицирующее средство. Какой бы метод вы ни выбрали, убедитесь, что тампон или салфетка не капает. -

Протрите снаружи мыши. Передайте ватный тампон или протрите поверхность мыши. Будьте осторожны, чтобы не пролить жидкость в отверстия. Если мышь подключена к кабелю, протрите его. Будьте максимально внимательны в верхней части мыши, потому что это та часть, с которой ваша рука будет наиболее соприкасаться. -

Высушить мышь Используйте сухую салфетку из микрофибры. Сдвиньте белье по всей поверхности мыши. Продолжайте, пока не останется следов влаги. -

Замените батареи. Снова откройте батарейный отсек. Взгляните на диаграмму, чтобы узнать, каким способом ставить батарейки. Замените их правильно, иначе ваша мышь не будет работать. -

Подключите мышь. Если ваша мышь беспроводная, вставьте USB-компонент в ее порт. Если у вашей мыши есть провод, подключите кабель к центральному блоку или экрану. Чтобы найти правильный порт, найдите тот, на котором нарисована маленькая мышь. Включите компьютер и убедитесь, что все работает правильно.- Если ваш компьютер не обнаруживает мышь, обратитесь к руководству пользователя или обратитесь в службу технической поддержки.

- Салфетки из микрофибры
- Зубочистка или достаточно длинные ногти
- Мягкое моющее средство (опционально)
- Бомба сжатого воздуха
- Дезинфицирующие салфетки или денатурированный спирт
- Ватные тампоны