Как почистить компьютер и устранить проблемы бесплатно
Автор:
Judy Howell
Дата создания:
5 Июль 2021
Дата обновления:
1 Июль 2024
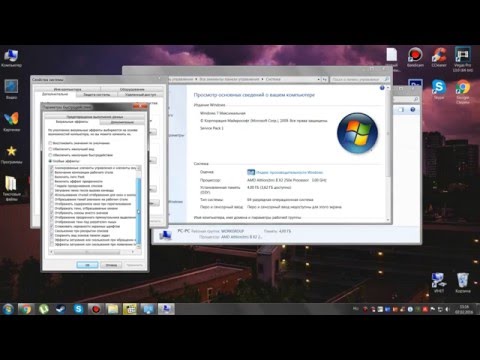
Содержание
- этапы
- Часть 1 Основные неисправности
- Часть 2 Удаление рекламного и чистых браузеров (Windows)
- Часть 3 Удалите рекламное ПО и очистите Safari (Mac)
- Часть 4 Оптимизируйте свой компьютер (Windows)
- Часть 5 Оптимизируйте свой компьютер (Mac)
- Часть 6 Держите компьютер в хорошем рабочем состоянии
Чем больше вы используете компьютер без выполнения базового обслуживания, тем больше ухудшается его производительность. Если вы недавно заметили значительное снижение скорости вашего компьютера или если вы пытаетесь утилизировать старый компьютер, у вас есть несколько решений. Если отображаются ошибки или у вас есть другие проблемы, решение может быть так же просто, как перезагрузить компьютер. Если вы были заражены вирусом, программы были разработаны для поиска и устранения этих угроз.
этапы
Часть 1 Основные неисправности
-

Перезагрузите компьютер, если у вас есть проблемы. Это может показаться простым решением, но перезагрузка компьютера решит больше проблем, чем ожидалось. Не забудьте сохранить все открытые документы перед перезапуском. -

Сбросьте вашу сеть, если вы не можете подключиться к Интернету. Если вы могли посещать веб-сайты, а теперь это невозможно, попробуйте перезагрузить сетевое оборудование. Эта манипуляция часто решает проблемы соединения с модемами и маршрутизаторами.- Отсоедините кабель питания от модема и отсоедините кабель питания от маршрутизатора (если он есть).
- Подождите около 30 секунд, а затем снова подключите модем.
- После того, как индикаторы модема закончили включаться, снова подключите маршрутизатор. Ваша сеть должна снова заработать через одну минуту.
-

Проверьте часы на вашем компьютере. Если часы вашей системы каким-то образом вышли из строя, вы не сможете получить необходимые сертификаты безопасности для доступа к определенным веб-сайтам. Это может вызвать проблемы при загрузке многих страниц. Проверьте часы в вашей системе и установите правильное время. -

Перезагрузите принтер, если вы не можете подключиться к устройству. Если ваш принтер больше не отображается, перезапустите его, чтобы он появился снова. Вы можете либо выключить принтер кнопкой питания, либо отключить шнур питания. Подождите около 30 секунд, затем подключите его снова.
Часть 2 Удаление рекламного и чистых браузеров (Windows)
-

Откройте панель управления. Если ваши веб-браузеры работают медленно или они заполнены всплывающими окнами и панелями инструментов, это означает, что ваш компьютер может быть заражен рекламным ПО. Рекламное программное обеспечение - это нежелательное программное обеспечение, которое было разработано для захвата вашего веб-браузера, перенаправления поиска через Интернет и громоздкого просмотра рекламы. Первое, что нужно сделать, чтобы устранить инфекцию, - это удалить программы, которые вы не знаете в Панели управления. Процесс варьируется в зависимости от версии Windows, которую вы используете.- Windows 10 и 8 - щелкните правой кнопкой мыши на кнопке Windows и выберите Панель управления.
- Windows 7, Vista и XP - нажмите меню «Пуск» и выберите Панель управления в меню Пуск.
-

Нажмите на Удалить программу или Программы и особенности. Эта опция позволяет вам просматривать список всех программ, установленных на вашем компьютере. -

Ищите недавно установленные программы, которые вы не узнаете. Вы можете отсортировать список по дате установки, что может помочь вам найти программы, которые были недавно установлены без вашего ведома. Изучите каждую программу в списке и запишите те, которые вы не узнаете. Ищите каждую неизвестную запись в Интернете, чтобы определить, является ли она нежелательной программой. -

Выберите нежелательную программу и нажмите деинсталляция. Следуйте инструкциям на экране, чтобы удалить программу из вашей системы. Повторите эту процедуру для всех других программ, которые вы хотите удалить.- Было бы здорово воспользоваться возможностью удалить программы, которые вы знаете, но больше не используете. Старые игры, неиспользуемые браузеры, инструменты, которые вы использовали только один раз и забыли, и другие законные программы могут помочь загромождать ваш компьютер. Удалите их, чтобы освободить место и потенциально ускорить запуск вашего компьютера.
-

Скачать AdwCleaner. Это бесплатная утилита, которая сканирует ваш компьютер на наличие вредоносных программ и вредоносных программ и удаляет найденное. Вы можете скачать AdwCleaner с сайта toolslib.net/downloads/viewdownload/1-adwcleaner/. -

Запустите AdwCleaner. Нажмите на кнопку анализировать в AdwCleaner для сканирования вашего компьютера на наличие инфекций. Эта операция может занять 20 минут и более. Когда анализ будет завершен, нажмите чистый удалить инфекции, найденные AdwCleaner. -

Загрузите и установите Malwarebytes Anti-Malware. Бесплатная версия этой программы может найти и удалить большинство инфекций. Вы можете скачать программу установки на странице malwarebytes.org и нажав скачать, Затем вы можете нажать на кнопку Скачать бесплатную версию, Запустите установщик, как только вы загрузите его, чтобы установить программу. -

Выполните сканирование с помощью Anti-Malware. Откройте Malwarebytes Anti-Malware и загрузите все обновления, если потребуется. Запустите сканирование вашего компьютера, которое должно занять от 20 до 30 минут. Удалите все, что нашел анализ, нажав на Изолировать все как только анализ завершен. -

Скачайте и запустите ярлык уборщика. В большинстве случаев заражения рекламным ПО добавляются ссылки на ярлыки браузера, что может привести к появлению неправильного веб-сайта даже после устранения заражения. Бесплатный очиститель ярлыков, созданный сообществом по защите от вредоносных программ, может сканировать все ярлыки и удалять зараженные ссылки. Вы можете скачать программу здесь. Запустите загруженную программу, чтобы отсканировать ярлыки браузера и быстро их исправить. -

Сбросьте ваши веб-браузеры. В ваших веб-браузерах все еще могут быть остатки вредоносных программ, которые вы удалили с помощью программного обеспечения для анализа. Сбрасывая браузеры, вы удаляете оставшееся программное обеспечение и сбрасываете свои браузеры к настройкам по умолчанию.- Internet Explorer - нажмите на кнопку инструменты затем на Настройки интернета, Нажмите на вкладку передовой и нажмите сброс, Установите флажок «Удалить личные настройки» и нажмите сброс.
- Chrome - нажмите кнопку меню Chrome, а затем нажмите настройки, Нажмите на Показать расширенные настройкизатем перейдите вниз по странице. Нажмите на Сбросить настройки затем на сброс.
- Firefox - нажмите кнопку меню Firefox, затем нажмите ? , Нажмите на Информация по устранению неполадок затем на Сбросить Firefox, Нажмите на Сбросить Firefox еще раз, чтобы подтвердить.
-

Перезагрузите компьютер и снова запустите AdwCleaner и Anti-Malware. После завершения очистки и сброса ярлыков и браузеров перезагрузите компьютер и снова отсканируйте его обеими программами. Там все еще могут быть следы, которые появятся после перезагрузки.
Часть 3 Удалите рекламное ПО и очистите Safari (Mac)
-

Удалите все неизвестные программы из папки «Приложения». Все программы, установленные в вашей системе, находятся в папке «Приложения». Если вы видите подозрительные программы, которые вы не знаете, перетащите их в корзину, чтобы удалить их.- Ищите каждую программу, которую вы не знаете, в Интернете, чтобы узнать, что это такое и насколько это безопасно.
-

Загрузите и установите Malwarebytes Anti-Malware для Mac. Эта программа ранее называлась AdwareMedic и является одной из самых эффективных утилит для поиска и удаления вредоносных программ на Mac. Вы можете скачать эту программу бесплатно с сайта malwarebytes.org/antimalware/mac/.- Как только вы загрузили файл, дважды щелкните по нему и перетащите «Anti-Malware for Mac» в папку «Приложения».
- Если кто-то показывает, что вы не можете установить программу, потому что она не приходит из Apple Store, щелкните правой кнопкой мыши (Ctrl+ нажмите) на загруженном файле выберите открытыйзатем нажмите открытый снова.
-

Запустите Anti-Malware для Mac и просканируйте свой компьютер. Вам будет предложено ввести пароль администратора при первом запуске Anti-Malware. Это обязательство иметь возможность удалять определенные файлы в защищенных папках, которые запрашивают специальные привилегии. Нажмите на кнопку анализировать начать сканирование вашего Mac на наличие вредоносных программ. Анализ будет длиться от 15 до 20 минут. -

Нажмите на Удалить выбранные элементы как только анализ завершен. Все обнаруженные во время сканирования средства защиты от вредоносных программ будут удалены. Вас могут попросить перезагрузить компьютер для завершения процедуры.
Часть 4 Оптимизируйте свой компьютер (Windows)
-

Обновите Windows. Устанавливая последние доступные обновления, это может помочь вам устранить ошибки, с которыми вы столкнулись, и ваш компьютер останется защищенным и стабильным. Центр обновления Windows позаботится о проверках и установке. Откройте меню «Пуск» или начальный экран и введите «обновление Windows», чтобы найти утилиту Windows Update.- В Windows 10 вы можете найти утилиту Windows Update в разделе «Обновление и безопасность» нового меню «Настройки».
-

Проверьте доступное свободное место. Обычно объем пространства на жестком диске не оказывает существенного влияния на производительность, но если на жестком диске, на котором установлена Windows, менее 20% свободного места, вы можете заметить снижение производительности. Windows нуждается в этом свободном пространстве для перемещения и хранения временных файлов, и без него ваш компьютер может замедляться до полной остановки. Регулярно удаляйте старые файлы, чтобы поддерживать работоспособность системы.- Откройте окно «Компьютер» (⊞ Победа+Е) и найдите свой жесткий диск Windows (обычно диск C :). На этом жестком диске должно быть не менее 20% свободного места для оптимальной производительности.
-

Запустите утилиту очистки диска для поиска и удаления старых временных файлов. Откройте меню «Пуск» и введите «Очистка диска», чтобы открыть утилиту. Выберите жесткий диск Windows и дождитесь его сканирования. Установите флажки для каждого типа файла, который вы хотите удалить. Каждая запись будет отображать пространство, которое будет восстановлено, если вы удалите его.- Откройте папки «Загрузки» и «Мои документы», чтобы проверить, не храните ли вы старые файлы, которые вам больше не нужны.
-

Удалите старые программы, которые не используются. Когда вы используете свой компьютер, вы, вероятно, накопите много программ, которые будут использоваться один раз, и тогда вы забудете. Эти старые программы могут занимать много места на вашем жестком диске, а некоторые могут даже работать в фоновом режиме, перегружая системные ресурсы. Регулярно удаляя старые программы, вы поможете компьютеру нормально работать.- Откройте панель управления и выберите Удалить программу или Программы и особенности, Просмотрите список установленных программ и удалите те, которые вы больше не используете. Выберите программу и нажмите деинсталляция удалить его. Если вы не знаете, для чего предназначена эта программа, поищите ее в Интернете.
- Бесплатная программа под названием «Pc Decrapifier» может сканировать ваш компьютер на наличие программного обеспечения, которое обычно считается ненужным. Эти нежелательные программы обычно предустановлены на компьютерах и называются «вредоносными программами» или «инвазивными программами». Вы можете скачать Pc Decrapifier бесплатно для личного пользования на pcdecrapifier.com, Его не нужно устанавливать, вы просто должны запустить программу после загрузки и позволить ей сканировать ваш компьютер. Если он обнаруживает вредоносные программы, он может удалить их все одновременно.
-

Очистите вашу последовательность запуска. Многие программы настраиваются для запуска одновременно с Windows. Даже если программа будет открываться быстрее, когда вам это нужно, слишком большое количество программ может оказать значительное влияние на время, необходимое Windows для запуска.- Windows 10 и 8 - нажмите клавиши Ctrl+сдвиг+побег открыть диспетчер задач. Нажмите на Подробнее чтобы увеличить окно, затем нажмите на вкладку пуск в эксплуатацию, Отметьте элементы, которые вы хотите удалить из последовательности запуска, и нажмите деактивировать, Если вы не знаете, для чего предназначена программа, или если она необходима для запуска, поищите ее в Интернете.
- Windows 7 и Vista - Пресса ⊞ Победа+R и введите "msconfig". Нажмите на вкладку пуск в эксплуатацию, Снимите флажок рядом с каждым элементом, который вы хотите отключить. Если вы не знаете, что такое одна из программ, вы можете найти ее в Интернете. Просто введите имя «Элемент запуска» в поисковой системе, и первые результаты должны сказать вам.
-

Попробуйте альтернативные программы, чтобы заменить ваши любимые программы. Многие популярные программы плохо оптимизированы, и они могут замедлять работу компьютера, когда вы их используете. Наиболее распространенными нарушителями являются Norton Antivirus, iTunes и Adobe Reader. Все эти программы имеют бесплатные и легкие альтернативы, которые могут значительно увеличить скорость вашего компьютера.- Вместо того, чтобы использовать Norton в качестве антивируса, попробуйте использовать встроенное программное обеспечение Microsoft: Защитник Windows. Avast и Bit-Defender также являются двумя бесплатными и хорошо известными программами. См. Статью Активация Защитника Windows, чтобы узнать, как использовать Защитник Windows.
- Если вы используете iTunes для своих медиа-файлов, рассмотрите такую программу, как foobar2000 или MediaMonkey. Оба поддерживают синхронизацию с устройством iOS.
Часть 5 Оптимизируйте свой компьютер (Mac)
-

Установите последние доступные обновления. Обновления для вашей Mac OS X и другого программного обеспечения могут поддерживать вашу систему в рабочем состоянии. Обновления должны автоматически устанавливаться, но всегда полезно время от времени проверять наличие существенных обновлений в очереди.- Откройте Apple Store и нажмите на вкладку Обновления в верхней части окна. Просмотрите доступные обновления и установите те, которые доступны для вашей системы и для программ, которые у вас есть.
-

Освободите место на жестком диске. Если вам не хватает свободного места, производительность вашего Mac может пострадать. Удалите старые файлы и старые программы, чтобы улучшить отзывчивость вашего Mac.- Удалите старые программы, перетащив их из папки «Приложения» в корзину.
- Проверьте папки «Загрузки» и «Документы», чтобы увидеть, есть ли старые файлы, которые можно удалить.
- Такие программы, как CleanMyMac3, Disk Inventory X и DaisyDisk могут найти и удалить тонны старых нежелательных файлов с вашего компьютера. Вы можете освободить большое количество места с помощью утилиты удаления файлов.
- Используйте Monolingual для удаления неиспользуемых языковых файлов. Вы можете скачать его бесплатно на monolingual.sourceforge.net/, Не удаляйте используемый язык или английский язык, так как это может вызвать проблемы с операционной системой.
-

Удалите лишние значки с вашего стола. Если ваш офис заполнен значками, это может замедлить работу вашей системы. Уменьшите количество значков и файлов на рабочем столе, чтобы повысить производительность. -

Очистите вашу последовательность запуска. Некоторые программы будут запускаться одновременно с вашим Mac. Программу будет немного легче загрузить, когда она вам понадобится, но избыток программы заставит ваш Mac начать работу вечно.- Нажмите на меню Apple и выберите Системные настройки.
- Выберите опцию Пользователи и группы затем выберите Начальные элементы.
- Выберите приложение, которое вы хотите запретить загрузку при запуске компьютера, и нажмите кнопку -, Возможно, вам придется нажать на замок и сначала указать свой административный пароль.
-

Проверьте свой жесткий диск с помощью Дисковой утилиты. Иногда файлы и разрешения повреждены, что может вызвать проблемы с вашим Mac. Интегрированная дисковая утилита позволяет анализировать и решать проблемы такого типа.- Откройте Дисковую утилиту из папки «Утилиты», расположенной в папке «Приложения».
- Выберите свой жесткий диск в левом окне.
- Нажмите на вкладку Первая помощьзатем нажмите Проверьте диск, Анализ начнется, это займет некоторое время.
- Нажмите на кнопку Ремонт диска если анализ указывает на возможные ошибки.
Часть 6 Держите компьютер в хорошем рабочем состоянии
-

Будьте очень осторожны, если вы хотите загружать программы в Интернете. Компьютер чаще всего заражен рекламным ПО, если установлено нежелательное программное обеспечение, а вы думаете, что устанавливаете что-то другое. Всякий раз, когда вы загружаете программу в Интернете, будьте очень внимательны и читайте каждый экран мастера установки, особенно если программа бесплатная. Обязательно отклоните любые дополнительные предложения и просмотрите каждый флажок.- Ищите альтернативы с открытым исходным кодом, как правило, они не будут предлагать программные продукты в программе установки.
- Избегайте загрузки сайтов, таких как CNet или Tucows, поскольку они будут пытаться заставить вас использовать их менеджеры загрузки, заполненные рекламой.
-

Запустите легкую антивирусную программу. Если вы используете Windows, у вас должна быть запущена антивирусная программа. В общем, Защитника Windows более чем достаточно, но вы можете использовать Avast, Bit-Defender, Kaspersky или другую уважаемую антивирусную программу. Просто убедитесь, что одновременно активируется только одна антивирусная программа, так как они могут конфликтовать друг с другом.- См. Статью «Установка антивируса», чтобы узнать, как найти и установить антивирусную программу.
-

Чистите пыль регулярно. Если пыль засоряет вентиляцию вашего компьютера, в вашей машине может накапливаться тепло. Если температура станет слишком высокой, компоненты будут автоматически работать на низкой скорости, чтобы попытаться снизить температуру. Чистите компьютер и храните его в прохладном месте, чтобы его производительность всегда была оптимальной. Этот совет тем более важен, если у вас есть домашние животные или вы курите в доме.- Вы можете купить баллоны со сжатым воздухом или использовать компрессор, чтобы удалить большую часть пыли внутри компьютера.
- См. Статью о чистке ПК, чтобы узнать, как чистить компьютер и удалять всю пыль внутри машины.
-

Удалите программы по окончании их использования. Если вы строго управляете установленными программами, вы можете поддерживать компьютер в течение длительного времени. Удалите программы, когда они вам больше не нужны, и вы сможете освободить много места. Вы даже можете сохранить резервную копию программы установки, чтобы в будущем вы могли быстро установить их снова, не загружая файлы снова.

