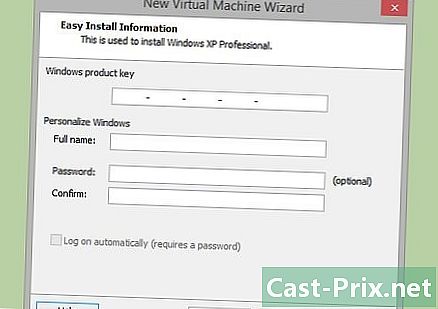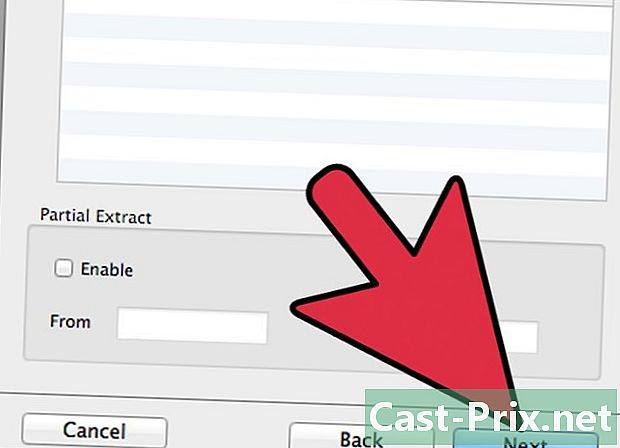Как использовать Windows 8.1
Автор:
Louise Ward
Дата создания:
3 Февраль 2021
Дата обновления:
2 Июль 2024

Содержание
- этапы
- Часть 1 Обновление до версии Windows 8.1
- Часть 2 Доступ к учебным пособиям
- Часть 3 Идите прямо в офис
- Часть 4 Использование кнопки запуска
- Часть 5 Закрепление приложений Windows на панели задач
- Часть 6 Использование улучшенного главного экрана
- Часть 7 Вставка нескольких приложений
- Часть 8 Проведение исследований на вашем компьютере и в Интернете
- Часть 9 Настройка параметров вашего компьютера
- Часть 10 из 3: Использование OneDrive
- Часть 11 Реактивация библиотек
В новой версии 8.1 для Windows появилось множество функций и улучшений до версии 8.0. Обновление включает в себя функции, которые будут полезны для пользователей планшетов, а также для традиционных компьютеров. Однако некоторые из этих функций не заметны на первый взгляд.
Если вы не знакомы с Windows 8, нажмите здесь, чтобы получить подробное руководство о том, как извлечь из этого максимум пользы.
этапы
Часть 1 Обновление до версии Windows 8.1
-

Установите все доступные обновления. Вы должны сначала установить все обновления Windows 8 перед установкой версии 8.1.- Сделайте так, чтобы появился Charm Bar и нажмите на Изменить настройки ПК.
- Нажмите на опцию Обновление и Восстановление а затем в Центре обновления Windows.
- выбрать Искать обновления чтобы увидеть, есть ли, и установить все, что появляется.
-

Доступ к магазину на главном экране. Вы сможете загрузить версию 8.1 только из Магазина Windows (но не через Центр обновления Windows). Магазин доступен с главного экрана. -

Нажмите на Обновление Windows 8.1. Если обновление еще не было сделано, эта опция должна быть четко отображена в магазине. -

Нажмите на устанавливать установить обновление после загрузки. Ваш пост начнется после установки.- Версия 8.1 уменьшает пространство, занимаемое Windows, поэтому после установки вы можете заметить небольшое увеличение свободного места.
Часть 2 Доступ к учебным пособиям
-

Перейти на домашний экран. В Windows 8.1 есть учебное пособие, в котором объясняется, как исследовать и находить вас в интерфейсе. Это преимущество как для новичков в Windows 8, так и для бывших профессионалов. -

вводить помощь + советы. Выберите приложение Помощь + Советы из списка результатов поиска. Кроме того, у вас есть возможность открыть экран приложения и выбрать его в категории H. -

Проверьте каждый учебник. В каждой категории есть полезные картинки и видео, которые научат вас, как максимально эффективно использовать Windows 8. -

Нажмите на ссылку, чтобы узнать больше. Каждый учебник в конце содержит ссылки на сайт поддержки Windows. Используйте его, чтобы узнать больше о том, как эффективно использовать Windows 8.
Часть 3 Идите прямо в офис
-

Откройте офис. Версия 8 Windows сначала отображает домашний экран, который хорош для планшетов, даже если те, кто хочет насладиться базовыми возможностями Windows, будут немного в тени. Версия 8.1 позволяет настроить ваше расширение на прямой доступ к рабочему столу, не заходя на домашний экран.- Автоматическое обновление доступно любому, кто использует Windows 8.1, и Windows 8.1 Update позаботится об этом процессе, обнаружив мышь и клавиатуру.
-

Щелкните правой кнопкой мыши на панели задач и выберите свойства. Затем нажмите на вкладку «Навигация». -

Поставьте галочку Доступ к рабочему столу вместо домашнего, когда я вхожу в систему или закрываю все приложения на экране. Нажмите Применить, чтобы сохранить изменения. -

Затем войдите в свою учетную запись, чтобы увидеть изменения. Теперь, когда они готовы, вы будете перенаправлены в офис, как только закроете все свои приложения или войдете в свою учетную запись.
Часть 4 Использование кнопки запуска
-

В режиме рабочего стола для доступа к главному экрану необходимо нажать кнопку «Пуск». Эта кнопка доступна на рабочем столе с версией 8.1. Он будет использоваться для быстрого открытия домашнего экрана Windows, даже если вы не имеете права на классическое меню загрузки. -

Щелкните правой кнопкой мыши на кнопке «Пуск», чтобы получить доступ к быстрому меню. Это одна из самых полезных функций, которые были добавлены в версии 8.1, поскольку она предоставит вам быстрый доступ к панели управления, параметрам включения питания, диспетчеру дисков, командная строка и много других полезных опций. Если вы часто используете кнопку зажигания, это меню будет очень полезным. -

Отключите или выключите телефон из контекстного меню. Помимо доступа к утилитам, щелкните правой кнопкой мыши на кнопке начало позволяет быстро выйти из Windows или перезагрузить компьютер после его выключения.
Часть 5 Закрепление приложений Windows на панели задач
-

Перейти на домашний экран. Если вы переключаетесь из режима рабочего стола в современный режим (пользовательский интерфейс, используемый в Windows версии 8), вы можете прикрепить приложения, которые вы используете чаще всего, к панели задач на рабочем столе. Благодаря этому вы можете легко открыть их, находясь в режиме рабочего стола. -

Щелкните правой кнопкой мыши на приложении, которое вы хотите закрепить. Вы можете закрепить любую из ваших «живых плиток» или перейти на экран «Все приложения» и закрепить любое из перечисленных приложений. -

Нажмите на Прикрепить к панели задач. Приложение будет добавлено на вашу панель задач в виде ярлыка. -

Если вы хотите удалить приложение из панели, щелкните правой кнопкой мыши на закрепленном значке и выберите Отключите эту программу от панели задач. Этот параметр полезен, если вы хотите отсоединить значок «Магазин», который появляется на панели задач после обновления до версии 8.1.
Часть 6 Использование улучшенного главного экрана
-

Используйте кнопку зажигания, расположенную в верхнем правом углу, чтобы получить доступ к параметрам зажигания. При наличии этой кнопки вы можете быстро получить доступ к опциям перезапуск, пауза и остановка. -

Нажмите на кнопку поиск чтобы получить доступ к инструменту поиска. Несмотря на то, что вы можете начать вводить искомое слово, находясь на экране поиска, кнопка поиск делает вариант намного более очевидным. -

Измените размер миниатюры на главном экране. Активные эскизы позволяют сразу увидеть важную информацию. Однако, учитывая стандартный размер некоторых миниатюр, у вас могут возникнуть трудности с организацией экрана по вашему желанию. У вас есть возможность изменить размер любого эскиза, чтобы он соответствовал размеру.- Щелкните правой кнопкой мыши на миниатюре, чтобы изменить размер и выберите изменение размера, Если вы хотите сделать то же самое с несколькими миниатюрами, нажмите и удерживайте Ctrl пока вы выбираете их.
- Выберите маленькие эскизы, средние миниатюры, большие миниатюры и большие миниатюры.
-

Удалите несколько приложений одновременно. Нажав несколько приложений на главном экране, вы можете удалить их все одновременно, экономя ваше время.- Удерживать Ctrl и щелкните правой кнопкой мыши все приложения, которые вы хотите удалить.
- Нажмите на деинсталляция удалить выбранные приложения.
-

Сопоставьте свои обои с домашним экраном. Если вы часто переключаетесь с одного экрана на другой, наличие разного фона может быть диссонансом. Вы можете применить один и тот же фон к обоим экранам, чтобы переключение с одного на другое больше не было проблемой.- Щелкните правой кнопкой мыши на панели задач в режиме рабочего стола и выберите свойства.
- Нажмите вкладку навигации.
- Поставьте галочку Показать фон моего рабочего стола на главном экранеи нажмите Применить. Ваш домашний экран будет иметь тот же фон, что и ваш рабочий стол.
-

Найдите свои недавно установленные приложения. Когда вы устанавливаете приложения в Windows 8.1, их значки больше не добавляются в качестве миниатюр на главном экране. Хотя это помогает уменьшить беспорядок, ваши приложения могут быть трудно найти на первый взгляд.- Если вы хотите открыть экран приложений, просто нажмите на стрелку в нижней части главного экрана. Сначала будут отображаться ваши новые программы, а после этого все установленные вами приложения будут отображаться в алфавитном порядке.
Часть 7 Вставка нескольких приложений
-

Перетащите приложение в сторону экрана для делить. С Modern UI вы можете открывать несколько приложений на экране одновременно, открывая их по бокам. В версии 8 вы можете выровнять только два приложения рядом друг с другом, но в версии 8.1 вы можете настроить до 4 программ. -

Перетащите другую программу на другую сторону экрана, чтобы разделить программу. У вас даже есть возможность разместить рабочий стол на одной стороне экрана, а современное приложение - на другой. -

Перетащите ползунок каждого приложения, чтобы освободить место в середине. Вы сможете вставить другую программу. -

Перетащите еще одну открытую программу между двумя приложениями, но имейте в виду, что количество приложений, которые вы можете вставить, зависит от разрешения вашего экрана. Экраны с низким разрешением смогут поддерживать только две программы. -

Отрегулируйте видимую область с помощью курсора. Некоторые программы не открываются, если на экране недостаточно места.
Часть 8 Проведение исследований на вашем компьютере и в Интернете
-

Включите Bing для функции поиска Windows. С версией 8.1 вы можете интегрировать поисковую систему Bing в свой инструмент поиска Windows. Это может позволить вам иметь больше вариантов для ваших поисков.- Сделайте так, чтобы появился Charm Bar и нажмите на Настройки.
- Нажмите на Измените настройки ПК.
- Нажмите на опцию Исследования и приложения.
- Включить Используйте Bing для поиска в Интернете.
- Решите, хотите ли вы, чтобы Bing использовал ваше местоположение во время поиска. Если это так, это позволит программе предоставить вам конкретную информацию с учетом вашего географического положения.
-

Для этого выполните поиск, используя специальный инструмент Windows. У вас есть возможность либо нажать на кнопку Поиск на домашнем экране или просто начните печатать, когда он открыт. -

Просмотрите результаты исследования. Программа выполнит поиск любого документа или папки, содержащей введенные вами буквы, и добавит любую связанную информацию в Интернете. Вы можете найти биографии, фотографии, видео и другие связанные термины.- Программа поиска также отобразит все папки, которые есть в вашей учетной записи OneDrive.
Часть 9 Настройка параметров вашего компьютера
-

Откройте панель Charm и нажмите настройки. Версия 8.1 включает в себя множество полезных параметров, которые вы можете изменить, не обращаясь к Панель управления, Это очень полезно для тех, у кого есть сенсорный компьютер. -

выбрать Изменить настройки ПК внизу меню настройки. -

Выберите одну из категорий. Меню настройки выиграл от многих дополнений с обновлением до версии 8.1.- ПК и устройства: вы можете изменить многие параметры, которые были доступны только на панели управления. Например, есть подключенные устройства, разрешение экрана, место для хранения и параметры освещения.
- Учетные записи: управляйте своей учетной записью Windows и делайте такие вещи, как подключение своей учетной записи к учетной записи Microsoft.
- OneDrive: настройте параметры синхронизации и хранения OneDrive. Проверьте раздел OneDrive ниже, если вы хотите получить более подробную информацию.
- Поиск и приложения: управляйте установленными приложениями, изменяйте настройки поиска и выбирайте стандартные программы для типов папок.
- Конфиденциальность. Установите параметры конфиденциальности, включая разрешения веб-камеры и местоположение.
- Сеть: подключайтесь к новым сетям, настраивайте свои серверы или создавайте домашнюю группу с другими.
- Время и язык: установите часовой пояс и язык. Вы можете использовать это меню для установки других языков клавиатуры.
- Удобство доступа: измените некоторые настройки, чтобы вам было легче видеть, слышать и делать что-то под Windows.
- Обновление и восстановление: проверьте наличие обновлений Windows, восстановите утерянные файлы с помощью истории файлов, выполните восстановление системы и восстановите некоторые функции.
Часть 10 из 3: Использование OneDrive
-

Следует понимать, что OneDrive включен в версию 8 для Windows. Если вы войдете в свою учетную запись Microsoft с версией 8.1, вы будете подключены к хранилищу OneDrive (например, SkyDrive) с вашего компьютера Windows. Система автоматически создаст резервную копию всех ваших новых файлов на вашем OneDrive. Однако копии будут храниться в вашем локальном хранилище. -

Добавьте настройки синхронизации OneDrive. У вас есть возможность изменить способ синхронизации файлов и решить, хотите ли вы сделать резервную копию своих файлов в OneDrive по умолчанию.- Откройте Charm Bar и нажмите на настройки.
- Нажмите на Изменить настройки ПК а затем на onedrive.
- Выберите опцию Хранение файлов, Вы увидите доступное пространство для хранения OneDrive, и вы сможете установить или нет флажок, который позволяет создавать резервные копии по умолчанию.
- Нажмите на опцию Настройки синхронизации изменить настройки синхронизации на OneDrive. Вы можете синхронизировать настройки компьютера, чтобы они автоматически применялись к любому компьютеру, к которому вы подключаетесь. Вы можете сделать то же самое для других настроек и веб-браузеров.
-

Используйте приложение OneDrive для управления файлами OneDrive. Windows8.1 включает приложение OneDrive, которое вы можете использовать для управления своим онлайн-хранилищем OneDrive. Приложение также может служить современным пользовательским интерфейсом проводника файлов.- Перейдите на начальный экран и введите onedrive, Нажмите на OneDrive, который появится в результатах поиска.
- Щелкните правой кнопкой мыши или просканируйте папки, чтобы выбрать их.
- Используйте меню, которое появляется внизу, чтобы управлять файлами. Вы можете переименовывать, перемещать, копировать, удалять, вставлять и делать другие мелочи со своими локальными документами и файлами.
- Нажмите кнопку OneDrive вверху, чтобы получить доступ к локальным файлам. Затем вы можете сделать то же самое со всеми вашими локальными документами и файлами.
Часть 11 Реактивация библиотек
-

Откройте проводник, пока вы находитесь в режиме офис. Библиотеки поставлялись с Windows 7, и они позволяют вам быстро находить файлы, которые распределены по многим папкам. Они все еще присутствуют в 8-й версии Windows, но 8.1 скрыла их. Тем не менее, библиотеки все еще там, их просто нужно реактивировать.- Вы можете открыть проводник, нажав на соответствующий значок на панели задач или нажав ⊞ Победа+Е
-

Нажмите на вкладку Просмотр в верхней части окна. -

Нажмите на кнопку Панель навигации и выбрать Просмотр библиотек. Ваши библиотеки появятся ниже компьютер в боковой панели. -

Добавляйте папки в свои библиотеки для быстрого доступа к различным файлам. У вас есть возможность добавить желаемое количество библиотек и добавить файлы с вашего компьютера или даже со съемных носителей. Нажмите здесь, чтобы получить советы по максимально эффективному использованию библиотек Windows.