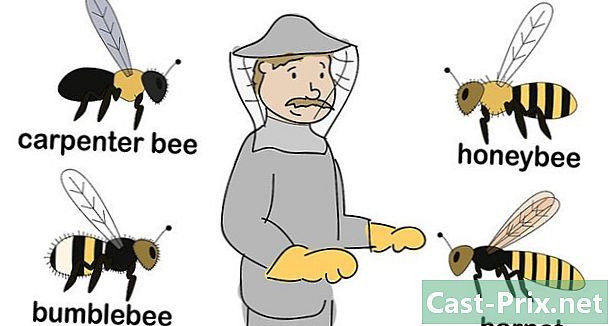Как пользоваться компьютерной мышью
Автор:
Robert Simon
Дата создания:
15 Июнь 2021
Дата обновления:
1 Июль 2024

Содержание
- этапы
- Метод 1 из 3: Используйте компьютерную компьютерную мышь
- Метод 2 из 3: Используйте компьютерную мышь Mac
Знание того, как пользоваться компьютерной мышью, - это одна из первых вещей, которую вы узнаете, если хотите правильно пользоваться компьютером. Мышь позволяет перемещать курсор и нажимать на программы. Приложив немного усилий, вы узнаете, как использовать компьютер и мышь Mac, где они подключены к компьютеру, и как работают беспроводные мыши и мыши Bluetooth.
этапы
Метод 1 из 3: Используйте компьютерную компьютерную мышь
-
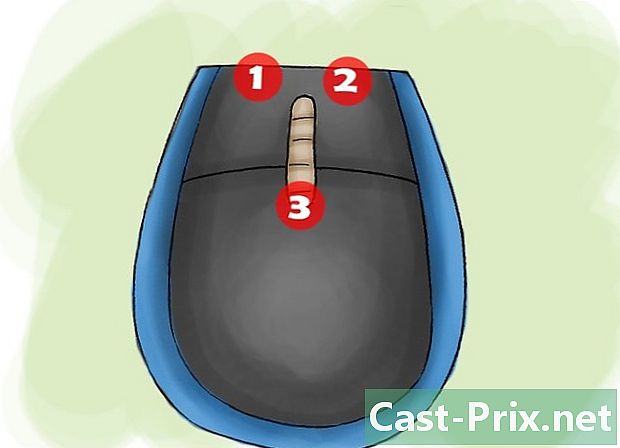
Ознакомьтесь с мышью. Передняя часть мыши обращена наружу и имеет две кнопки для нажатия, одну справа и другую слева. Они позволяют открывать программы и меню.Посередине этих двух кнопок находится небольшое колесо, которое позволяет прокручивать страницы вверх и вниз.- Вы можете использовать свой указатель, чтобы нажать левую кнопку, и средний палец, чтобы нажать правую кнопку.
- На нижней части мыши находится датчик, который позволяет мыши измерять свои движения.
- Беспроводная мышь будет иметь отсек для батареи, а также кнопку для ее включения или выключения.
-

Поместите мышь на чистую, гладкую поверхность. Желательно использовать коврик для мыши. Это позволит мышке двигаться плавно. У вас могут возникнуть проблемы, если мышь не на коврике для мыши, и ее движение будет круче. -

Слегка затяните мышь доминирующей рукой. Не рекомендуется сжимать его слишком сильно или нажимать с большой силой. Расслабьте пальцы и держите мышь на уровне плеч. Если ваши пальцы начинают уставать, сделайте перерыв. -
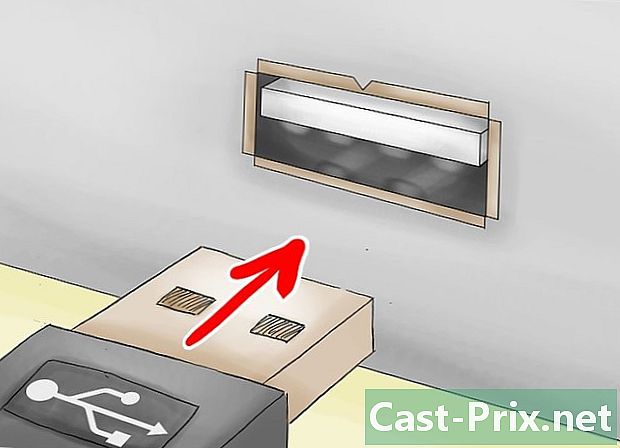
Подключите мышь к USB-разъему. Из мыши выйдет кабель или небольшой USB-разъем, если это беспроводная модель. Порты USB находятся в разных местах на каждом компьютере, но ноутбуки обычно имеют порты USB на правой или левой стороне клавиатуры. Большинство настольных компьютеров имеют порт USB на передней или задней панели или на любой стороне монитора.- Ищите маленький квадратный порт размером с разъем USB.
- Вставьте разъем USB. Переверните разъем USB, если он не подходит с первой попытки, но никогда не вставляйте разъем USB.
-
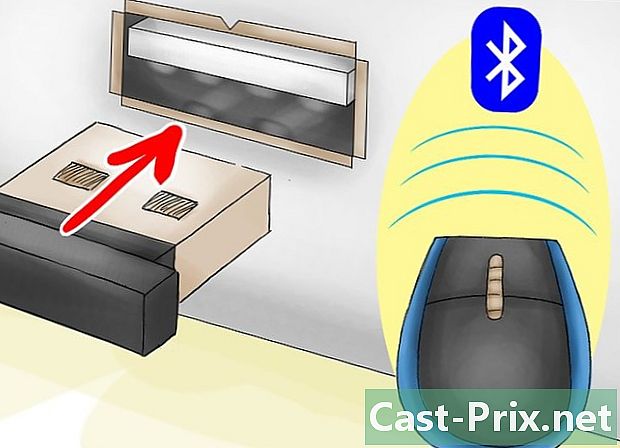
При необходимости подключите мышь через Bluetooth. Подключите приемник Bluetooth к порту USB, а затем нажмите и удерживайте кнопку подключения передатчика USB в течение пяти секунд. Затем должен появиться мастер подключения, поэтому следуйте инструкциям мастера для подключения устройства. -
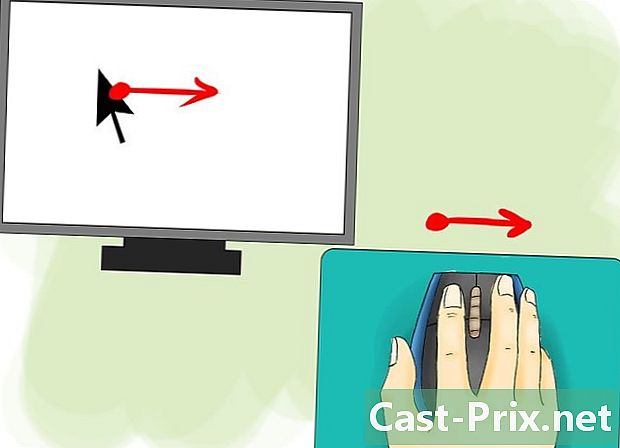
Убедитесь, что мышь работает. Ваш компьютер должен быть включен, и вы должны увидеть курсор на экране, которым вы можете управлять, перемещая мышь. Если мышь не работает, попробуйте подключить ее к другому USB-порту или подключить снова. Также убедитесь, что беспроводная мышь включена и ее аккумулятор заряжен. -

Тренируйтесь щелкать мышью. Левая кнопка - это основная кнопка для правшей, правая кнопка - основная кнопка для левшей. Нажмите основную кнопку один раз, чтобы щелкнуть по чему-либо, и дважды, чтобы «дважды щелкнуть» по программе или меню. Когда вы нажимаете вторичную кнопку, она называется «щелчок правой кнопкой мыши».- Один щелчок часто используется для выбора элемента или открытия меню.
- Двойной щелчок часто используется для открытия элемента или папки.
- При щелчке правой кнопкой мыши часто отображается список действий, которые можно выполнить с выбранным элементом.
-
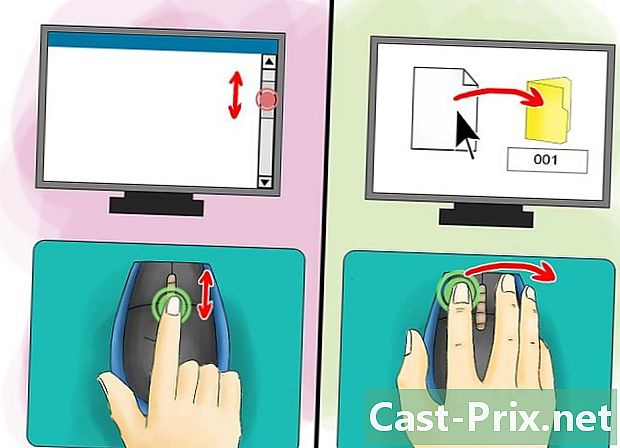
Ручка мыши. Потренируйтесь прокручивать экран и перетаскивать предметы. Активируйте колесо с вашим индексом для прокрутки страниц вверх и вниз. Чтобы перетащить объект, наведите на него курсор, а затем нажмите и удерживайте основную кнопку и переместите мышь на новое место. Отпустите главную кнопку, когда закончите. -
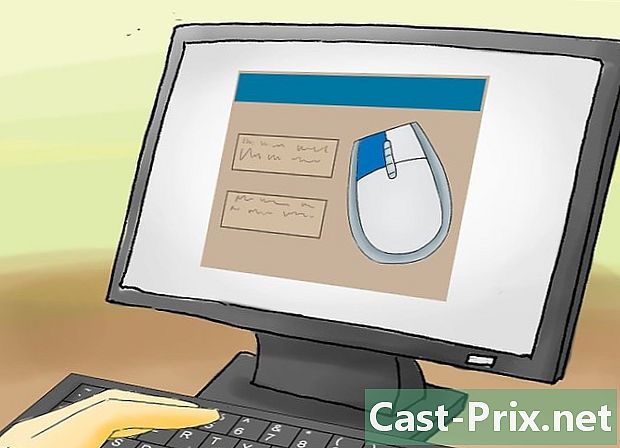
Настройте мышь в соответствии с вашими потребностями. Вы можете изменить скорость перемещения указателя мыши, изменить основную кнопку мыши, если вы левша, или даже изменить внешний вид курсора. Откройте настройки вашего компьютера для этого шага.
Метод 2 из 3: Используйте компьютерную мышь Mac
-
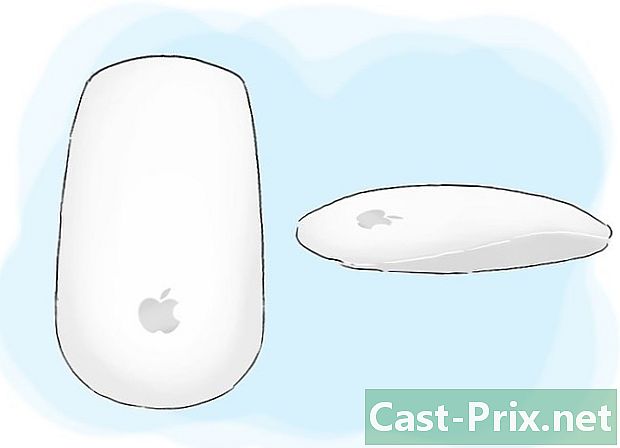
Встречайте Волшебную Мышь. Мышь для Mac называется «Волшебная мышь», и у нее нет тех же кнопок, что и у компьютерной мыши. Это гладко и не работает с прыщами, но с чипом. Он имеет кнопку, чтобы включить или выключить его, и датчик внизу. -

Установите мышь через Bluetooth. Во-первых, зарядите батареи с помощью программы установки, поставляемой с мышью, и установите батареи для Magic Mouse, поместив их в мышь. Затем с помощью сенсорной панели вашего компьютера откройте конфигурацию мыши. Откройте меню Apple, нажмите Системные настройкизатем на мышь.- Затем нажмите Настройте мышь Bluetooth в правом нижнем углу. Наконец, включите мышь, сдвинув переключатель мыши в положение «включено».
- После этой операции мышь должна работать.
- Если индикатор в нижней части мыши не загорается и не мигает при включении, убедитесь, что батареи правильно заряжены и установлены.
-
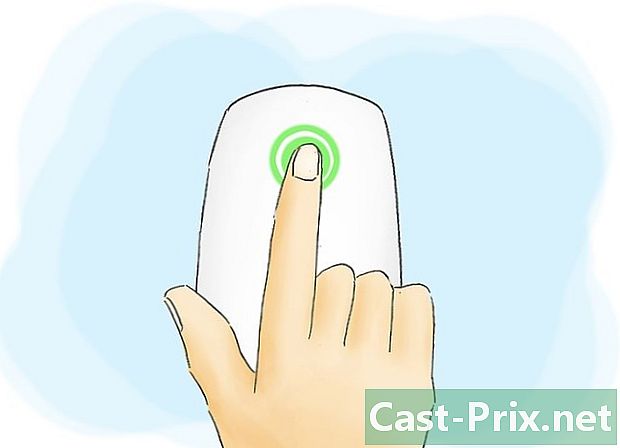
Кликните мышкой. С помощью мыши Mac вы можете нажать на любую часть ее поверхности, чтобы щелкнуть по программе или меню. Нажмите в верхнем правом углу, чтобы «щелкнуть правой кнопкой мыши» с помощью этой мыши. Если вы левша, вы можете настроить мышь, чтобы сделать «правый щелчок» в левом углу.- Открой их Системные настройки, который является значком серого колеса в нижней части экрана Mac, затем нажмите мышь настроить мышь.
- Вы даже можете отключить мультитач-функции мыши, если хотите использовать ее как мышь для ПК.
-
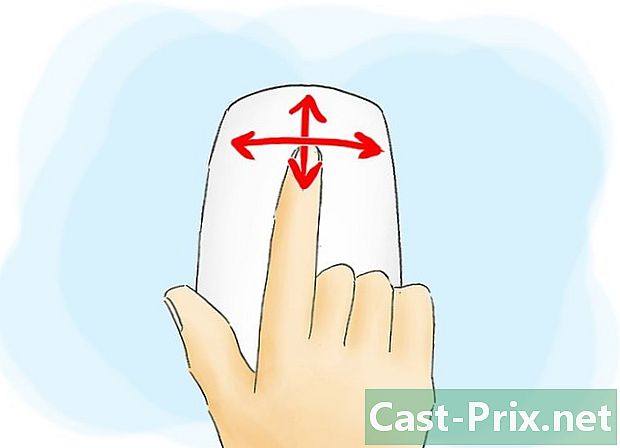
Прокрутите экран мышью, потирая палец вертикально. Страница будет двигаться вверх и вниз. Перемещая палец по горизонтали, вы будете прокручивать страницу влево или вправо, и, обведя пальцем, вы сможете перемещаться по кругу в документе или на изображении. -
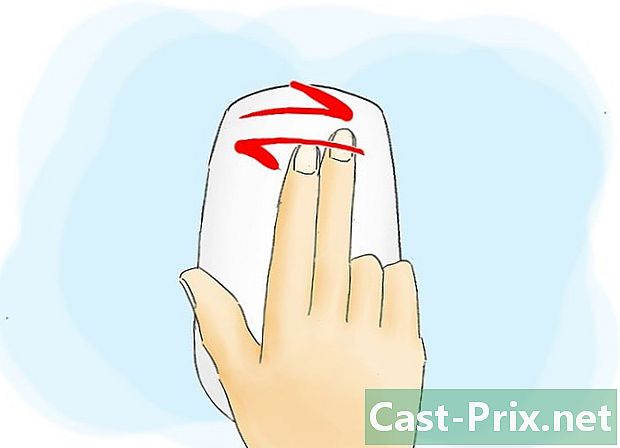
Изменить страницу. Для этого проведите двумя пальцами влево или вправо. Вы измените страницы в Safari, изображение с помощью iPhoto и музыку в iTunes. -
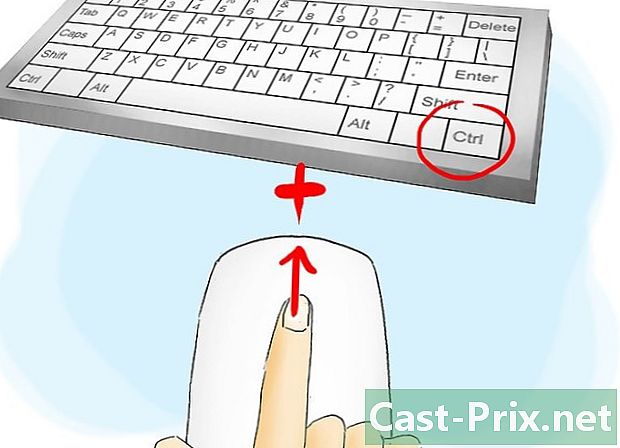
Масштаб с помощью мыши. Удерживая нажатой клавишу «Управление» на клавиатуре и прокручивая страницу вверх, вы можете увеличить свой рабочий стол. Удерживая нажатой клавишу «Control», прокрутите назад, чтобы увеличить масштаб.