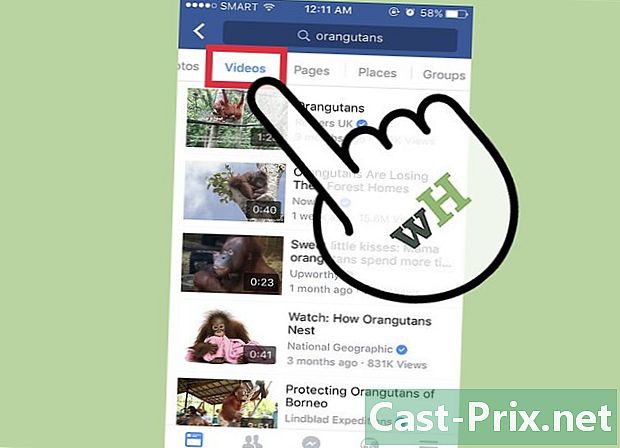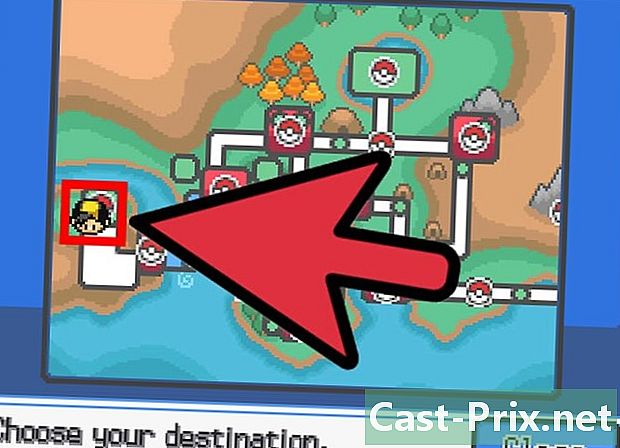Как использовать USB-ключ на Mac
Автор:
Lewis Jackson
Дата создания:
14 Май 2021
Дата обновления:
23 Июнь 2024

Содержание
В этой статье: Скопировать файлы на USB-ключУдалить файлы на USB-ключе Ссылки
USB-ключ, также называемый флэш-диск или USB-память, может хранить передаваемые данные между компьютерами в очень компактной коробке. Передача данных на устройство и с него выполняется быстро и просто. Вам нужно только подключить USB-накопитель к компьютеру, найти его на экране и перетащить файлы в место назначения.
этапы
Часть 1 Копирование файлов на USB-накопитель
- Подключите ваш USB-ключ. Вставьте его в один из портов USB на вашем компьютере.
-
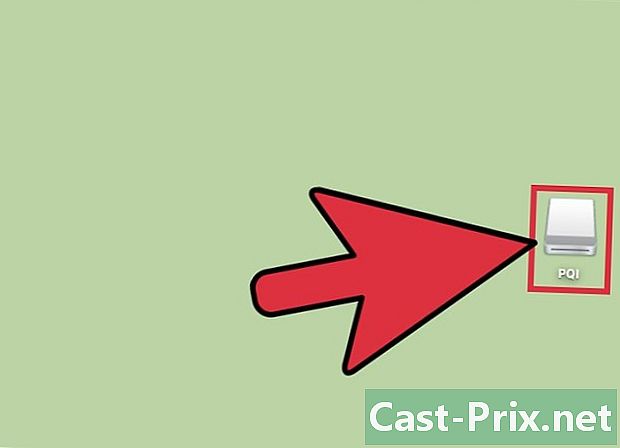
Подождите, пока ваш ключ будет распознан системой. Он будет отображаться на рабочем столе вашего компьютера, когда компьютер будет идентифицирован.- Если флэш-накопитель USB не отображается на рабочем столе, попробуйте удалить его и снова установить или подключить к другому USB-порту компьютера. Если к вашему компьютеру уже подключено несколько других USB-устройств, попробуйте отключить те, которые не используются.
-

Откройте свой USB-ключ. Дважды щелкните значок, который представляет его. Вы увидите это отображается в искатель все файлы и папки, которые он содержит. Создайте новую папку на вашем USB-диске, нажав файл в строке меню, а затем на Новая папка в раскрывающемся меню. Нажмите и перетащите файлы в эту новую папку на вашем USB-накопителе.- Нет необходимости открывать USB-накопитель в искатель для передачи файлов, но использование этого приложения значительно облегчит управление вашими документами.
-
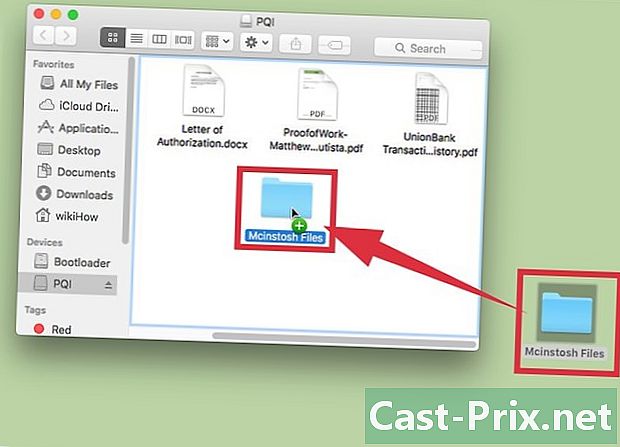
Перенесите документы на ваш USB-ключ. Нажмите и перетащите файлы, которые вы хотите, чтобы поместить их на флешку Документы будут скопированы, когда вы отпустите кнопку мыши в папке назначения. Появится индикатор выполнения, чтобы сообщить вам время, необходимое для передачи.- Вы можете удерживать кнопку мыши нажатой и охватывать несколько файлов, перемещая курсор вокруг двух, чтобы выбрать их. Снова нажмите кнопку мыши на одном из выбранных документов и перетащите набор в папку назначения, чтобы одновременно отбросить все выбранные файлы. Вы также можете нажать клавишу ⌘ Cmd и щелкните один за другим несколько файлов, разбросанных в папке, и, таким образом, составьте множественный выбор, чтобы перенести их в каталог назначения.
- Поведение процедуры по умолчанию перетащить будет состоять из копия файлы между двумя разными дисками и на движение между папками на одном носителе. Это после перетащить файл между вашим USB-ключом и вашим ПК, он будет скопирован на целевой диск и будет сохранен в исходном, но если вы сделаете то же самое между двумя папками на одном диске, документ будет перемещен в целевую папку и будет стер с оригинала.
-

Дождитесь окончания передачи ваших документов. Появится индикатор выполнения, чтобы сообщить вам время, необходимое для передачи.- Вы будете уведомлены об ошибке передачи, если на вашем USB-диске больше нет свободного места. Если это произойдет, вам потребуется освободить место на флеш-накопителе, удалив ненужные файлы. Для этого нажмите и перетащите документы, которые вам больше не нужны, поместите их в системный трей, затем перейдите в меню. искатель и выберите Очистить корзину, Действительно, эти файлы фактически исчезнут с вашего USB-ключа, когда вы очистите корзину.
-
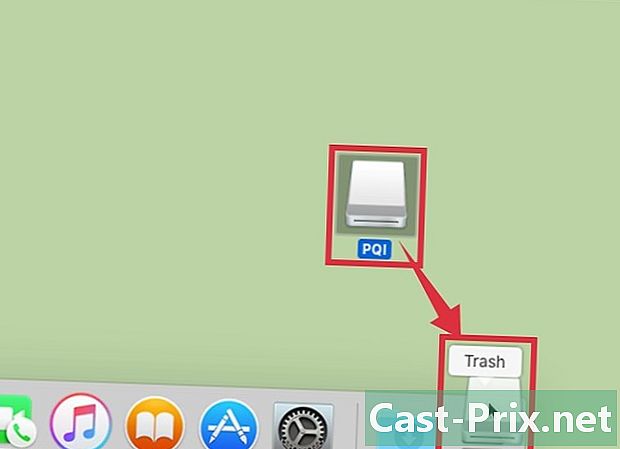
Извлеките флэш-диск. Чтобы предотвратить повреждение данных, вам необходимо выталкивания USB-ключ перед его извлечением из компьютера после завершения передачи документов. Нажмите на значок, символизирующий ваш USB-ключ, и перетащите его в корзину. Когда значок находится над корзиной, вы увидите символ, обозначающий извлечение устройства USB. В этот момент отпустите кнопку мыши, и значок исчезнет с рабочего стола. Затем вы можете безопасно извлечь USB-накопитель из компьютера.- Вы также можете нажать клавишу Ctrl нажав на значок, символизирующий ваш USB-ключ. Выберите функцию выталкивания в меню, которое отображается.
Часть 2 Поиск ваших файлов на USB-ключе
-

Подключите ваш USB-ключ. Вставьте его в один из портов USB на вашем компьютере. -

Подождите, пока ваш ключ будет распознан системой. Он будет отображаться на рабочем столе вашего компьютера, когда компьютер будет идентифицирован.- Если флэш-накопитель USB не отображается на рабочем столе, попробуйте удалить его и снова установить или подключить к другому USB-порту компьютера. Если к вашему компьютеру уже подключено несколько других USB-устройств, попробуйте отключить те, которые не используются.
-

Откройте свой USB-ключ. Дважды щелкните значок, который представляет его для отображения в искатель файлы, которые он содержит. Вы также можете открыть искатель Сначала выберите флэш-накопитель из списка устройств, подключенных к системе. Будут отображены все файлы и папки на вашем USB-накопителе. -

Передайте нужные вам файлы. Нажмите кнопку мыши и перетащите документы, чтобы скопировать их с USB-ключа, чтобы поместить их в папку назначения на вашем компьютере. Все файлы будут скопированы, когда вы отпустите кнопку мыши.- Вы также можете использовать метод копировать / вставить или Вырезать / Вставить передать ваши документы. Для этого выберите файл, который вы хотите переместить или скопировать, нажимая клавиши ⌘ Cmd + С скопировать это или ⌘ Cmd + X разрезать это. Затем выберите каталог назначения, чтобы вставить его, нажав ⌘ Cmd + В, Этот подход также применяется к нескольким выборкам документов.
- Поведение процедуры по умолчанию перетащить будет состоять из копия файлы между двумя дисками и на движение между папками на одном диске. Это после перетащить файл между вашим USB-ключом и вашим ПК, он будет скопирован на целевой диск и будет сохранен в исходном, но если вы сделаете то же самое между двумя папками на одном диске, документ будет перемещен в целевую папку и будет стер с оригинала.
-

Извлеките флэш-диск. Чтобы предотвратить повреждение данных, вам необходимо выталкивания USB-ключ перед его извлечением из компьютера после завершения передачи документов. Нажмите на значок, символизирующий ваш USB-ключ, и перетащите его в корзину. Когда значок находится над корзиной, вы увидите символ, обозначающий извлечение устройства USB. В этот момент отпустите кнопку мыши, и значок исчезнет с рабочего стола. Затем вы можете безопасно извлечь USB-накопитель из компьютера.- Вы также можете нажать клавишу Ctrl нажав на значок, символизирующий ваш USB-ключ. Затем выберите функцию выталкивания в меню, которое отображается.

- Компьютер Mac
- USB-ключ