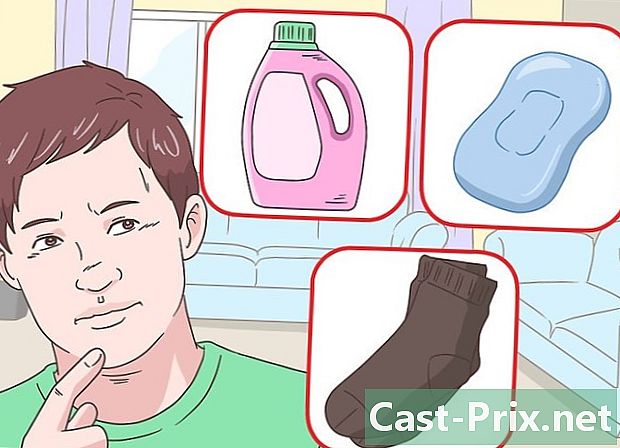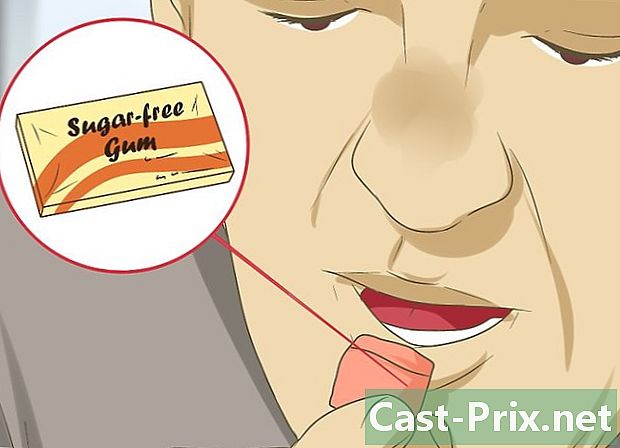Как использовать iPhone
Автор:
Lewis Jackson
Дата создания:
13 Май 2021
Дата обновления:
23 Июнь 2024

Содержание
- этапы
- Часть 1 Знакомство с кнопками
- Часть 2 Навигация по домашнему экрану
- Часть 3 Использование приложений
- Часть 4 Звонок
Вы только что купили iPhone и хотите научиться им пользоваться? IPhone - один из самых простых в использовании телефонов, и вы быстро освоите все, что вам нужно знать, от простого запуска до использования предоставленных приложений.
этапы
Часть 1 Знакомство с кнопками
- Включите свой iPhone. Длительно нажмите кнопку блокировки, пока на экране не появится белый значок Apple.
-
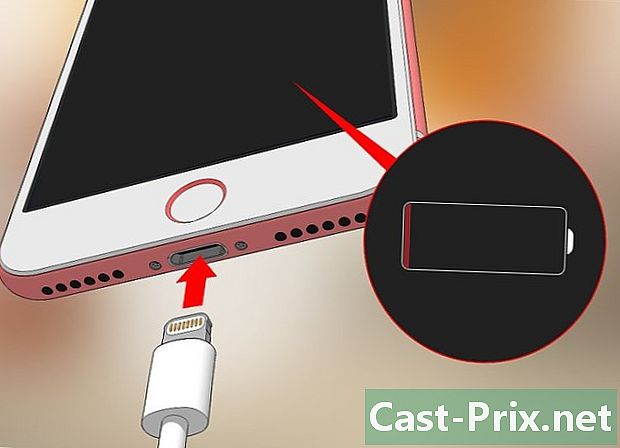
Зарядите свой iPhone. Кабель зарядного устройства представляет собой длинный белый кабель с небольшой прямоугольной вилкой на одной стороне и большей прямоугольной вилкой на другой. Оставьте ваш iPhone подключенным к сетевой розетке на несколько минут, если он не запускается, и повторите попытку.- Порт зарядки (место, где вставлен конец зарядного кабеля) находится в нижней части iPhone под круглой кнопкой на передней панели.
- Если у вас есть зарядное устройство для iPhone 4S или более старая модель, вы увидите серый прямоугольник на конце кабеля зарядного устройства. Поверните этот прямоугольник в том же направлении, что и экран.
- Ваш iPhone должен иметь адаптер в виде белого кубика. Вы увидите 2 электрических контакта на одной стороне и прямоугольную щель на другой. Вставьте 2 контакта в настенную розетку, а другой конец кабеля зарядного устройства в гнездо для куба.
- Ваш iPhone должен включиться, если он был выключен, когда вы подключили его к розетке. На экране появится белый значок Apple.
-

Знайте, какие кнопки на вашем iPhone. Положите iPhone на плоскую поверхность экраном к себе. Вы увидите разные кнопки.- Кнопка блокировки, Он находится справа (на iPhone 6 и следующих моделях) или сверху (на iPhone 5s, SE и предыдущих моделях). Нажмите один раз, когда ваш телефон включен, чтобы выключить экран. Сделайте то же самое, чтобы снова включить экран, когда он выключен. Нажмите и удерживайте, чтобы включить или выключить iPhone.
- Объем +/- : это две кнопки слева от вашего iPhone. Нижняя кнопка уменьшает громкость видео, музыки или мелодий, а верхняя увеличивает ее.
- бесшумный : Это переключатель над рядом кнопок слева от iPhone. Сдвиньте его вверх, чтобы активировать режим звонка, и вниз, в режим без звука и вибрации. В беззвучном режиме вы увидите оранжевую полосу над переключателем.
- добро пожаловать : Это круглая кнопка под экраном. Нажмите на него один раз, чтобы разблокировать ваш iPhone, нажмите на него, когда приложение открыто, чтобы свернуть это приложение, и дважды щелкните на нем, чтобы отобразить все используемые приложения.
-

Нажмите кнопку блокировки. Ваш iPhone выйдет из спящего режима и отобразит экран блокировки. -

Нажмите кнопку домой. Вы увидите время в верхней части экрана блокировки. Нажмите кнопку домой, чтобы отобразить поле кода доступа.- Если вы не настроили код доступа, появится главный экран, и вы сможете продолжить обнаружение функций вашего телефона.
-

Введите свой код доступа. Главный экран будет отображаться, пока введенный код правильный.- Если вы заблокируете свой iPhone с помощью TouchID, вам нужно будет отсканировать отпечаток пальца, чтобы разблокировать его.
Часть 2 Навигация по домашнему экрану
-

Просмотрите свой домашний экран. На главном экране есть несколько квадратных значков, которые представляют приложения или приложения вашего iPhone. Все приложения по умолчанию (предустановленные на телефоне) перечислены на них.- Дополнительные страницы будут добавлены на главный экран при установке новых приложений. Эти страницы можно отобразить, сдвинув экран справа налево.
-

Ознакомьтесь с родными приложениями. На iPhone установлено несколько важных приложений по умолчанию. Вот некоторые из них.- настройки Это серое приложение с зубчатыми колесами на нем. Это позволяет вам изменить все, что вы хотите, от режима ожидания до настроек беспроводной сети.
- телефон : это приложение зеленого цвета с белым значком в форме телефона. Позволяет совершать звонки вручную (набирая номер корреспондента) или нажимая имя контакта, а затем значок телефона в верхней части экрана.
- контакты : Приложение "Контакты" серого цвета с силуэтом человека. Он отображает список всех контактов. Магазин, в котором вы купили iPhone, вероятно, уже синхронизировал контакты вашего предыдущего телефона. Если это не так, вам нужно будет импортировать ваши контакты в ваш iPhone.
- FaceTime : Это зеленое приложение с иконкой в форме камеры. Позволяет осуществлять видеоконференции.
- s : это приложение зеленого цвета с белым значком пузыря. Это позволяет отправлять и получать сообщения.
- почта : Почтовое приложение синего цвета с белым значком конверта. Это позволяет вам проверить партнера, связанного с вашим Apple ID (для которого потребуется ваша учетная запись iCloud), и вы можете добавить к нему учетную запись.
- календарь : это приложение отображает обновленный календарь. Нажмите на дату и заполните специальные поля для создания событий в определенные даты.
- камера : Это серое приложение с иконкой в форме камеры. Он позволяет делать снимки, снимать и создавать различные типы визуальных носителей (например, замедленное видео).
- фото : именно в этом разноцветном колесном приложении хранятся все фотографии вашего iPhone. Фотографии, которые вы делаете, появляются здесь.
- сафари Safari - приложение синего цвета с компасом. Это веб-браузер вашего iPhone.
- часы : Не удивительно, что часы - это приложение в форме часов. Это позволяет вам изменять или управлять зарегистрированными часовыми поясами, устанавливать будильник, запускать таймер или использовать таймер.
- примечания : Приложение Notes выглядит как желтый и белый блокнот. Это позволяет вам делать заметки на лету и создавать списки (что также позволяет приложение «Напоминания»).
- карты : Это приложение позволяет планировать поездки и получать маршруты (например, GPS), если указать начальную и конечную точку.
- бумажник Вы можете добавить кредитные или дебетовые карты, а также подарочные карты в этом приложении. Затем ваш iPhone можно использовать для оплаты покупок в Интернете и в магазинах, которые принимают этот способ оплаты.
- App Store : Это синее приложение с белым A. Вы найдете приложения для загрузки.
- музыка : приложение музыка это музыкальная нота на белом фоне. Он содержит музыкальную библиотеку вашего iPhone.
- чаевые : Это желтое приложение с белой лампочкой. Это даст вам советы, чтобы получить максимальную отдачу от вашего iPhone.
-
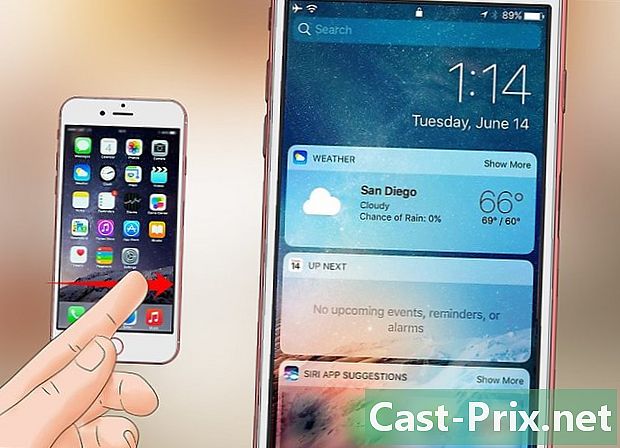
Сдвиньте экран слева направо. Откроется страница виджетов, которая отображает такую информацию, как погода, настроенные вами оповещения или новости.- Сдвиньте экран вверх, чтобы прокрутить страницу.
- Нажмите на панель поиска в верхней части экрана, чтобы найти что-то на вашем телефоне. Введите то, что вы хотите увидеть.
-

Прокрутите влево. Это перенаправит вас на домашний экран. Вы также можете нажать кнопку «Домой», чтобы вернуться на главный экран из любого приложения. -

Сдвиньте экран вниз. Откроется страница уведомлений и отобразятся все ваши последние уведомления (например, пропущенные вызовы, полученные сообщения и т. Д.). -

Нажмите кнопку домой. Кнопка «Домой» перенаправляет на главный экран. -

Сдвиньте середину экрана. В верхней части экрана вы увидите строку поиска и приложения, которые вы регулярно используете. пресс отменить в правом верхнем углу или кнопку «Домой», чтобы вернуться на главный экран. -

Перетащите вверх по нижней части экрана. Это покажет центр управления и его различные варианты.- Режим полета : Этот значок самолета находится в верхней части центра управления. Режим полета блокирует сотовые данные и беспроводные интернет-соединения с вашего iPhone. Чтобы выключить его, снова нажмите значок самолета или любой другой значок в списке.
- Wi-Fi : Это значок пульсации. Он активирует беспроводное интернет-соединение и подключает ваш iPhone к ближайшей распознаваемой сети. Wi-Fi уже активирован, если значок синий.
- Bluetooth : Значок для этой опции находится в верхней части центра управления и включает Bluetooth на вашем iPhone. Вы можете подключиться к динамикам или другим устройствам Bluetooth.
- Не беспокоить : Это значок луны. Это предотвращает звонки и другие уведомления от звонка на ваш телефон.
- Закрытое вращение : Нажмите на замок, окруженный кружком, когда он красный, чтобы отключить блокировку экрана. Вы можете повернуть свой iPhone на 90 градусов для просмотра фотографий и других медиафайлов в ландшафтном режиме.
- Внизу и слева направо вы найдете фонарик, таймер, калькулятор и ярлык для камеры.
-

Нажмите кнопку домой. Так как теперь вы лучше понимаете домашний экран, вы можете начать использовать свои приложения.
Часть 3 Использование приложений
-

Нажмите на приложение, чтобы открыть его. Способ взаимодействия с приложением зависит от самого приложения, но обычно достаточно нажать элементы, чтобы активировать их (например, нажатие поля e открывает клавиатуру iPhone).- Новые приложения можно загрузить из App Store.
-

Нажмите кнопку Домой дважды. Быстрое двойное нажатие на кнопку «Домой» свернет открытое приложение и отобразит приложения, которые в данный момент используются, в отдельных окнах.- Перетащите окно вверх, чтобы закрыть приложение.
- Перетащите окна влево или вправо для навигации по используемым приложениям.
-

Нажмите кнопку домой. Вы будете перенаправлены на домашний экран. -

Нажмите и удерживайте приложение. Он начнет оживать с другими приложениями домашнего экрана. Оттуда у вас будут разные возможности.- Переместите приложение, перетащив его вправо от главного экрана. Появится новый экран, и вы можете удалить приложение. Чтобы просмотреть эту новую страницу, перетащите домашний экран влево.
- Создайте папку, перетащив приложение в другое. Вы сможете добавить другие приложения в эту папку позже.
- Удалите приложение, нажав X в левом верхнем углу его значка. Подтвердите свое решение, нажав удалить когда вы будете приглашены.
-

Персонализируйте ваш домашний экран. После того, как ваши приложения перемещены, удалены и упорядочены, как вы хотите, вы можете сделать свой первый звонок.
Часть 4 Звонок
-

Нажмите на приложение телефон. Это значок телефона в форме на зеленом фоне. Это обычно на домашнем экране. -

Нажмите на вкладку клавиатура. Эта опция находится внизу экрана, справа от вкладки контакты.- Вы также можете нажать на вкладку контактывыберите контакт, затем нажмите значок вызова в форме белого телефона на синем фоне в верхней части экрана.
-

Введите номер телефона. Нажмите клавиши, соответствующие номеру, который вы хотите набрать. -

Нажмите белую и зеленую кнопку вызова. Он находится внизу экрана и позволяет вам звонить. Во время разговора вы можете поднести телефон к уху, чтобы использовать его, как обычно, но вы также можете нажать другие доступные кнопки.- динамик : Звук будет выводиться через динамик вашего iPhone, а не через динамик над экраном. Вы можете общаться, не поднося телефон к уху.
- FaceTime : FaceTime позволяет вам сделать видеозвонок, но он работает только в том случае, если ваш контакт также использует iPhone.

- Не расстраивайтесь, если не сразу понимаете, как работает ваш iPhone. Его использование станет второй натурой за меньшее время, чем вы думаете!
- Вы также можете воспользоваться расширенными функциями вашего iPhone, такими как Siri, или заменить SIM-карту.