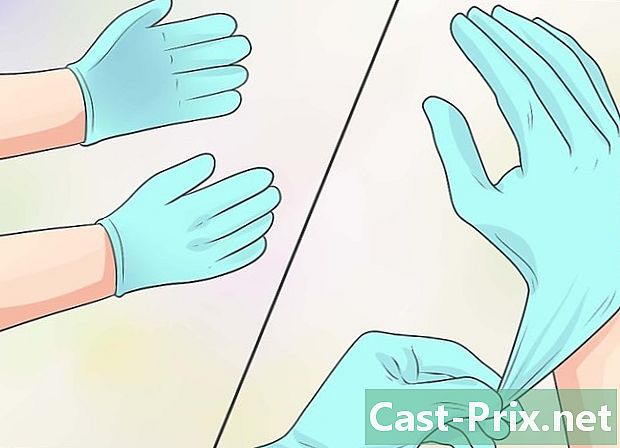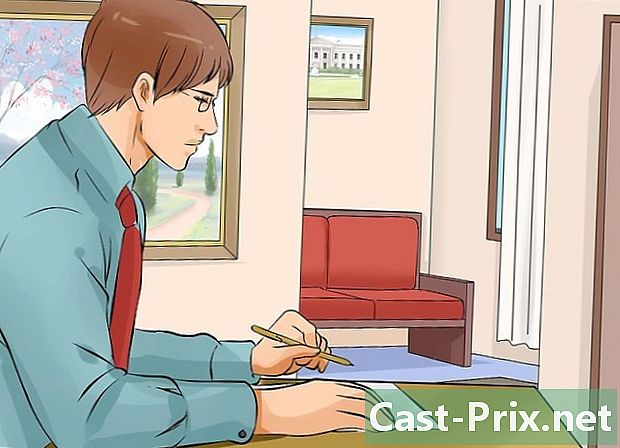Как использовать TeamSpeak
Автор:
Louise Ward
Дата создания:
3 Февраль 2021
Дата обновления:
18 Май 2024

Содержание
- этапы
- Часть 1 Скачайте и установите TeamSpeak
- Часть 2 Настройка TeamSpeak
- Часть 3 Подключение к серверу
- Часть 4 Запустите сервер TeamSpeak
Использование приложения голосового чата необходимо, если вам нравятся шутеры от первого лица, ролевые онлайн-игры или любые другие многопользовательские игры. Возможность всегда оставаться на связи, без необходимости вводить длинные обновления или инструкции, обеспечит конкурентоспособность вашей команды. Если вам нужно научиться подключаться к серверу TeamSpeak или запустить собственный сервер, в этой статье вы найдете полезные советы.
этапы
Часть 1 Скачайте и установите TeamSpeak
-

Перейти на сайт TeamSpeak. Вы можете бесплатно загрузить последнюю версию с домашней страницы TeamSpeak. Нажмите зеленую кнопку «Бесплатная загрузка» на домашней странице, чтобы загрузить последнюю 32-разрядную версию для Windows, или нажмите ссылку «Дополнительные загрузки», чтобы загрузить версии для других операционных систем.- Если вы используете 64-разрядную версию Windows, загрузите 64-разрядный клиент для повышения производительности.
- Вам нужно будет загрузить и установить клиент, даже если вы настраиваете сервер TeamSpeak.
-

Примите лицензионное соглашение. Вам нужно будет принять контракт, прежде чем начнется загрузка. Убедитесь, что вы все прочитали, чтобы понять свои права, а затем установите флажок «Jaccepte». -

Установите клиент. После завершения загрузки запустите установочный файл, чтобы начать загрузку. Процесс установки идентичен большинству установок программного обеспечения. Большинству пользователей не нужно менять какие-либо настройки для установки.
Часть 2 Настройка TeamSpeak
-

Запустите клиент TeamSpeak. После завершения установки запустите TeamSpeak в первый раз. Перед подключением к серверу необходимо настроить TeamSpeak, чтобы получить наилучшее качество для ваших наушников и динамиков. -

Запустите мастер установки. Если вы никогда раньше не запускали TeamSpeak, мастер установки откроется при первом запуске программы. Если TeamSpeak использовался ранее, вы можете запустить мастер установки, нажав «Настройки» → «Мастер установки». -

Создать ник Это имя будет отображаться другим пользователям и администраторам сервера TeamSpeak, к которому вы подключены. Ваше имя пользователя не является именем пользователя и не влияет на учетные записи пользователей или безопасность. Ваш ник это просто имя, которое отображается. Введите псевдоним и нажмите Далее>, чтобы продолжить.- Вы должны выбрать псевдоним, аналогичный имени, которое вы используете в игре, что поможет вашим товарищам по команде узнать вас и облегчит общение внутри команды.
-

Выберите настройки активации вашего микрофона. Существует два разных способа включения микрофона, чтобы вы могли разговаривать: «Обнаружение голосовой активности (VAD)» и «PTT». Первая опция автоматически активирует ваш микрофон при обнаружении звука, тогда как вторая опция требует, чтобы вы нажимали клавишу, чтобы активировать микрофон, удерживая его нажатым.- Большинство серверов TeamSpeak предпочитают, чтобы люди использовали опцию PTT, чтобы предотвратить случайное распространение разрушительного фонового звука. Использование PTT обеспечивает лучший опыт использования как для вас, так и для ваших товарищей по команде, хотя при этом необходимо помнить клавишу для нажатия.
-

Выберите вашу горячую клавишу. При выборе PPT щелкните поле «Нет назначенных сочетаний клавиш». Следующая клавиша, которую вы нажмете, станет вашей кнопкой PTT. Вы можете использовать любую клавишу на клавиатуре или любую кнопку мыши. Убедитесь, что он не конфликтует с ключом, который вы используете во время игры. -

Отрегулируйте чувствительность вашего микрофона. Если вы выбираете VAD, вам нужно отрегулировать чувствительность вашего микрофона. Это создает порог громкости, который должен быть превышен до того, как микрофон начнет вещание. Нажмите кнопку Start Test, чтобы начать процесс калибровки. Переместите ползунок, как вы говорите, чтобы отрегулировать уровень, на котором будет включен микрофон. -

Создайте сочетания клавиш, чтобы отключить микрофон или динамики. Эти клавиши позволят вам по команде отключить микрофон или динамики. Микрофон особенно полезен, если вы используете VAD, потому что у вас есть возможность отключить микрофон, если в комнате слишком много шума.- Нажмите каждую кнопку, затем нажмите комбинацию клавиш, которую вы хотите назначить этой функции. Нажмите Далее>, когда вы удовлетворены своим выбором.
-

Выберите настройки звука. TeamSpeak будет уведомлять вас, когда пользователи присоединяются к каналу или покидают его, или когда вы «играете». Вы можете выбрать мужской или женский голос для своих уведомлений. Вы можете услышать пример каждого типа звука, нажав кнопку «Play». -

Решите, хотите ли вы включить функции наложения и регулировки громкости. На этой странице у вас есть возможность добавить некоторые функции в вашу программу TeamSpeak. Наложение позволяет получить доступ к интерфейсу TeamSpeak через текущую программу, что позволяет вам знать, кто говорит. Это особенно полезно в случае большой группы. Регулятор громкости автоматически снижает громкость вашей игры, когда говорит один из ваших товарищей по команде, что может быть полезно в случае шумных или музыкальных игр.- Наложение требует дополнительных ресурсов и может оказаться неприемлемым, если у вас уже есть проблемы с запуском игры.
-

Завершите установку. На последней странице мастера установки вы сможете открыть список общедоступных серверов, менеджер закладок и арендовать свой собственный сервер. После этого установка завершена, и вы готовы подключиться к серверу TeamSpeak. Прочтите следующий раздел, чтобы подключиться к серверу вашей команды или разделу, чтобы узнать, как запустить свой собственный сервер.
Часть 3 Подключение к серверу
-

Откройте окно «Вход». Нажмите на связи → войти открыть окно «Соединение». Вы также можете нажать Ctrl+S быстро открыть окно. Это окно позволит вам ввести информацию о сервере.- У вас также есть возможность щелкнуть ссылки на веб-сайтах TeamSpeak, чтобы автоматически запустить клиент TeamSpeak и подключиться к серверу.
-

Введите необходимую информацию. Вам необходимо ввести адрес канала, который может быть именем или IP-адресом. Убедитесь, что вы указали порт сервера, обозначенный «:», за которым следует номер порта. Если серверу требуется пароль, вам нужно будет ввести поле «Пароль сервера». Вы можете выбрать разные профили для сочетаний клавиш и захвата микрофона, но вам, вероятно, не нужно менять эти настройки прямо сейчас.- Отображаемое имя будет запрошенным псевдонимом. Если это имя уже занято кем-то на сервере, ваше имя будет повреждено.
- Обычно вы можете найти информацию о сервере TeamSpeak на веб-сайте или форуме вашей группы. Спросите другого участника, если вы не можете их найти.
-

Нажмите кнопку подключения. TeamSpeak попытается подключиться к серверу, и вы увидите, что главное окно начнет заполнять информацию. Вы можете проверить состояние соединения в рамке состояния внизу окна. -

Просмотрите сервер. На левой панели окна вы можете увидеть список каналов для сервера. Каналы могут быть защищены паролем, и вам может потребоваться авторизация от администратора для доступа к ним. Список пользователей будет отображаться под каждым каналом.- Большинство основных игровых групп имеют сервер, разделенный на несколько каналов, посвященных различным играм, в которые играют в группе, а также раздел, зарезервированный для пожилых людей, если группа особенно важна. Конфигурации сервера сильно различаются в зависимости от группы.
- Дважды щелкните по цепочке, чтобы присоединиться к ней. Вы сможете общаться только с теми пользователями, которые находятся на том же канале, что и вы.
-

Общайтесь в письменной форме с другими пользователями. Помимо голосового чата, для каждого канала есть базовый письменный чат. Вы можете получить к нему доступ, нажав на вкладку в нижней части окна. Избегайте размещения важных вещей, конфиденциальной информации или специальных заказов, так как многие игроки не смогут увидеть их во время игры. -

Положите ваши обычные серверы в закладки. Если вы планируете часто подключаться к используемому вами серверу, вы можете легко подключиться к нему, если поместите его в закладки. Это позволит вам подключиться к нему одним щелчком мыши. Если вы в настоящее время подключены к серверу, нажмите закладки → Добавить в закладки добавить текущий сервер в список закладок.- Если вы хотите добавить сервер, к которому вы в данный момент не подключены, нажмите на закладки → Управление закладками добавить сервер вручную.
Часть 4 Запустите сервер TeamSpeak
-

Загрузите программное обеспечение сервера. TeamSpeak бесплатен для всех, кто использует некоммерческие организации, такие как группы видеоигр. Вы можете запустить серверное программное обеспечение на своем компьютере или на хост-сервере для 32 человек или запустить его на выделенном хост-сервере для 512 человек. Если вам нужен сервер большего размера, вы должны арендовать его в TeamSpeak.- Вы можете найти программное обеспечение сервера на странице «Загрузки» веб-сайта TeamSpeak. Убедитесь, что вы можете загрузить правильную версию в зависимости от операционной системы, в которой вы хотите установить сервер. Файлы будут загружены как архив.
- Вам нужно будет принять лицензионное соглашение, прежде чем вы сможете начать загрузку.
-

Экстракт лиственницы. Файл, который вы скачали, представляет собой архив, содержащий несколько файлов. Распакуйте архив, чтобы вы могли использовать найденные там файлы. Извлечь из легкодоступного места, например, на вашем столе. -

Запустите сервер. Запустите приложение в распакованной папке. Вы увидите, как создается несколько файлов и папок, затем появится окно с несколькими важными сведениями. Вы увидите ваше имя пользователя администратора сервера, ваш пароль и ваш привилегированный ключ.- Скопируйте каждое из его значений в пустой документ «Блокнот». Вы можете нажать кнопку рядом с каждым фрагментом информации, чтобы скопировать его в буфер обмена.
- Здесь сервер почти в работе. Вам нужно будет подключиться к серверу, чтобы настроить его.
-

Войдите на сервер. Откройте клиент TeamSpeak. Откройте меню «Подключиться» и войдите в локальный в адресной строке. Измените свое имя пользователя на то, что вы хотите, и убедитесь, что поле «Пароль» на сервере пусто. Нажмите кнопку подключения. -

Заявить права администратора сервера. Когда вы входите на сервер в первый раз, у вас спрашивают ключ привилегий, который вы скопировали в Блокнот. Это позволит вам изменить конфигурацию сервера и дать разрешения другим пользователям. После того, как вы ввели ключ, рядом с вашим именем в списке пользователей появляется значок администратора сервера. -

Настройте свой сервер. Щелкните правой кнопкой мыши на имени сервера в верхней части списка каналов. Выберите «Редактировать виртуальный сервер» в появившемся меню. Откроется окно, позволяющее вам настроить свой сервер. У вас есть большой выбор опций, которые помогут вам сделать свой сервер более индивидуальным.- В поле «Имя сервера» введите имя вашего сервера. В общем, оно основано на названии вашей группы видеоигр.
- Установите пароль для вашего сервера в поле «Пароль». Это поможет обеспечить доступ к вашему серверу только авторизованным пользователям. Используйте ваши форумы или частные, чтобы распространять пароль людям, которым вы хотите разрешить вход.
- В поле «Добро пожаловать» вы можете написать краткое сообщение, которое будет отображаться для пользователей при каждом подключении. Используйте его, чтобы сообщить своей команде последние новости или важную ветку форума.
-

Добавить настройки. Нажмите кнопку «Дополнительно» ▼ в нижней части окна «Управление виртуальным сервером», чтобы просмотреть другие дополнительные параметры конфигурации. Они позволят вам настроить работу вашего сервера. Наиболее важной является вкладка «Хост».- На вкладке «Хост» вы можете выбрать изображение баннера для вашего сервера, которое будет видно всем пользователям. Вы также можете создать кнопку «Хост», которая появится в верхнем правом углу. Многие серверы используют эту кнопку для направления пользователей на веб-сайт команды.
-

Создайте свои каналы. Если ваша группа имеет различные интересы, вы можете создать несколько каналов, чтобы помочь людям оставаться в теме игры. Например, если ваша группа участвует в двух играх, вы можете создать канал для каждой игры, а также общая сеть "салон". Когда люди играют, они могут перейти на соответствующий канал, а когда они сидят между играми, они могут использовать зал, чтобы не мешать тем, кто играет.- Чтобы создать каналы, щелкните правой кнопкой мыши имя сервера в дереве каналов и нажмите «Создать канал». Вы можете определить название канала, описание, пароль, а также постоянный символ цепочки и место его хранения.
- Вы можете создавать подстроки в строках, что может быть особенно полезно для больших групп.
- Вкладка «Разрешения» позволяет вам установить уровень разрешений, который нужен людям для выполнения различных действий.
- Открытые порты. Поскольку большинство клиентов должны иметь возможность подключаться к вашему серверу, открытие нескольких портов позволит без проблем войти в систему как можно большему числу людей. Откройте настройки маршрутизатора, затем откройте следующие порты: UDP 9987 и TCP 30033. UDP 9987 позволяет разрешать входящие соединения, а TCP 30033 позволяет легко передавать файлы между пользователями.
-

Настройте динамический DNS-адрес. Вы можете дать IP-адрес своей команды своим товарищам по команде, чтобы они могли подключиться к ней, но этот адрес должен измениться в какой-то момент. Более того, ее не очень легко запомнить. Вы можете использовать такие службы, как DynDND, чтобы назначить доменное имя вашему IP-адресу, который будет автоматически перенаправлять людей даже при изменении вашего IP-адреса.