Как пользоваться Google Drive
Автор:
John Stephens
Дата создания:
26 Январь 2021
Дата обновления:
1 Июль 2024
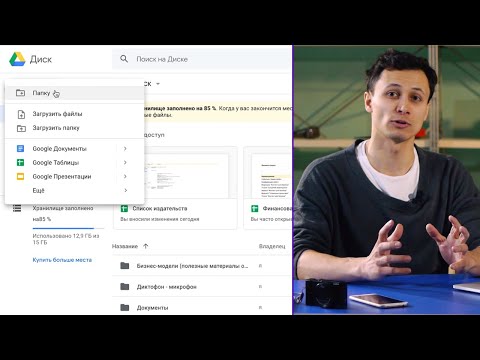
Содержание
- этапы
- Часть 1 Подключение к диску
- Часть 2 Импорт файлов с компьютера
- Часть 3 Импорт файлов с мобильного
- Часть 4 Создание файлов на компьютере
- Часть 5 Создание файлов на мобильном телефоне
- Часть 6 Обмен файлами на компьютере
- Часть 7 Обмен файлами на мобильном телефоне
Google Drive позволяет хранить и обмениваться документами. Он доступен на компьютере и на мобильных платформах, но для его использования требуется учетная запись Google.
этапы
Часть 1 Подключение к диску
- Откройте Google Drive. Зайдите на сайт Google Drive из вашего любимого браузера.
- На мобильном устройстве нажмите значок приложения Google Drive, который выглядит как желтый, зеленый и синий треугольник. Если у вас еще нет Google Диска на вашем мобильном телефоне, вы можете бесплатно загрузить его на свой iPhone или Android.
-

Нажмите на Перейти на Google Drive. Это синяя кнопка в середине страницы. Нажмите на него, чтобы открыть страницу входа.- На мобильном телефоне нажмите ВХОД внизу экрана.
- Пропустите этот шаг и следующий, если вы уже вошли в Google Drive.
-

Введите данные своей учетной записи. При появлении запроса введите адрес и пароль, которые вы используете для входа в свою учетную запись Google.- На мобильном устройстве вам может потребоваться выбрать учетную запись Google при появлении соответствующего запроса.
-

Просмотрите свою домашнюю страницу на Google Диске. Вы должны увидеть левый столбец страницы и большое пустое пространство посередине.- На мобильном телефоне вы увидите пустое место со знаком + белый внизу экрана и значок ☰ в левом верхнем углу.
- Все элементы, загруженные на Google Drive, будут доступны на любой другой платформе, которая поддерживает Google Drive.
Часть 2 Импорт файлов с компьютера
-

Нажмите на NEW. Это синяя кнопка в левом верхнем углу страницы. Нажмите на него, чтобы отобразить раскрывающееся меню. -

выбрать Загрузить файл. Эта опция находится в выпадающем меню NEW и позволяет открыть окно проводника (в Windows) или Finder (в Mac). -

Выберите файл. Нажмите на файл, который вы хотите импортировать. Если вы хотите импортировать несколько файлов, нажмите клавишу Ctrl (в Windows) или заказ (на Mac), пока вы нажимаете на файлы, чтобы выбрать их.- Возможно, вам придется сначала выбрать папку для хранения в левой части окна.
-

Нажмите на открытый. Эта кнопка находится в правом нижнем углу окна. Файлы будут импортированы в Google Drive. -

Подождите, пока передача закончится. Продолжительность процесса зависит от размера импортируемых файлов и вашего интернет-соединения. Просто убедитесь, что страница Google Диска остается открытой.- После завершения передачи вы увидите белую галочку ✓ справа от файла в поле справа на странице.
Часть 3 Импорт файлов с мобильного
-

пресс +. Эта кнопка расположена в правом нижнем углу экрана и позволяет отображать меню Conuel. -

выбрать импорт. Вы увидите эту опцию в меню Conuel. -

пресс Фото и видео. Эта опция находится внизу меню.- Вы можете быть перенаправлены прямо на страницу фотографий на Android.
-

Выберите место. Нажмите альбом или папку, из которой вы хотите импортировать файл. -

Выберите файл. Нажмите на фотографию, видео или документ, чтобы выбрать его. Если вы хотите импортировать более одного файла, нажмите на каждый файл, который вы хотите выбрать. -

пресс ИМПОРТ. Эта кнопка находится в правом верхнем углу экрана. Выбранные файлы будут импортированы в Google Drive. -

Подождите, пока передача закончится. Процесс может занять несколько минут или часов в зависимости от размера файла и вашего интернет-соединения. По окончании передачи панель исчезнет.- Важно оставаться рядом с маршрутизатором Wi-Fi и держать страницу Google Диска открытой в течение этого времени.
Часть 4 Создание файлов на компьютере
-

Нажмите на NEW. Это синяя кнопка в левом верхнем углу окна Drive. Появится раскрывающееся меню. -

Выберите тип документа. Нажмите на один из следующих вариантов:- Документы Google открывает новый пустой документ, похожий на Word
- Google Sheets открывает новую пустую книгу, похожую на Excel
- Google Slides открывает новый пустой документ, похожий на PowerPoint
- Вы также можете выбрать более затем нажмите на Google Forms если вы хотите создать форму Google
-

Назовите свой документ. Нажмите на Документ без заголовка в левом верхнем углу страницы замените e на имя, которое вы хотите дать вашему документу.- Ваши изменения будут автоматически сохраняться, пока вы подключены к Интернету.
-

Создайте свой документ. Введите e, изображения или что-то еще в своем документе и убедитесь, что фраза «Все изменения были сохранены на диске» отображается в верхней части страницы. -

Закройте вкладку документа и вернитесь на диск. Ваш документ будет сохранен на главной странице Drive.
Часть 5 Создание файлов на мобильном телефоне
-

пресс +. Эта кнопка расположена в правом нижнем углу экрана и позволяет отображать меню.- У вас должны быть приложения Google Docs, Google Sheets или Google Slides на вашем телефоне, если вы хотите создать мобильный документ.
-

Выберите тип документа. Нажмите один из вариантов ниже.- Документы Google создает документ, похожий на Word. Если у вас нет Google Docs, эта опция откроет страницу приложения Google Docs.
- Google Sheets создает документ, аналогичный Excel. Если у вас нет Google Sheets, эта опция откроет страницу приложения Google Sheets.
- Google Slides создает документ, похожий на PowerPoint. Если у вас нет Google Slides, эта опция откроет приложение Google Slides.
-

Введите имя Введите имя, которое вы хотите дать вашему документу, когда будет предложено. -

пресс СОЗДАТЬ. Эта кнопка находится в правом нижнем углу меню Conuel. Нажмите, чтобы переименовать и открыть документ. -

Создайте свой документ. Введите данные, е и все вещи, которые вы хотите вставить в ваш документ. -

пресс
. Эта кнопка расположена в левом верхнем углу экрана и позволяет сохранить документ на Google Диске.
Часть 6 Обмен файлами на компьютере
-

Выберите файл. Нажмите на файл, которым вы хотите поделиться с другим человеком. Вы должны увидеть несколько значков в верхней части страницы.- Совместное использование документов или файлов полезно, если размер рассматриваемого файла превышает 25 МБ, поскольку большинство инструментов не позволяют отправлять такой большой файл.
-

Нажмите значок обмена. Это изображение человека с «+» рядом с ним. Вы найдете этот значок в правом верхнем углу страницы Drive. Нажмите на него, чтобы открыть новое окно. -

Выберите значок изменения
. Этот значок карандаша расположен справа от конического окна и отображает раскрывающееся меню. -

Выберите вариант обмена. Нажмите на любой из параметров, которые появляются в раскрывающемся меню.- изменение : Человек, с которым вы делитесь документом, может редактировать его.
- комментарий : человек, с которым вы делитесь документом, может комментировать его, но не может изменять его.
- чтение : Человек, с которым вы поделитесь документом, сможет увидеть его, но не сможет редактировать или комментировать.
-

Введите адрес В поле «Пользователи» в середине окна введите адрес человека, которому вы хотите поделиться документом.- Вы можете ввести несколько адресов, нажав клавишу
Вкладка ↹ после каждого адреса.
- Вы можете ввести несколько адресов, нажав клавишу
-

Добавьте заметку, если хотите. Если вы хотите включить ряд инструкций или краткое описание файла, которым вы делитесь, введите его в поле e. Добавить заметку. -

Нажмите на отправить. Это синяя кнопка в левом нижнем углу окна. Нажмите на него, чтобы поделиться файлом с людьми, которых вы выбрали.
Часть 7 Обмен файлами на мобильном телефоне
-

Найдите документ, которым вы хотите поделиться. Просматривайте свой Google Диск, пока не найдете документ, которым хотите поделиться с кем-то. -

пресс ⋯. Эта кнопка находится справа от документа и позволяет отображать меню.- На Android коснитесь и удерживайте документ, которым вы хотите поделиться.
-

выбрать Добавить контакты. Эта опция находится в меню и позволяет открыть новое окно. -

Введите адрес Нажмите на поле люди в верхней части страницы и введите адрес. -

пресс изменение
. Этот значок карандаша находится справа от поля e, посвященного адресу. Это открывает выпадающее меню. -

Выберите вариант обмена. Нажмите на один из доступных вариантов.- изменение : документ может быть изменен лицом, с которым вы делитесь им.
- комментарии : документ может комментировать (но не изменять) тот, с кем вы им поделились.
- чтение : документ может просматривать (но не изменять или комментировать) тот, с кем вы им поделились.
-

Введите один. Если вы хотите включить его в общий документ, нажмите на поле «» и введите свой. -

пресс отправить
. Эта кнопка расположена в правом верхнем углу экрана и позволяет вам поделиться своим документом.

- При использовании Google Диска на мобильных устройствах не загружайте и не загружайте файлы вместе с тарифным планом. Используйте Wi-Fi, когда это возможно.
- Вы можете использовать папку на вашем компьютере для хранения файлов, которые будут автоматически импортированы на Google Drive, когда будет доступно подключение к Интернету.
- Закрытие страницы или приложения на Google Диске до окончания загрузки файлов приведет к отмене текущих загрузок.

