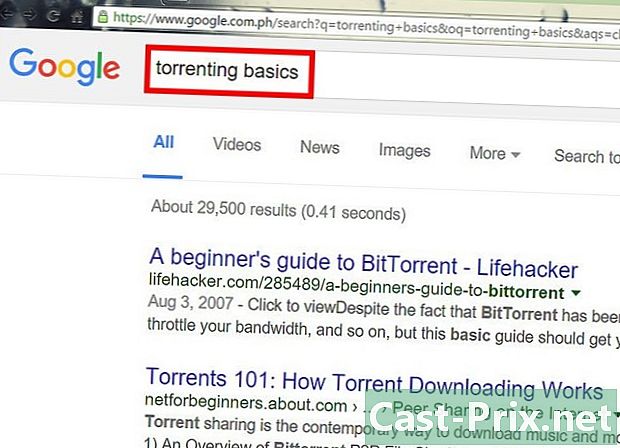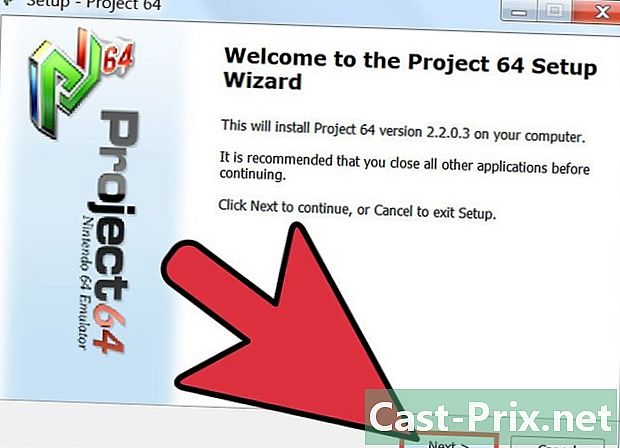Как использовать Excel 2007
Автор:
Peter Berry
Дата создания:
20 Август 2021
Дата обновления:
1 Июль 2024

Содержание
- это вики, что означает, что многие статьи написаны несколькими авторами. Для создания этой статьи добровольные авторы участвовали в редактировании и улучшении.Microsoft Excel - это электронная таблица, включенная в Microsoft Office. Excel 2007 имеет интерфейс, отличный от предыдущих версий, и требует некоторого времени для адаптации. Независимо от того, используете ли вы в первый раз таблицы Microsoft Excel 2007 или Excel в целом, начните с создания простой таблицы и просмотра различных меню параметров, чтобы узнать, как их использовать.
этапы
-

Ознакомьтесь с функциями Microsoft Office 2007. Узнайте, как регистрировать и открывать файлы, использовать функции справки, распечатывать и другие распространенные задачи Office, прежде чем узнавать больше об использовании Excel 2007. -

Щелкните левой кнопкой мыши на ячейке. Введите нужные числа в ячейку. Нажмите на другую ячейку или нажмите Enter, чтобы закончить. -

Сделайте клетки шире или длиннее. Щелкните линию между столбцами или строками и удерживайте левую кнопку мыши, пока указатель не станет стрелкой. Перетащите столбцы или строки, чтобы сделать их шире. Чтобы сделать все столбцы или строки более широкими, щелкните квадрат в левом верхнем углу (все ячейки будут выделены). Отрегулируйте ширину или длину столбца или строки, чтобы применить изменения ко всей книге. -

Узнайте, как сделать выбор. Чтобы применить изменения к группе ячеек, щелкните левой кнопкой мыши первую ячейку в рабочей книге. Удерживая кнопку мыши, перетащите курсор на последнюю ячейку, которую вы хотите выбрать. Все ячейки будут выделены, и вы сможете применить изменения ко всем одновременно. -

Изменить внешний вид клеток. Щелкните левой кнопкой мыши верхнюю ячейку и перетащите ползунок, чтобы выбрать все ячейки в книге. Перейти на вкладку добро пожаловать в верхней части экрана и нажмите стиль, Выберите ячейку и цвет шрифта из вариантов. Измените стиль и размер шрифта для всего выбора. Рядом со шрифтом по умолчанию нажмите стрелку вниз. Выберите новый шрифт и сделайте то же самое для размера шрифта. -

Выберите один из вариантов в разделе выравнивание. Чтобы центрировать или выровнять данные ячейки, щелкните один из параметров в разделе выравнивание, выбирать Возврат к строке автоматически поместить все данные в ячейку и автоматически изменить их размер. -

Измените формат ячейки. Перейти в раздел номер изменить формат ячейки на e, число, время или другой параметр. Для дальнейших изменений (например, изменение формата времени или количества десятичных знаков) выберите Другие цифровые форматы вниз в меню. под категориясделайте выбор и измените параметры под заголовком тип. -

Добавьте изображение в ячейку. Используйте меню вставка добавить изображение, фигуру, диаграмму или другой объект в ячейку рабочей книги. Если вы хотите вставить ссылку на сайт, другой переплет или другой документ, используйте опцию связи. -

Измените макет вашей рабочей книги. Щелкните левой кнопкой мыши на меню раскладка чтобы настроить поля, добавить разрывы страниц или изменить ориентацию страницы «портрет-пейзаж». В разделе Параметры электронной таблицы, вы можете определить, как линии сетки (линии вокруг каждой ячейки) появляются при отображении или печати. -

Экспериментируйте с разными формулами. Перейти на вкладку формулынажмите на иконку Fx вставить функцию. Появится список функций, каждая со ссылкой, которая даст вам больше информации о выбранной функции. Чтобы быстро добавить числа в столбце, выделите ячейки, которые нужно добавить, и нажмите Автоматическая сумма, Вы также можете применить эту формулу к нескольким столбцам. Сумма будет отображаться в ячейке под выбором. -

Сортировать или фильтровать данные. Во вкладке данные, вы можете отфильтровать выделение, нажав на ячейку, а затем выбрав фильтр, В раскрывающемся меню в верхней ячейке снимите флажок Выбрать все и нажмите на номер или данные для фильтрации. Будут отображаться только ячейки с этим значением. Чтобы отсортировать, нажмите на столбец и выберите сортировать, Проверьте опцию Расширить выбор отсортировать все данные в книге так же, как в первом столбце.