Как найти дубликаты в Excel
Автор:
Eugene Taylor
Дата создания:
9 Август 2021
Дата обновления:
12 Май 2024

Содержание
- этапы
- Способ 1 Использование условного форматирования
- Метод 2 из 2: Используйте функцию дублирования дубликатов
Вы, вероятно, столкнулись с дубликатами, работая над электронными таблицами Excel, которые содержат много данных. Функция условного форматирования Excel точно покажет, где находятся дубликаты, а функция удаления дубликатов удалит их за вас. Выявив и удалив дубликаты, вы будете уверены, что ваши данные и презентация будут максимально точными.
этапы
Способ 1 Использование условного форматирования
-
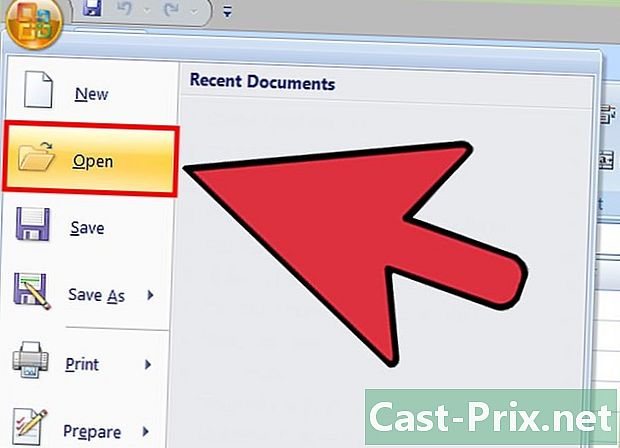
Откройте оригинальный файл. Прежде всего, вам нужно выбрать диапазон данных, с которыми вы хотите работать, чтобы найти дубликаты. -
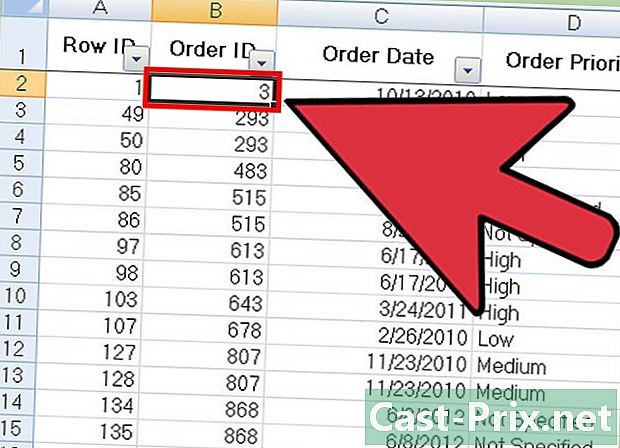
Нажмите на ячейку в левом верхнем углу вашего набора данных. Это запустит процесс выбора. -
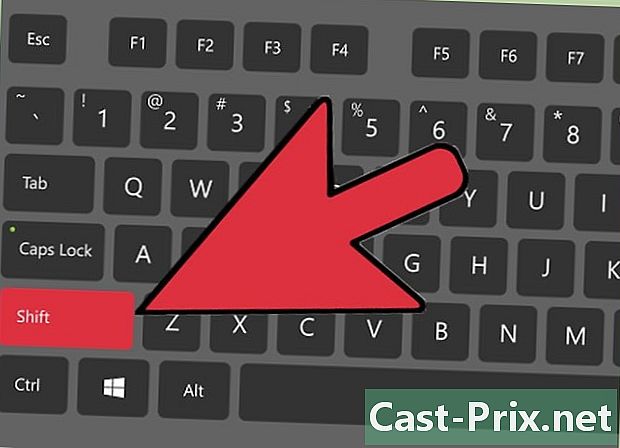
Нажмите на последнюю ячейку, удерживая клавишу ⇧ Сдвиг поддерживается. Эта последняя ячейка должна находиться в правом нижнем углу группы данных. Это позволяет вам выбрать все ваши данные.- У вас есть возможность сделать выбор в любом порядке (например, нажав сначала в правом нижнем углу, затем в верхнем левом углу).
-
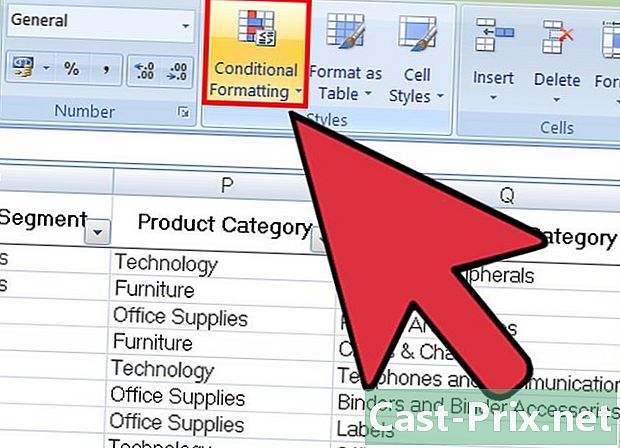
Нажмите на Условное форматирование. Вы найдете эту опцию во вкладке добро пожаловать панели инструментов (которая часто встречается в рубрике стили). Когда вы щелкнете по нему, появится раскрывающееся меню. -
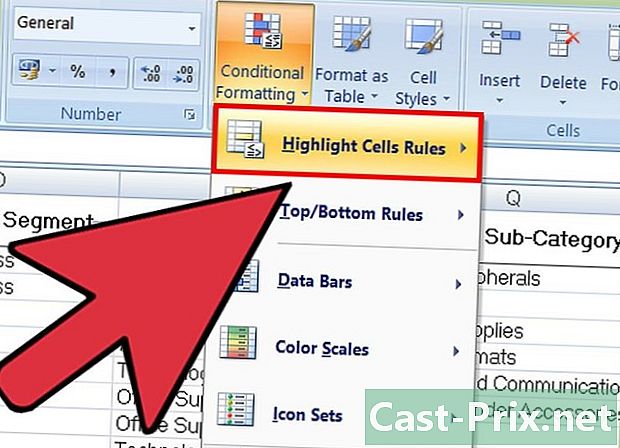
выбрать Правила выделения ячееки Дублирующиеся значения. Когда вы делаете это, ячейки всегда должны быть выбраны. Окно, содержащее параметры настройки, откроется в другом раскрывающемся меню. -
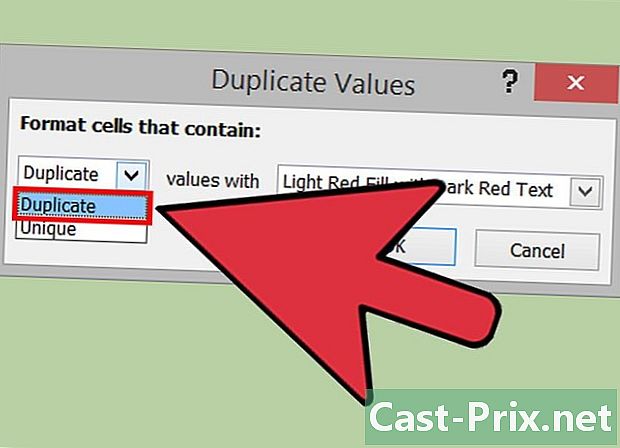
выбирать Дублирующиеся значения в раскрывающемся меню.- Если вы хотите отобразить все уникальные значения, вы можете выбрать один.
-
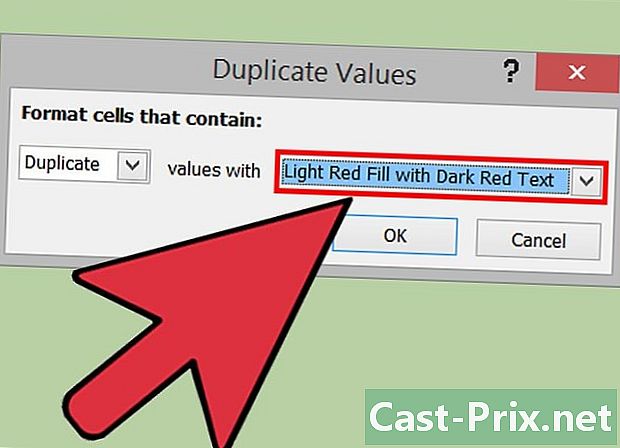
Выберите цвет подсветки. Этот будет обозначать дубликаты. Цвет выделения по умолчанию - красный, а e - темно-красный. -
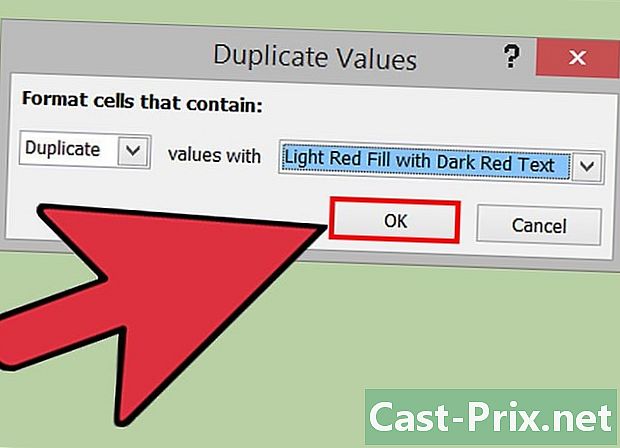
Нажмите на хорошо чтобы увидеть ваши результаты. -
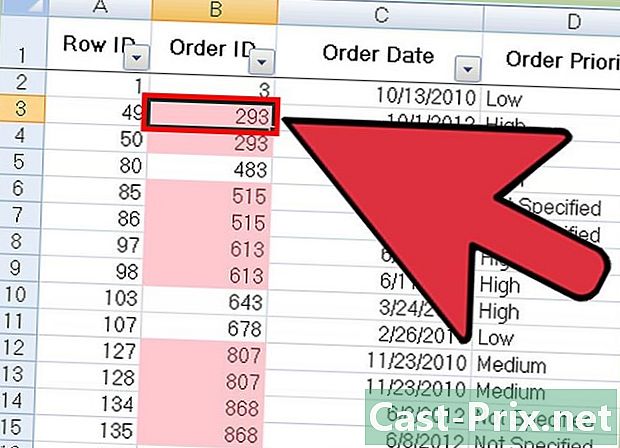
Выберите поле с дубликатом и нажмите удалить для того, чтобы удалить его. Нет необходимости удалять это значение, если оно соответствует чему-либо (как в опросе).- После удаления дубликата его значение больше не будет выделяться.
-
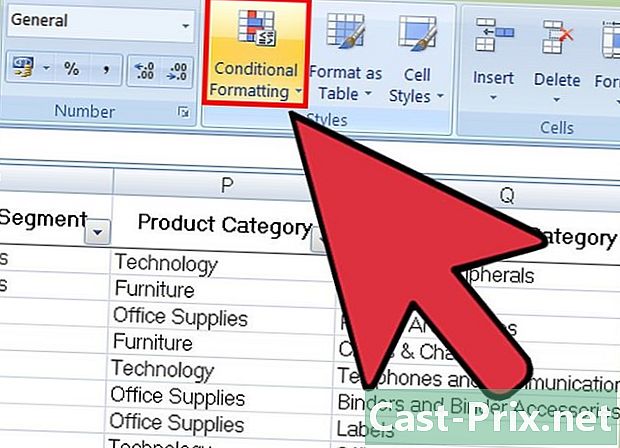
Нажмите еще раз на Условное форматирование. Независимо от того, удалили ли вы дубликаты или нет, вам нужно будет удалить выделенное форматирование, прежде чем покинуть документ. -
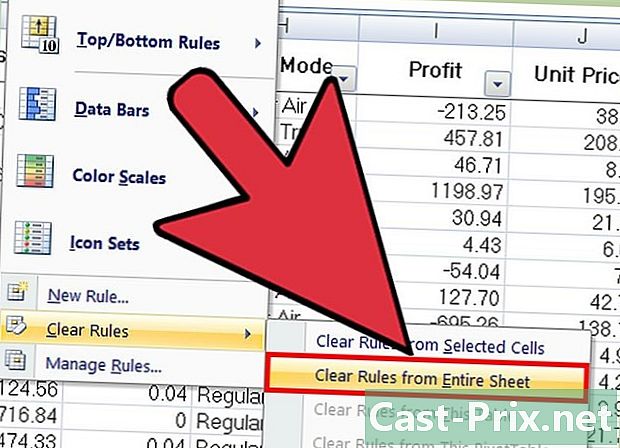
Чтобы удалить форматирование, выберите Четкие правилаи Очистить правила всего окна. Ячейки, соответствующие дубликатам, которые вы не удалили, больше не будут выделены.- Если вы отформатировали несколько разделов электронной таблицы, вы можете выбрать определенную область и нажать Очистить правила для выбранных ячеек убрать изюминку.
-
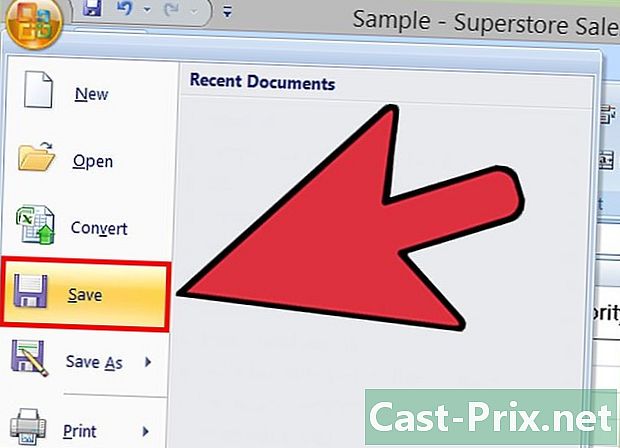
Сохраните изменения документа. Если вас устраивает ваш отзыв, это означает, что вы успешно идентифицировали и удалили дубликаты в Excel!
Метод 2 из 2: Используйте функцию дублирования дубликатов
-
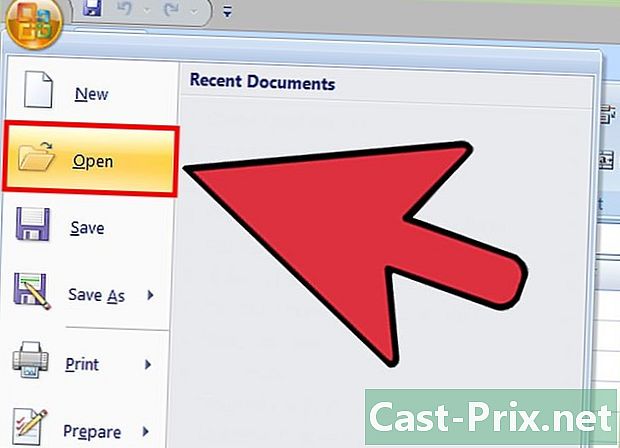
Откройте свой оригинальный файл. Во-первых, вы должны выбрать все данные, в которых вы хотите найти дубликаты. -
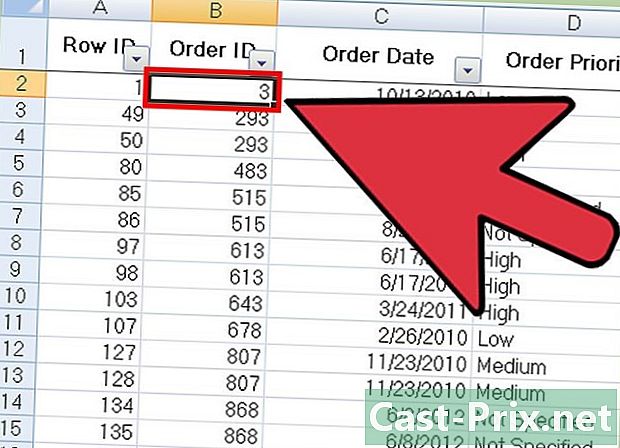
Нажмите на ячейку в верхнем левом углу группы данных. Это позволяет начать выбор. -
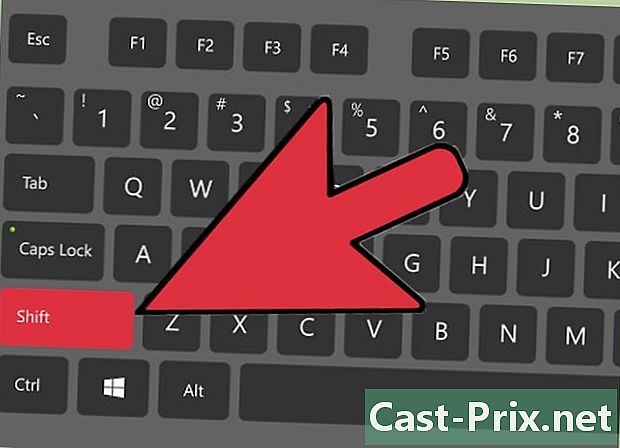
Нажмите на последнюю ячейку долгим нажатием клавиши ⇧ Сдвиг. Последняя ячейка находится в правом нижнем углу вашей группы данных. Это позволяет вам выбрать все данные.- Вы можете сделать выбор в любом направлении (обычно вы сначала нажимаете на ячейку в правом нижнем углу, чтобы начать выбор).
-
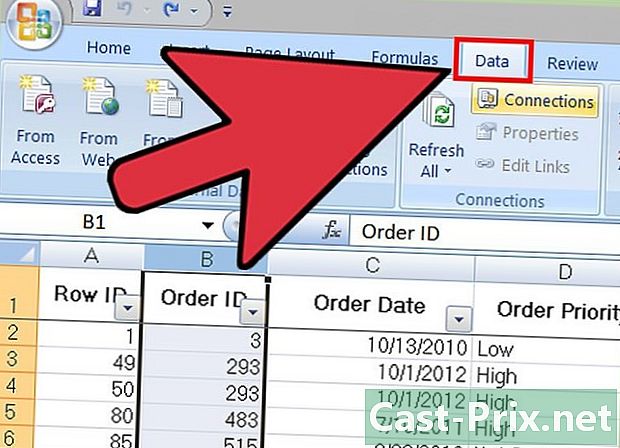
Нажмите на вкладку данные в верхней части экрана. -
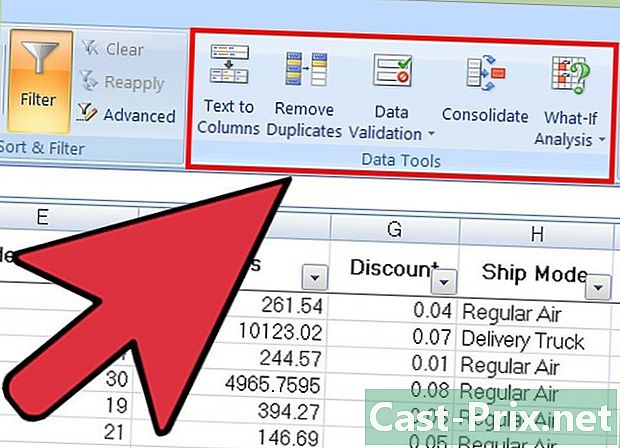
Найти раздел Инструменты данных на панели инструментов. Он содержит инструменты, которые позволят вам манипулировать выбранными вами данными, включая функциональность Удалить дубликаты. -
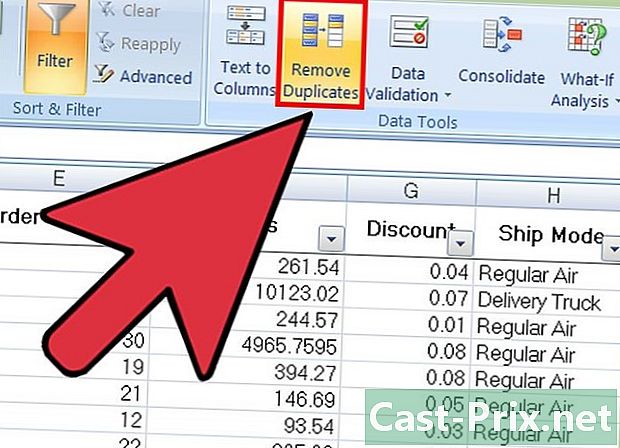
Нажмите на Удалить дубликаты. Откроется окно настройки. -
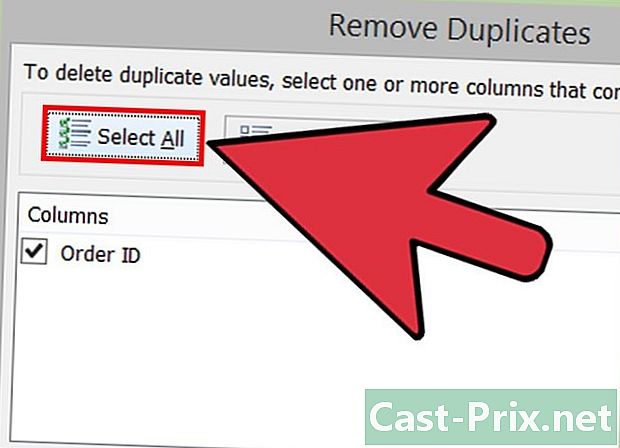
Нажмите на Выбрать все. Все выбранные вами столбцы будут проверены. -
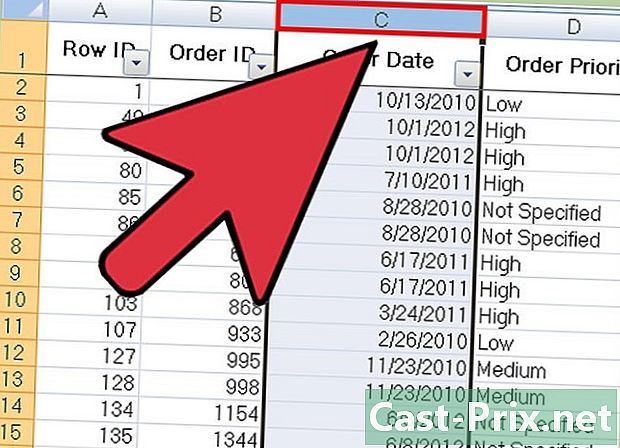
Проверьте все столбцы, чтобы проверить с помощью инструмента. По умолчанию все столбцы будут проверены. -
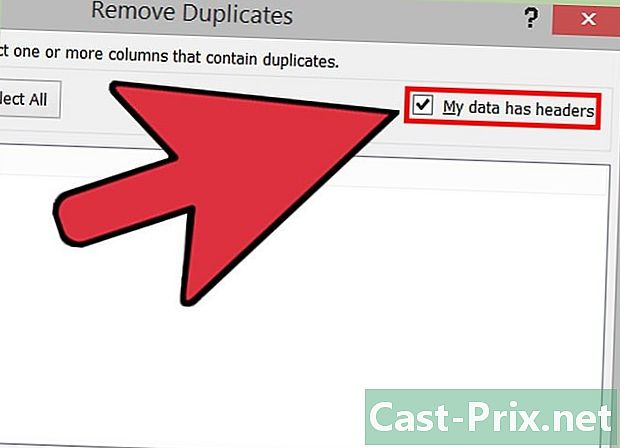
Нажмите при необходимости на опцию Мои данные имеют заголовки. Таким образом, программа примет во внимание, что первая запись каждого столбца является заголовком, и исключит ее из процесса удаления. -
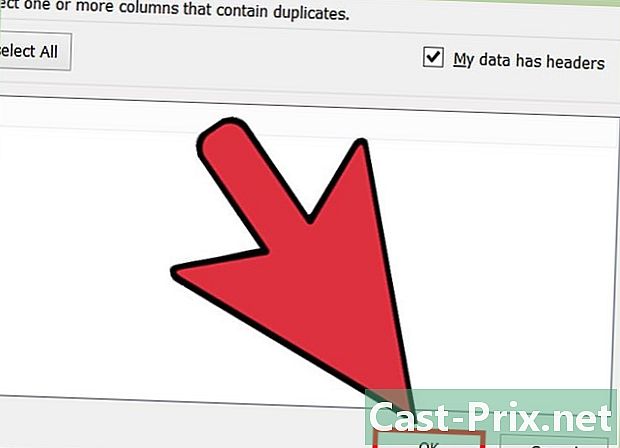
Нажмите на хорошо удалить дубликаты. Как только вы будете удовлетворены вашими вариантами, нажмите на хорошо, Все дубликаты будут автоматически удалены из вашего выбора.- Если программа сообщает, что дубликатов нет (хотя вы знаете, что они есть), вы можете поставить галочку рядом с каждым столбцом в окне. Удалить дубликаты, В этом случае анализ каждого столбца один за другим позволяет решить любые ошибки.
-
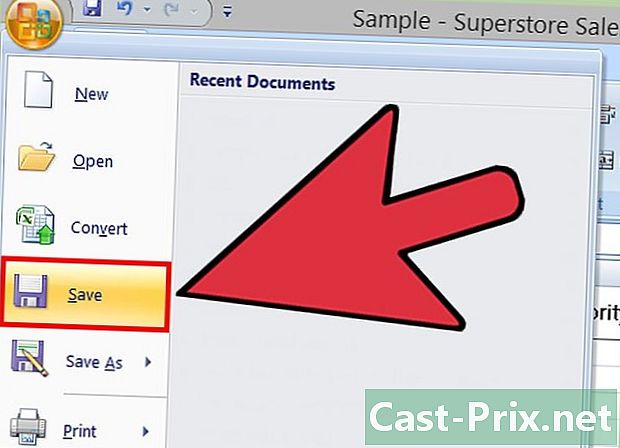
Сохраните изменения в ваших документах. Если вы удовлетворены своими изменениями, вы успешно удалили все дубликаты с помощью Excel!

