Как пересылать электронные письма в Gmail
Автор:
Robert Simon
Дата создания:
18 Июнь 2021
Дата обновления:
1 Июль 2024

Содержание
- этапы
- Метод 1 из 3: Перенос одного из Gmail для рабочего стола
- Способ 2 Перенос одного из мобильного приложения
- Способ 3 Передача всех с
Gmail позволяет переносить вашу электронную почту на другой адрес электронной почты (ваш или чужой), либо с веб-сайта, либо из мобильного приложения. Если вы хотите, чтобы Gmail отправлял все полученные сообщения по умолчанию на другой адрес, вы можете установить этот другой адрес в качестве места пересылки по умолчанию в настройках Gmail (на настольном компьютере).
этапы
Метод 1 из 3: Перенос одного из Gmail для рабочего стола
- Откройте Gmail. В веб-браузере вашего компьютера войдите в Gmail. Если вы вошли в свой аккаунт, он откроет ваш почтовый ящик Gmail.
- Если вы еще не вошли в систему, сначала введите свой адрес, а затем пароль.
-

Выберите l для передачи. Найдите тот, который вы хотите передать, и нажмите, чтобы открыть его. -

Нажмите на ⋮. Эта кнопка находится в правом верхнем углу l и открывает раскрывающееся меню.- Вы также можете прокрутить вниз страницы.
-
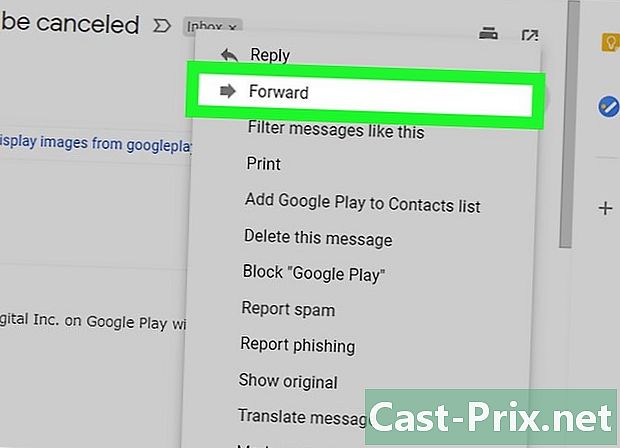
выбрать перевод. Этот параметр находится в раскрывающемся меню и позволяет открыть новую форму d.- Если вы прокрутите страницу вниз, вы найдете вариант перевод в последней строке.
-

Введите адрес В области электронной Àвведите адрес человека, которому вы хотите перевести l.- Вы можете ввести столько адресов, сколько хотите, но вы должны добавить хотя бы один.
-
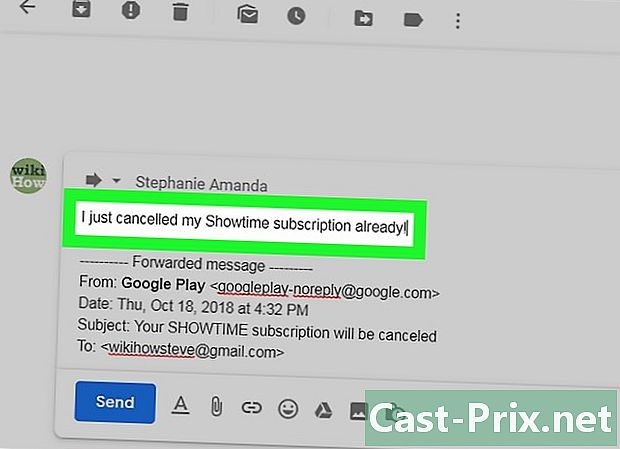
Добавьте один, если необходимо. Если вы хотите добавить один над переданным, нажмите на пустое место над вашей подписью, а затем введите свой. -
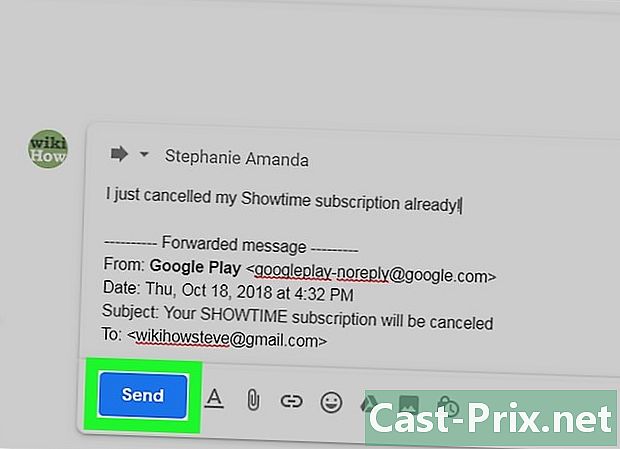
Нажмите на отправить. Это синяя кнопка в левом нижнем углу страницы. Нажмите на нее, чтобы передать выбранный получателю (-ям), указанному вами в поле. À.
Способ 2 Перенос одного из мобильного приложения
-

Откройте Gmail. Нажмите значок приложения Gmail, который выглядит как красная буква «М» на белом конверте. Это откроет ваш почтовый ящик.- Если вы еще не вошли в систему, введите свой адрес и пароль, прежде чем перейти к следующему шагу.
-
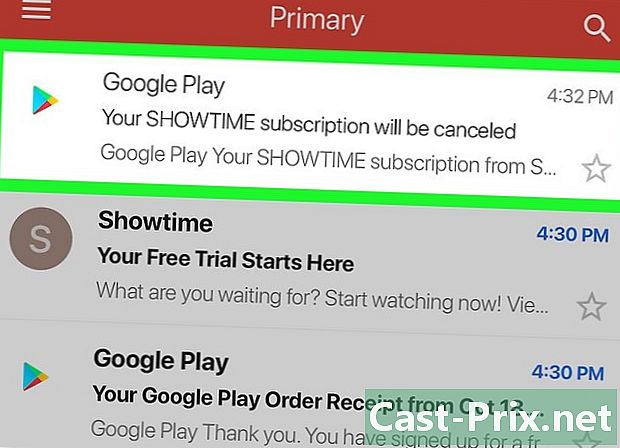
Выберите один для передачи. Перейдите к тому, что вы хотите перенести, и нажмите, чтобы открыть. -
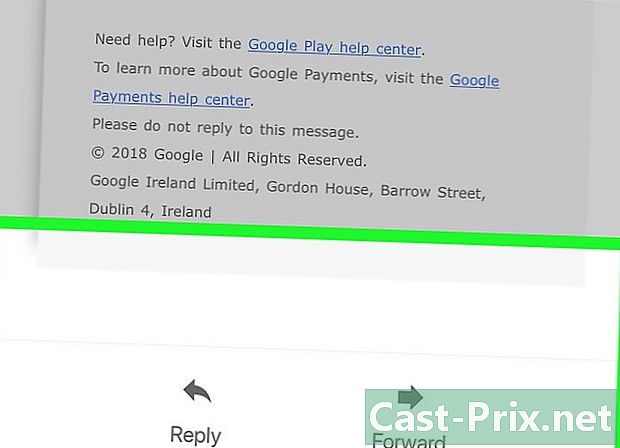
Прокрутите вниз. опция перевод находится внизу страницы. -
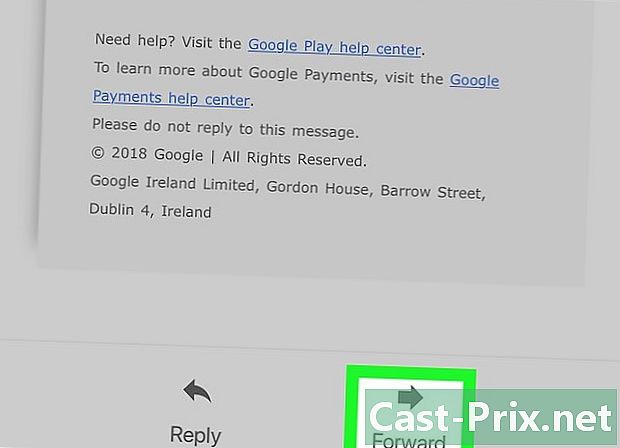
пресс перевод. Эта опция находится внизу экрана и открывает новую форму d. -
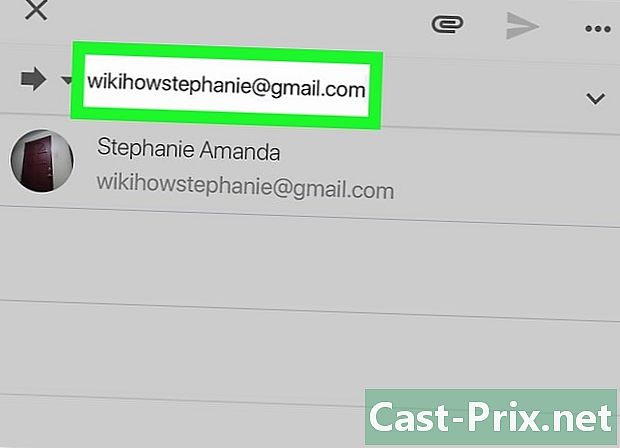
Введите адрес В области электронной Àвведите адрес человека, которому вы хотите перевести l.- Если вы хотите, вы можете добавить другие адреса, но вы должны указать хотя бы один.
-
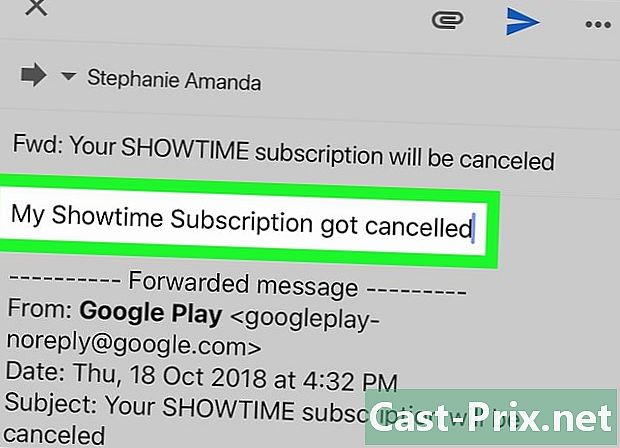
Введите один, если необходимо. Чтобы добавить один переданный, нажмите пробел над заголовком переданы затем введите свой. -
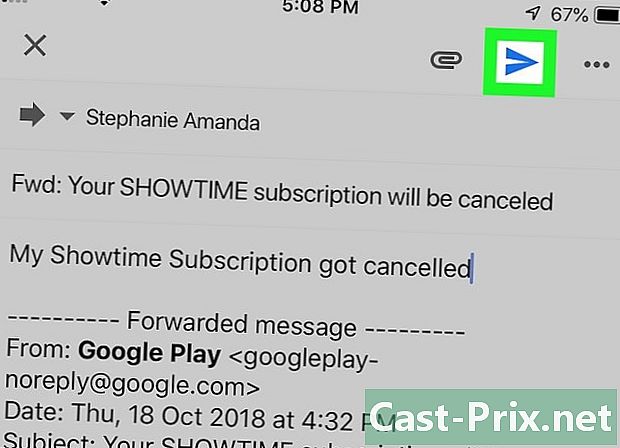
Нажмите значок возврата
. Это значок самолета в форме бумаги над экраном. Нажмите, чтобы перейти к получателям, перечисленным в поле À.
Способ 3 Передача всех с
-

Войдите в Gmail. Откройте браузер и войдите в Gmail. Если вы уже вошли в систему, откроется ваш почтовый ящик.- Если вы еще не вошли в систему, сначала введите свой адрес и пароль при появлении запроса.
- К сожалению, мобильная версия Gmail не позволяет передавать все файлы.
-

Нажмите на значок настроек
. Это значок с зубчатым колесом в правом верхнем углу вашего почтового ящика. Нажмите на него, чтобы открыть раскрывающееся меню. -
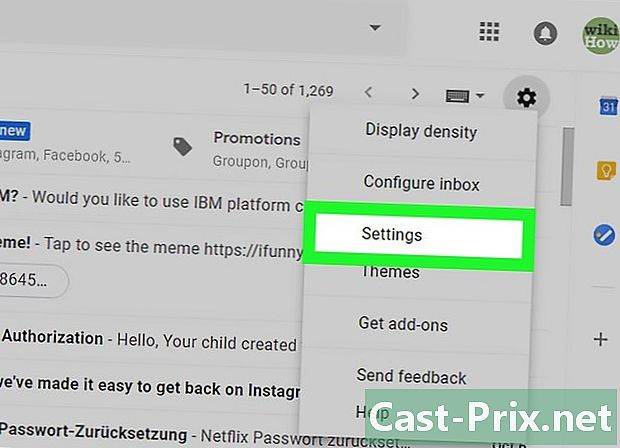
выбрать настройки. опция настройки находится в раскрывающемся меню. -

Перейти на вкладку Передача и POP / IMAP. Эта вкладка находится в верхней части страницы. -
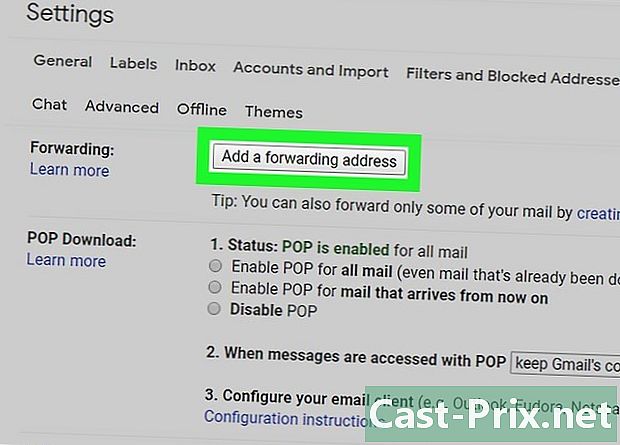
Нажмите на Добавить адрес перевода. Это серая кнопка в разделе перевод в верхней части меню. -

Введите адрес В поле e в середине окна conuelle введите адрес, на который вы хотите передать свои s. -
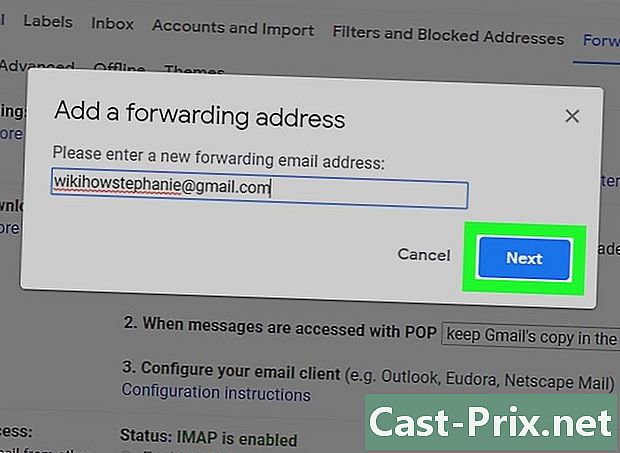
выбрать после. Это синяя кнопка под полем е. -
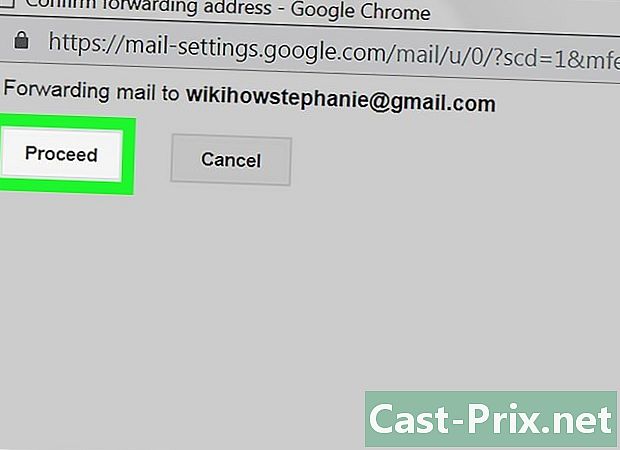
выбирать продолжать когда вы будете приглашены. Это подтверждает ваше решение перевести Gmail на другой адрес. -
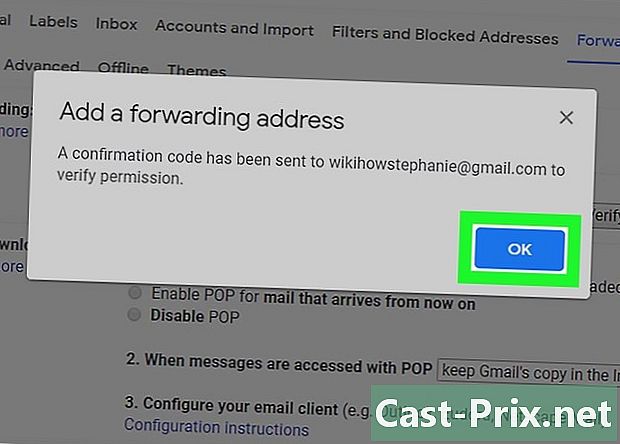
Нажмите на хорошо в командной строке. Подтверждение будет отправлено на адрес перевода. -

Проверьте свой адрес. Все, что вам нужно сделать, это проверить адрес, на который вы хотите перенести свой Gmail.- Откройте почтовый ящик адреса, на который вы хотите переслать Gmail.
- Войдите в систему, если будет предложено.
- Откройте Подтверждение перевода по Gmail - Квитанция от отправлено командой Gmail (в Gmail вы найдете ее на вкладке Обновления из вашего почтового ящика).
- Если вы не получили ничего в папке «Входящие» через несколько минут, посмотрите в папке спам или корзина.
- Нажмите на ссылку подтверждения под ... нажмите на ссылку ниже, чтобы принять запрос.
-
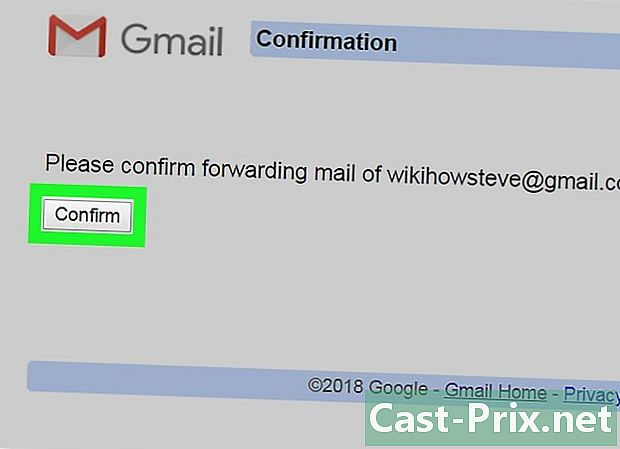
Нажмите на подтверждения в командной строке. Этот адрес будет добавлен в настройки передачи вашей учетной записи Gmail. -
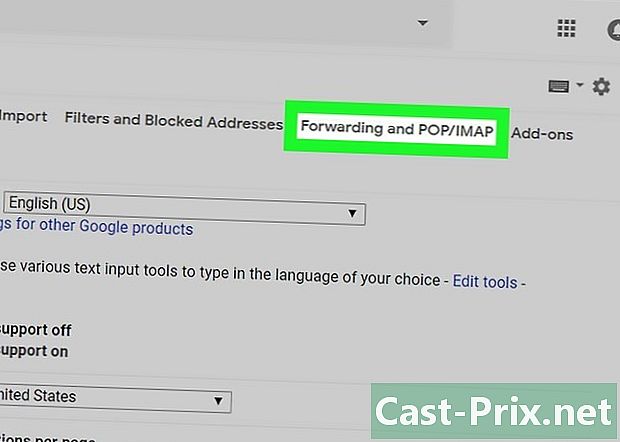
Вернуться на страницу Передача и POP / IMAP. Вы должны обновить настройки, выполнив следующие действия:- зайдите в свой почтовый ящик и при необходимости восстановите соединение;
- нажмите на значок настроек

; - выбрать настройки в выпадающем меню;
- пойти в лонглет Передача и POP / IMAP.
-
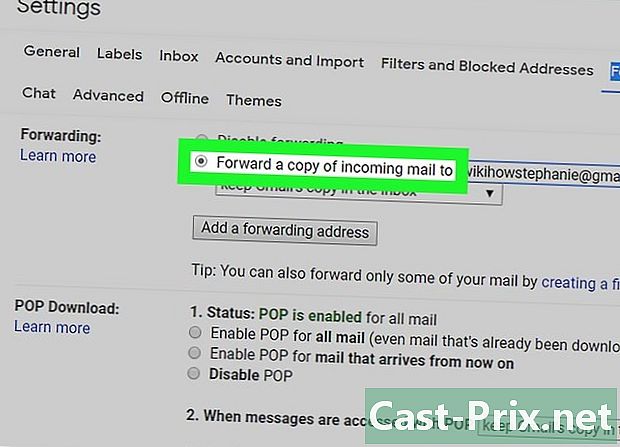
Поставьте галочку Передать копию квитанции в. Эта коробка находится в разделе перевод. -
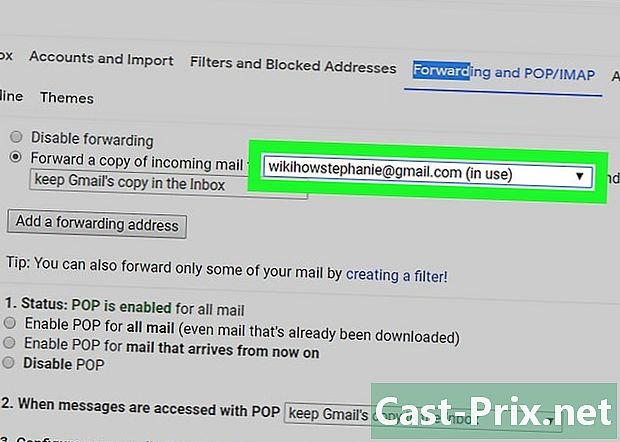
Выберите свой адрес, если это необходимо. Если вы определили несколько почтовых ящиков Gmail для передачи, снимите флажок справа от заголовка Передать копию квитанции в затем выберите свой адрес. -
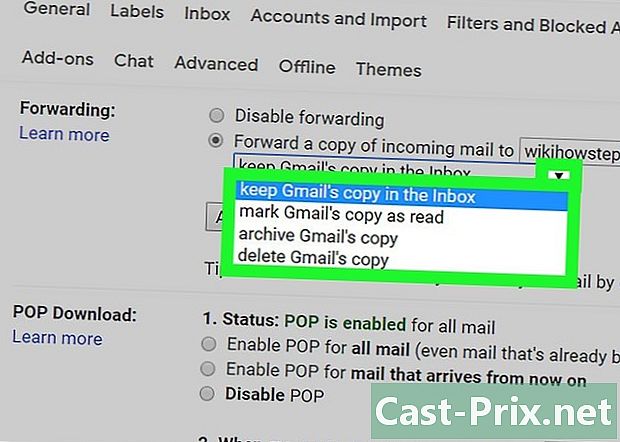
Определите поведение Gmail. Вы можете определить, как Gmail обрабатывает s в своей папке входящих после их передачи. Раскройте меню справа от и затем нажмите на один из доступных вариантов.- Храните оригинальную копию Gmail в папке «Входящие» : Выберите этот вариант, если вы хотите, чтобы Gmail сохранил копию переданного файла в папке Коробка ресепшн не помечая его как «прочитанный».
- Отметить копию Gmail как прочитанную : Выберите этот вариант, если вы хотите, чтобы Gmail сохранил копию переданного файла в папке Коробка ресепшн и бренд, как «читать».
- Архивировать оригинальную копию Gmail : Выберите этот параметр, если вы хотите, чтобы Gmail пометил его как «Чтение» перед перемещением в папку. Все с.
- Удалить оригинальную копию Gmail : Эта опция перемещает переданный файл в папку корзина.
-
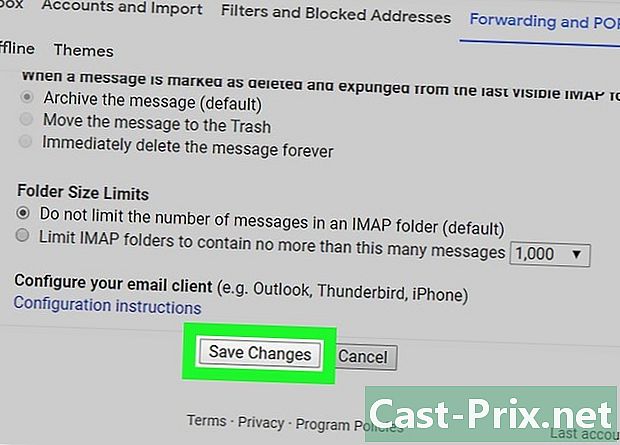
Нажмите на Сохранить изменения. Этот параметр находится внизу страницы и позволяет автоматически переносить учетную запись Gmail на указанный вами адрес.
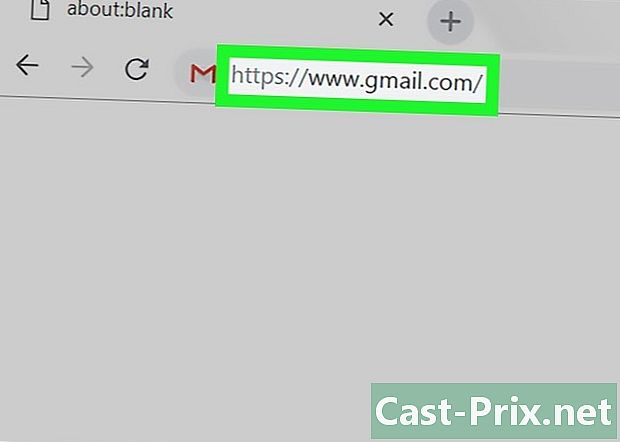
- Если вы решили удалить адрес из списка адресов для передачи, щелкните раскрывающийся список на странице. Передача и POP / IMAP затем нажмите Удалить (адрес) в выпадающем меню, которое появляется.
- Вы можете перенести свою учетную запись только на один адрес за раз.

