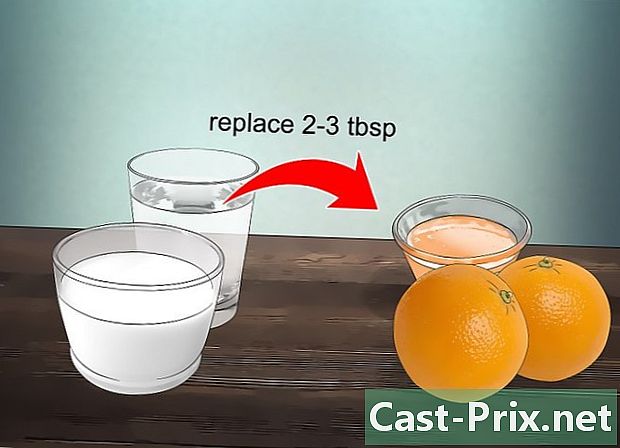Как загрузить все файлы Google Drive на ПК или Mac
Автор:
Randy Alexander
Дата создания:
3 Апрель 2021
Дата обновления:
1 Июль 2024
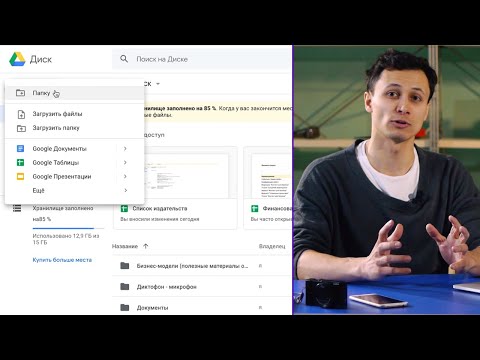
Содержание
- этапы
- Метод 1 из 2: Используйте Google Drive
- Способ 2 Использование программы резервного копирования и синхронизации
- Метод 3 из 3: Загрузите архив Google
Если вы хотите, чтобы все файлы Google Диска были на вашем компьютере, вы можете загрузить их из своей сетевой учетной записи на компьютер Mac или Windows. Загрузите их прямо с веб-сайта Google Диска, синхронизируйте свои файлы с помощью Google Backup и Sync или загрузите их как архив Google. Для загрузок более 5 ГБ синхронизируйте свою учетную запись с компьютером, используя бесплатную программу Google Backup and Sync.
этапы
Метод 1 из 2: Используйте Google Drive
- Войдите в Google Drive. Откройте этот сайт в веб-браузере вашего компьютера. Если вы вошли в свою учетную запись Google, откроется страница вашего Google Диска.
- Нажмите на Перейти на Google Drive если вы не вошли в свою учетную запись, введите адрес электронной почты и пароль.
-
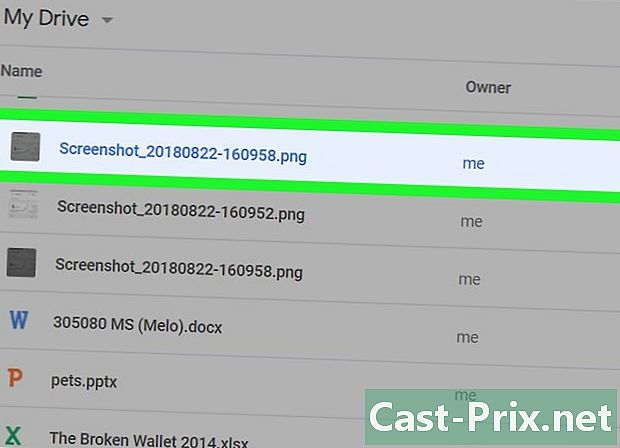
Нажмите на файл или папку. Это выбирает файл или папку в вопросе. -

Выберите весь контент Google Диска. Чтобы выбрать все элементы, нажмите Ctrl+ (на Windows) или на заказ+ (на Mac). Все элементы на странице станут синими. -

Нажмите на ⋮. Эта кнопка расположена в правом верхнем углу страницы и открывает раскрывающееся меню. -
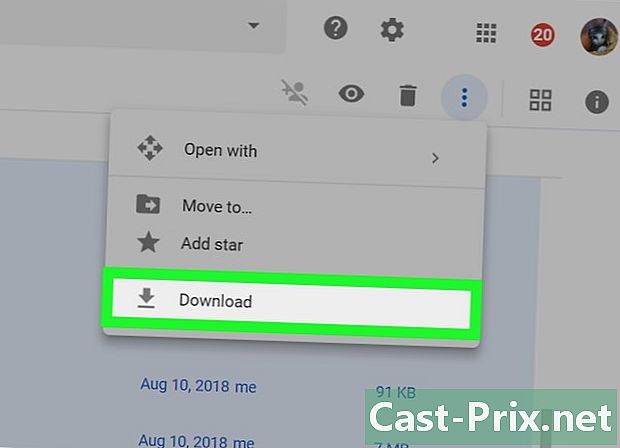
выбрать скачать. Этот параметр находится в раскрывающемся меню и позволяет загружать файлы Google Диска на компьютер.- Файлы будут загружены в формате ZIP.
-
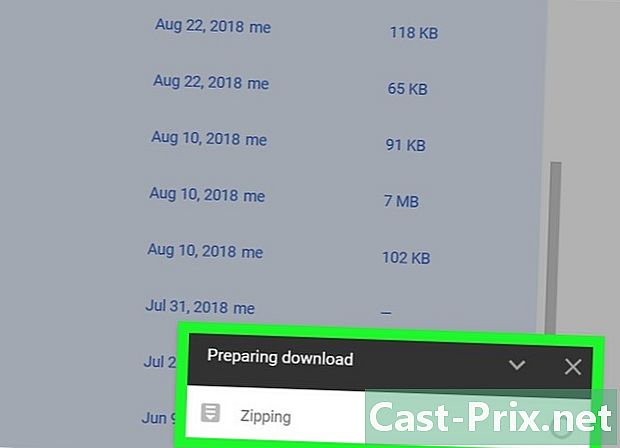
Дождитесь окончания загрузки. Когда все ваши файлы Google Диска загружены на ваш компьютер, вы можете извлечь их для просмотра.
Способ 2 Использование программы резервного копирования и синхронизации
-
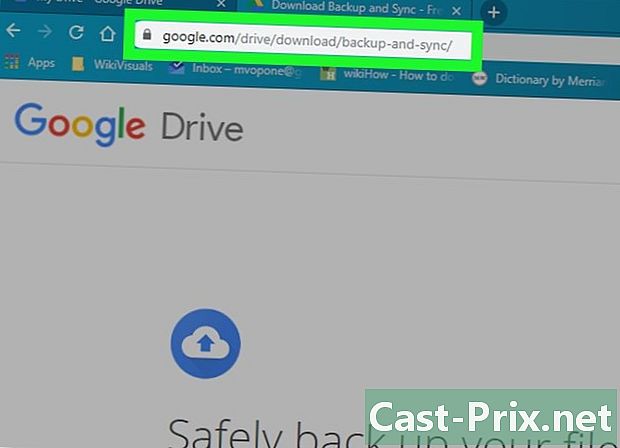
Перейдите на страницу резервного копирования и синхронизации. Откройте эту страницу в своем веб-браузере. Backup and Sync позволяет синхронизировать файлы между вашей учетной записью Google и вашим компьютером. Все файлы на вашем Google Диске будут загружены на ваш компьютер.- Преимущество этого метода заключается в том, что любые изменения, которые вы вносите в Google Диск, автоматически отражаются в программе резервного копирования и синхронизации на вашем компьютере.
-
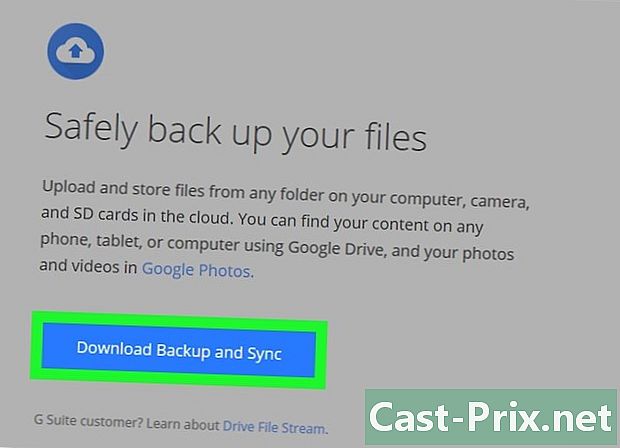
Нажмите на скачать. Синяя кнопка скачать находится под заголовком персонал слева от страницы. -
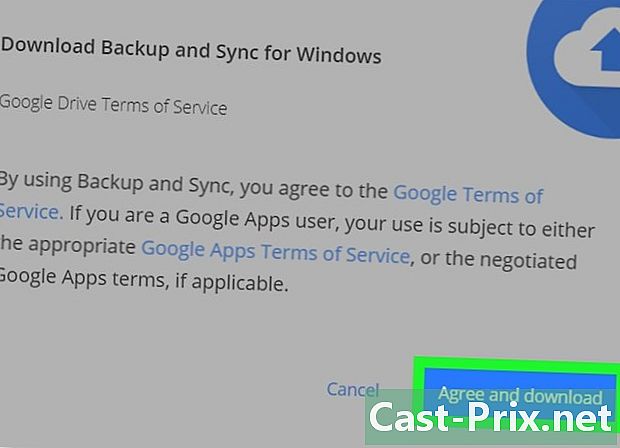
выбрать Принять и скачать. Файл конфигурации резервного копирования и синхронизации будет загружен на ваш компьютер. -

Установите резервное копирование и синхронизацию. Загрузив файл конфигурации на свой компьютер, попробуйте один из следующих способов в зависимости от вашей операционной системы.- На винде : дважды щелкните файл конфигурации, выберите да в командной строке, затем нажмите близко в конце установки.
- На Mac : дважды щелкните файл конфигурации, проверьте установку, если будет предложено, перетащите значок Backup and Sync в папку приложений затем дождитесь окончания установки.
-
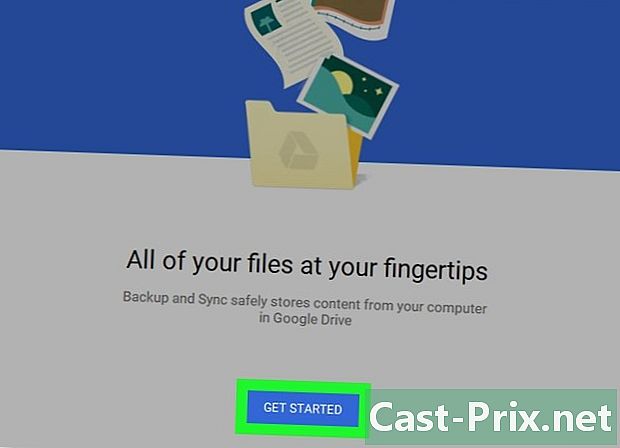
Подождите, пока откроется страница входа. После установки на компьютер программа резервного копирования и синхронизации откроет страницу, которую вы можете использовать для входа в свою учетную запись Google.- Прежде чем продолжить, вам может понадобиться сначала нажать НАЧАТЬ.
-

Войдите в свой аккаунт Google. Введите адрес электронной почты и пароль для учетной записи Google, связанной с контентом Google Drive, который вы хотите загрузить. -
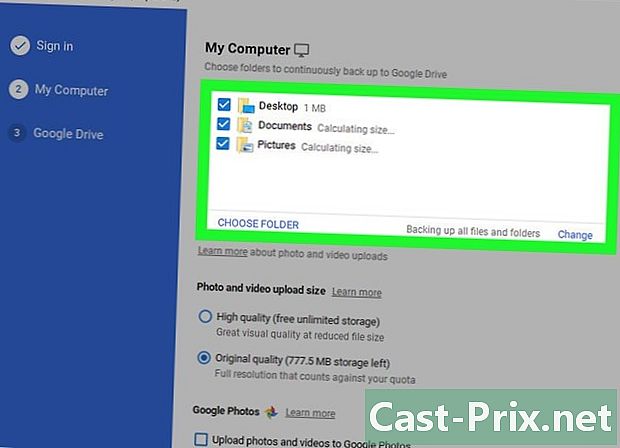
Выберите папки на вашем компьютере для синхронизации. Установите флажок рядом с папками, которые вы хотите загрузить на Google Диск.- Снимите все флажки на странице, если вы не хотите передавать какие-либо файлы.
-
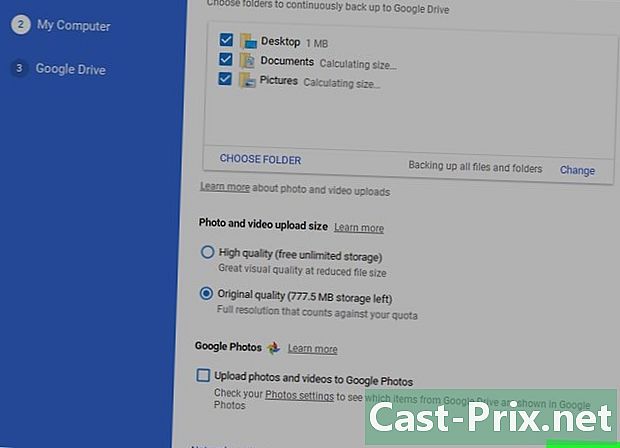
Нажмите на СЛЕДУЮЩИЙ. Эта кнопка находится в правом нижнем углу окна. -
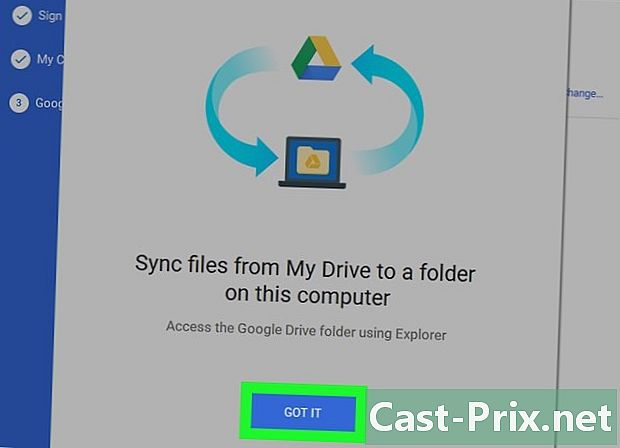
выбрать хорошо когда вы будете приглашены. Откроется страница загрузки, где вы можете выбрать файлы Google Drive для загрузки на ваш компьютер. -

Поставьте галочку Синхронизировать весь мой диск. Это поле находится в верхней части окна и позволяет загрузить весь диск Google на ваш компьютер. -
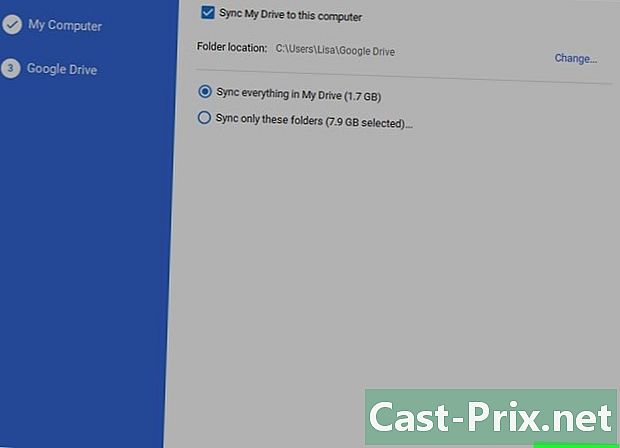
Нажмите на СТАРТ. Эта синяя кнопка находится в правом нижнем углу окна. Нажмите на нее, чтобы начать загрузку Google Drive на свой компьютер.- Загрузка может занять некоторое время в зависимости от количества загружаемых файлов.
- В конце загрузки вы найдете ваши файлы в папке Google Drive на вашем компьютере. Эта папка доступна, нажав на иконку Резервное копирование и синхронизация а затем значок папки в правом верхнем углу меню резервного копирования и синхронизации.
Метод 3 из 3: Загрузите архив Google
-
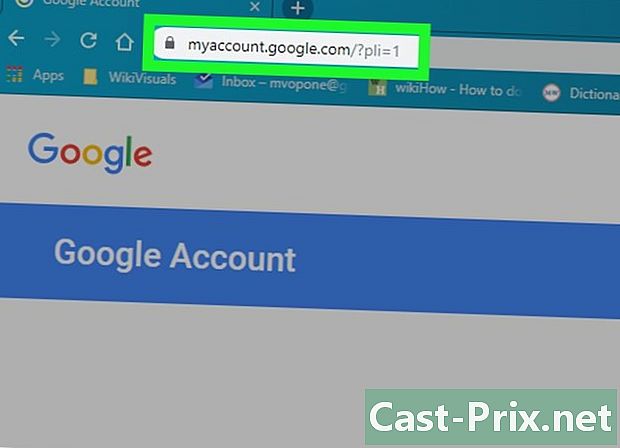
Перейдите на страницу аккаунта Google. Откройте эту страницу в своем веб-браузере. Если вы вошли в систему, откроется страница настроек аккаунта Google.- Если вы не вошли в систему, нажмите на синюю кнопку войти в правом верхнем углу страницы и введите свой адрес электронной почты и пароль.
-
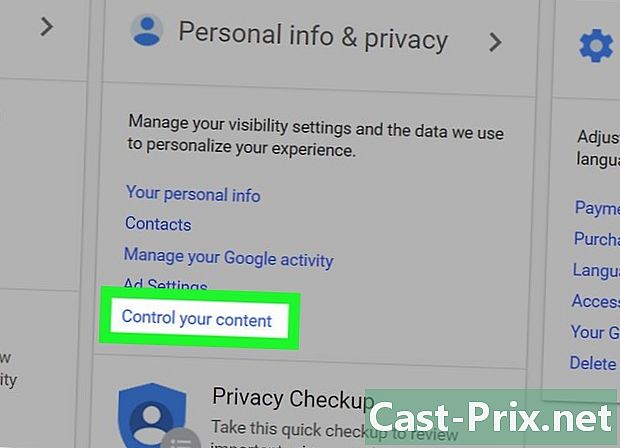
Нажмите на Определите свой контент. Эта опция находится под заголовком Личная информация и конфиденциальность.- Возможно, вам придется прокрутить, чтобы увидеть эту опцию.
-
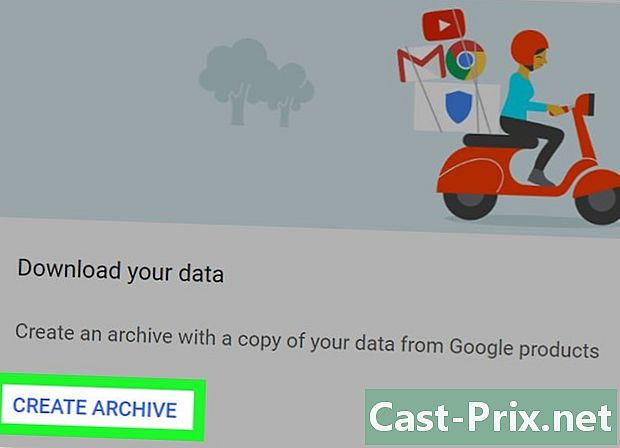
выбрать СОЗДАТЬ АРХИВ. Эта кнопка находится в правой части страницы под заголовком Загрузите ваши данные. -
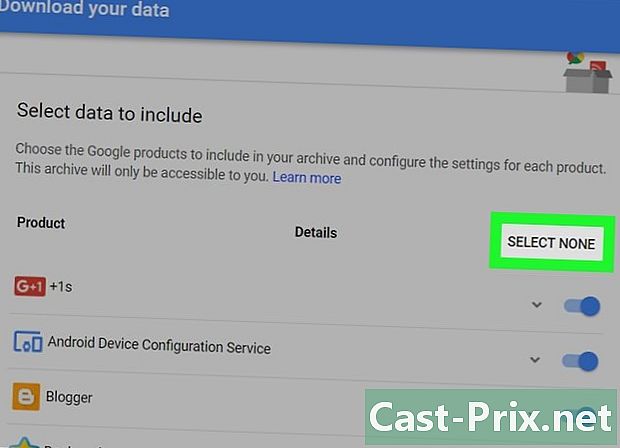
Нажмите на НИЧЕГО ВЫБРАТЬ. Это серая кнопка в правой части страницы. -
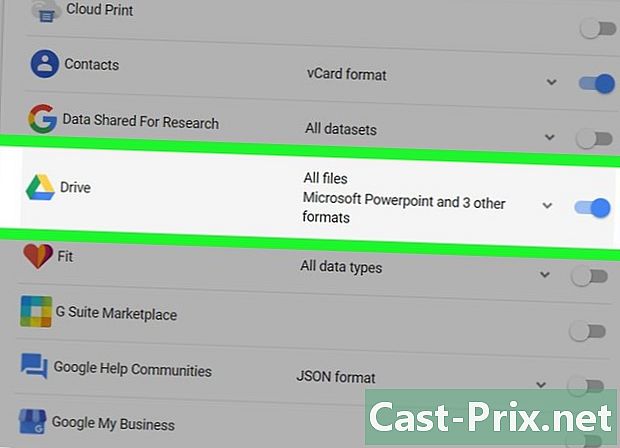
Включите выключатель привод
. Прокрутите вниз и активируйте переключатель рядом с заголовком привод, Станет голубым
чтобы указать, что ваши файлы Google Drive будут загружены.- Если есть другие продукты Google, которые вы хотите включить в архив, перетащите серый переключатель рядом с соответствующими продуктами.
-
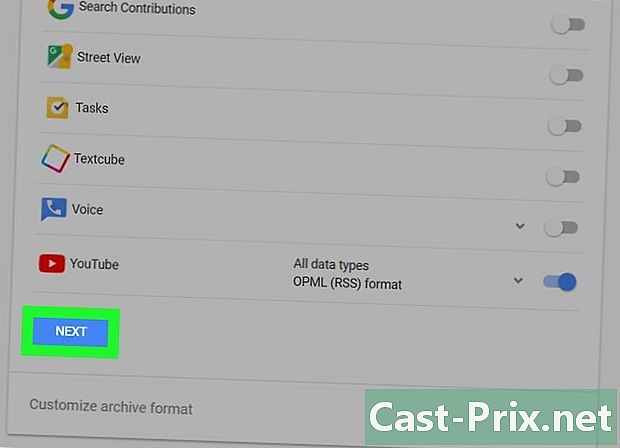
Прокрутите вниз и нажмите СЛЕДУЮЩИЙ. Эта синяя кнопка находится внизу страницы. -

Выберите размер архива. Раскрывающееся меню Размер архива затем выберите размер, который соответствует (или превышает) загрузке с Google Диска.- Если выбранный размер меньше размера вашего Google Диска, архив будет загружен в виде нескольких zip-файлов.
-
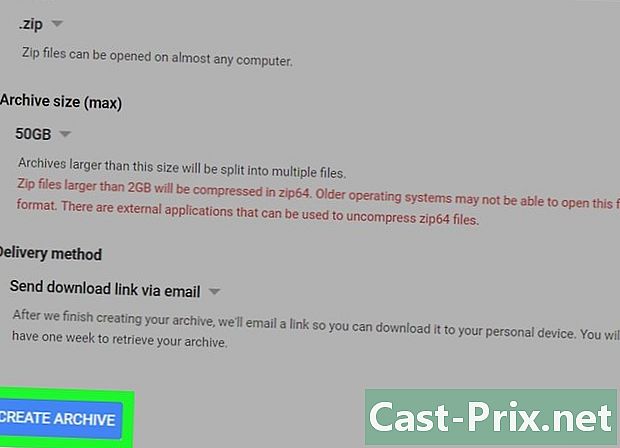
Нажмите на СОЗДАТЬ АРХИВ. Эта кнопка находится внизу страницы и позволяет вам создать ZIP-папку с вашим диском. -

Подождите, пока архив не будет создан. Процесс обычно занимает несколько минут, но вы можете перейти к следующему шагу, как только кнопка СКАЧАТЬ будет виден на экране.- Ссылка для скачивания также будет отправлена на ваш адрес электронной почты. Если вы предпочитаете скачивать архив этим способом, откройте письмо, отправленное Google, и нажмите Скачать архив сохранить архив на свой компьютер.
-

Нажмите на СКАЧАТЬ. Это синяя кнопка рядом с названием вашего архива в середине страницы. -

Введите свой пароль Google. При появлении запроса введите пароль, который вы используете для входа в свою учетную запись Google. Архив будет загружен на ваш компьютер. -

Дождитесь окончания загрузки. После того, как вы загрузили файлы Google Диска на свой компьютер, вы можете извлечь их для просмотра.

- Чтобы быстрее загружать файлы с Google Диска, подключите компьютер к маршрутизатору с помощью кабеля Ethernet.
- Пользователи Google Drive имеют 15 ГБ бесплатного хранилища. Это означает, что ваша загрузка может занять несколько часов.