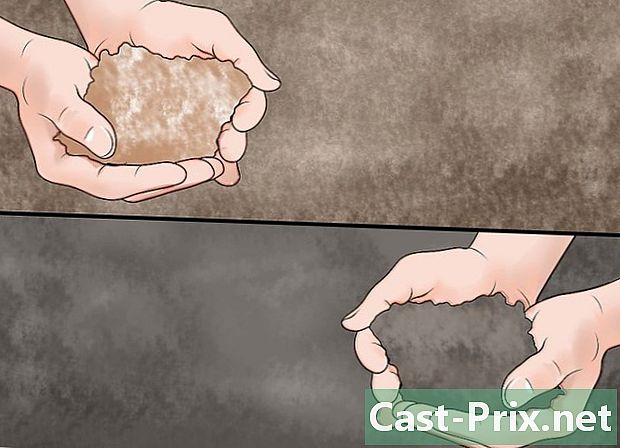Как удалить сохраненные пароли
Автор:
Randy Alexander
Дата создания:
24 Апрель 2021
Дата обновления:
20 Июнь 2024

Содержание
- этапы
- Метод 1 из 3: Google Chrome
- Метод 2 из 2: Internet Explorer
- Метод 3 из 3: Mozilla Firefox
- Метод 4 из 4: Chrome для мобильных устройств
- Метод 5 из 5: Safari для iOS
Со временем вы накопили десятки паролей для подключения к вашим любимым сайтам. Некоторые из них больше не являются полезными или мешают друг другу. Пришло время сделать хорошую уборку! Аналогично, если вы считаете, что некоторые пароли были взломаны или не очень безопасны, вы также должны удалить их. Каким бы ни был ваш браузер (настольный или мобильный), здесь мы объясним, как удалить пароли.
этапы
Метод 1 из 3: Google Chrome
-
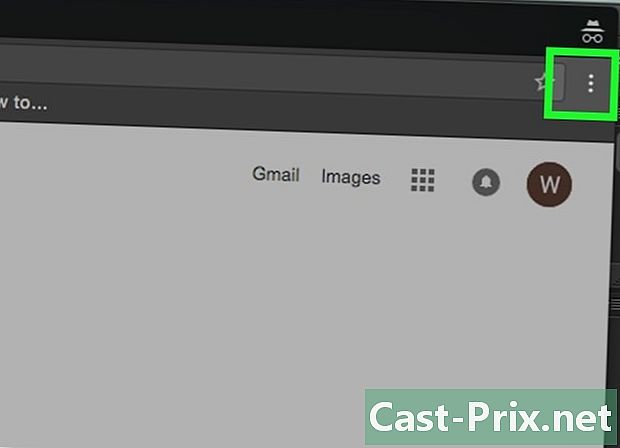
Нажмите на кнопку меню (☰). Это в правом верхнем углу окна браузера. -
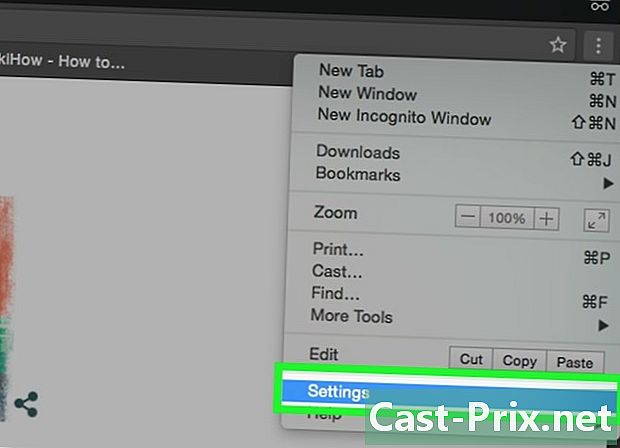
выбрать настройки. Вы найдете опцию в нижней части меню. -
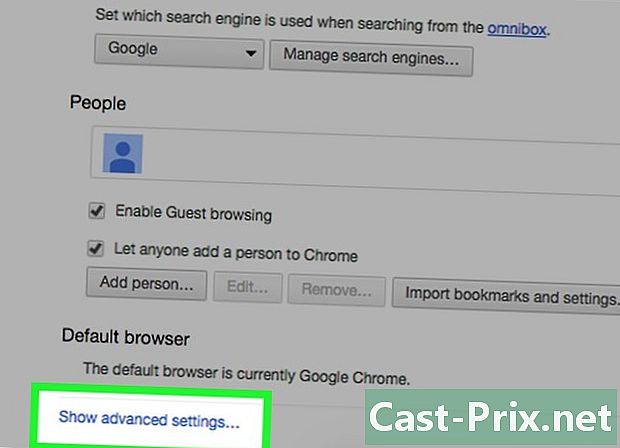
Нажмите на ссылку внизу и под названием Посмотреть расширенные настройки ... -
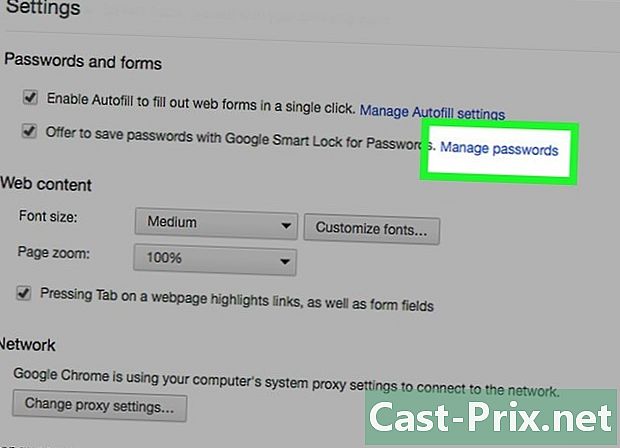
Нажмите на ссылку Управлять паролями. Эта опция находится под заголовком Пароли и формы. -
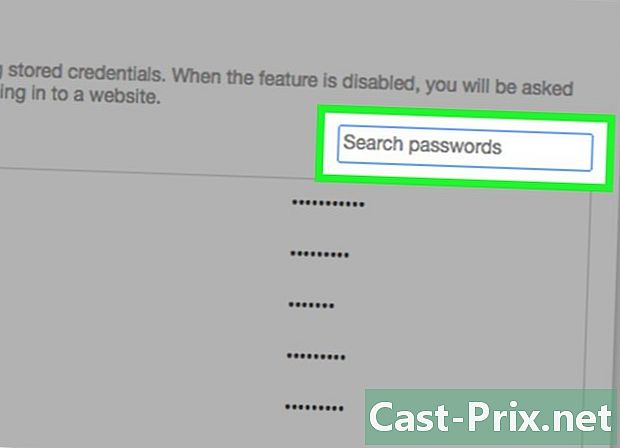
Найдите пароль, который хотите удалить. Вы можете использовать поле поиска в верхней части окна. Наведите курсор на пароль и нажмите «X», чтобы удалить пароль. -
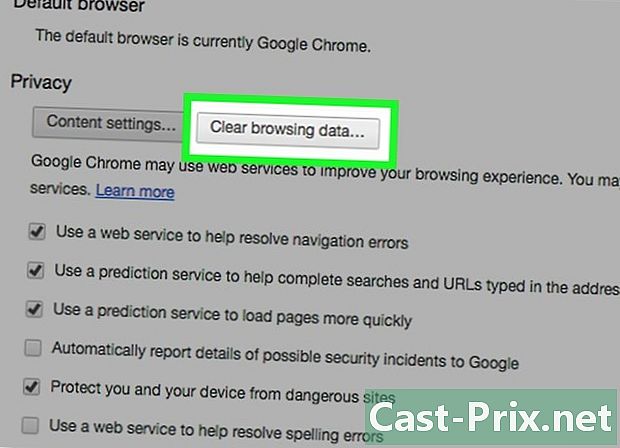
Удалить все пароли. Если вы хотите удалить их все без каких-либо подробностей, самый простой способ - вернуться в меню. настройки и нажмите Очистить навигационные данные ... из рубрики конфиденциальность, Поставьте галочку Пароли и в верхней части небольшого окна выберите пространство для удаления. Наконец нажмите Очистить данные просмотра: все пароли будут удалены.
Метод 2 из 2: Internet Explorer
-
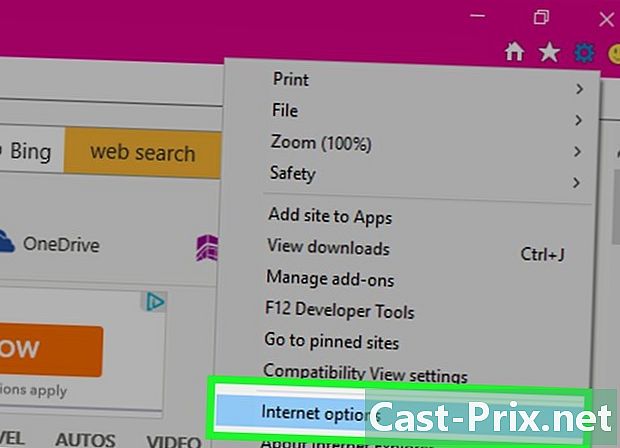
Откройте диалоговое окно Настройки интернета. Доступно из меню инструменты или нажав на значок шестеренки в правом верхнем углу. Если строка меню не появляется, нажмите клавишу Alt, Затем выберите Настройки интернета. -
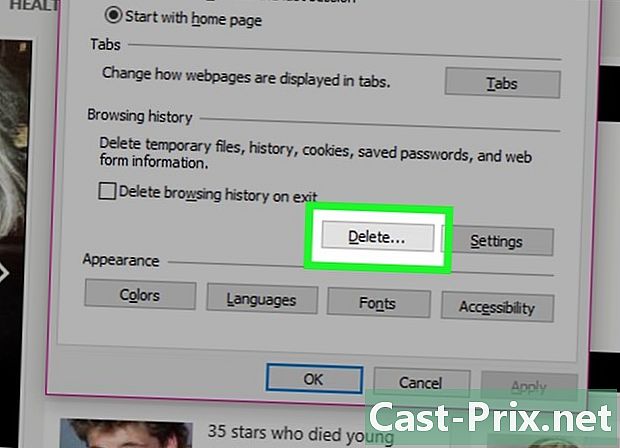
Найти заголовок История просмотра. Она в общей колонке. Нажмите на кнопку Удалить ... -
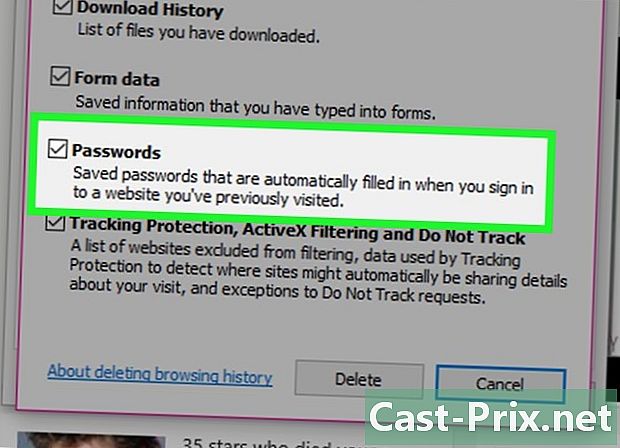
Проверьте коробки Пароли и печенье. Это позволит выбрать элементы для удаления. Нажмите кнопку Удалить, чтобы удалить пароли и учетные данные.
Метод 3 из 3: Mozilla Firefox
-
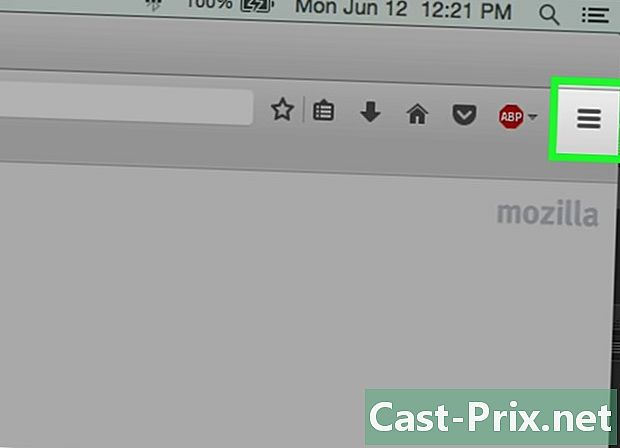
Нажмите на кнопку меню (☰). Он расположен в правом верхнем углу. -
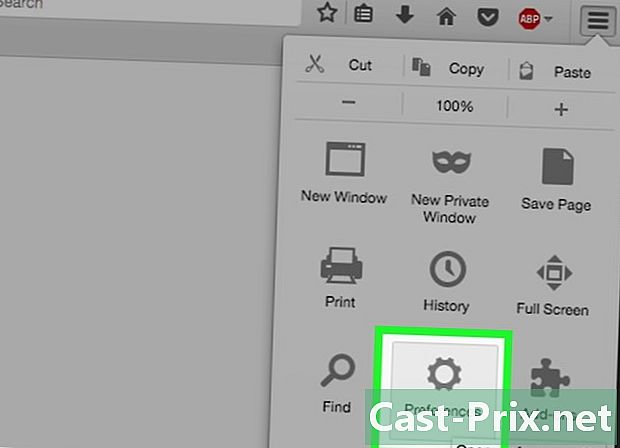
выбрать опции (ПК) или предпочтения (Mac). -
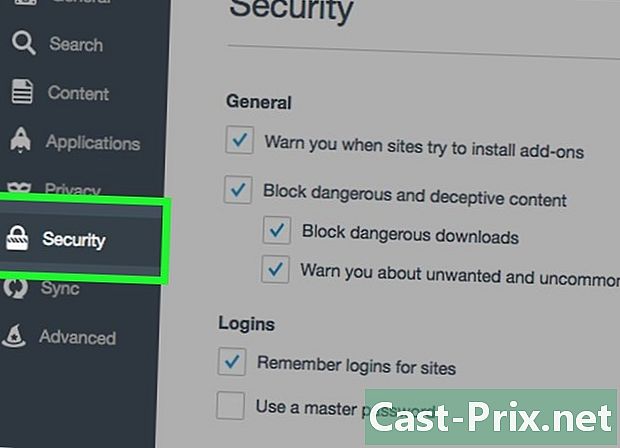
Затем нажмите на вкладку безопасность. -
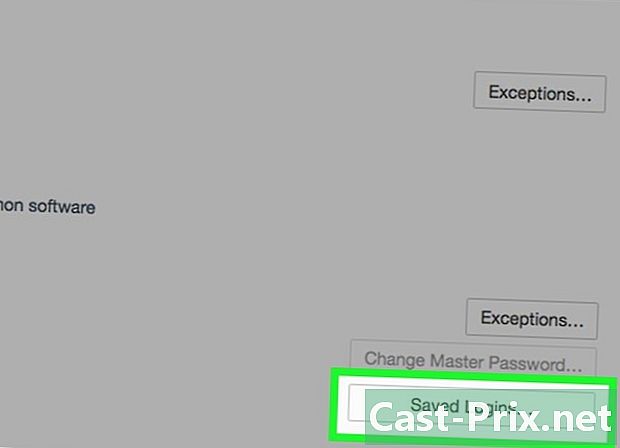
Откройте менеджер паролей. Нажмите Сохраненные пароли ... -
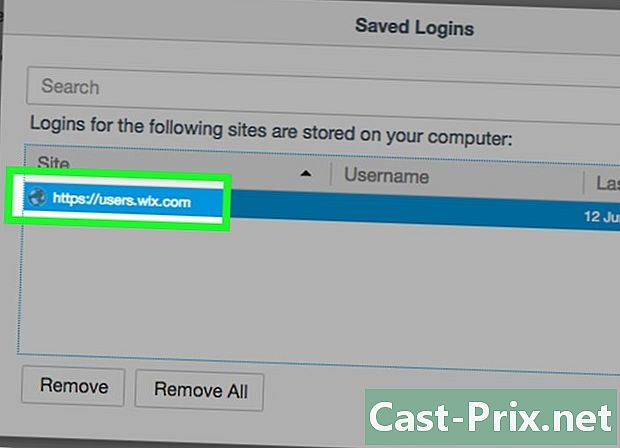
Выберите пароль для удаления. Если паролей много, используйте поле поиска в верхней части окна. -
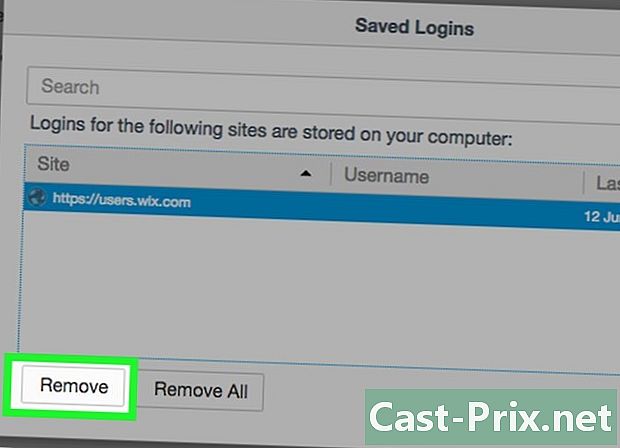
Удалить один пароль. Нажмите на пароль, который хотите удалить, чтобы он был выделен, а затем нажмите «Удалить» в левом нижнем углу. -
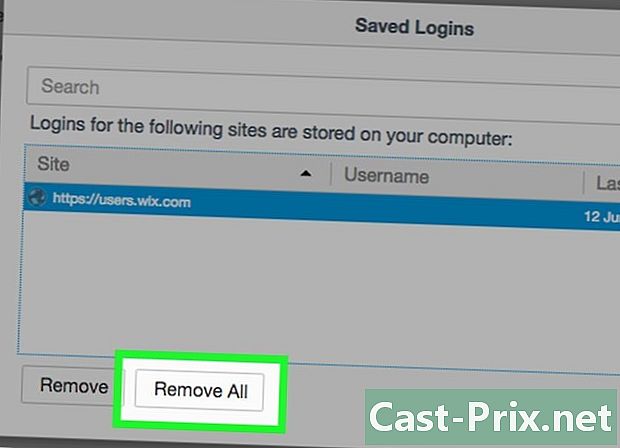
Удалить все пароли. Чтобы удалить все, нажмите кнопку «Удалить все». Вам будет предложено подтвердить удаление. Нажмите Да.
Метод 4 из 4: Chrome для мобильных устройств
-
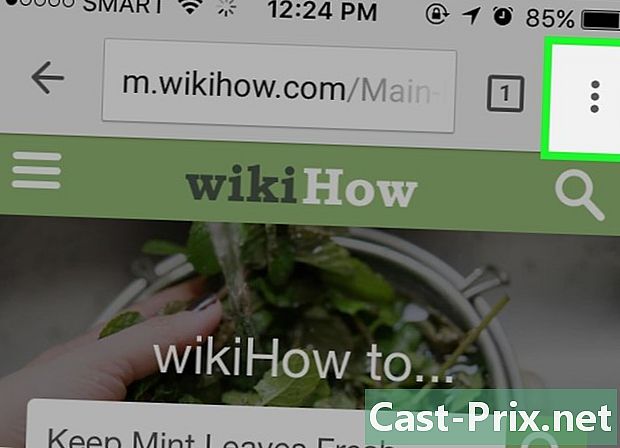
Нажмите кнопку меню. Он расположен в верхнем правом углу экрана. -
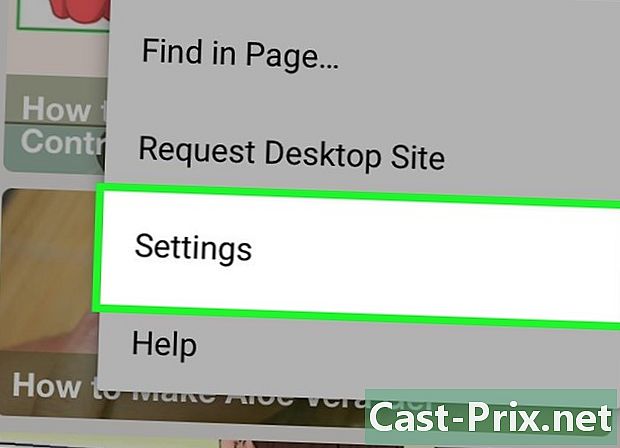
сенсорный настройки. При необходимости прокрутите экран вниз. -
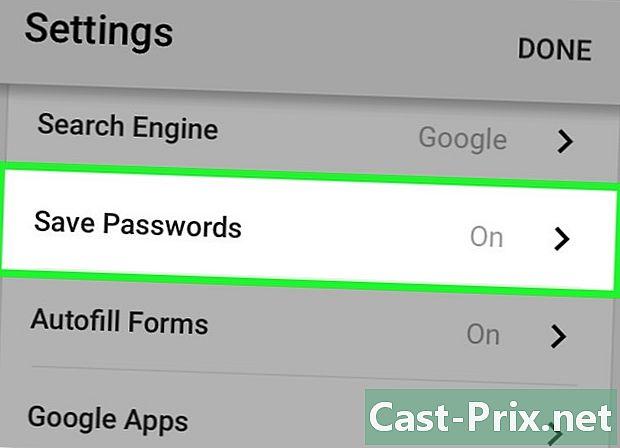
сенсорный Сохранить пароли. Вы увидите список всех сохраненных паролей. -
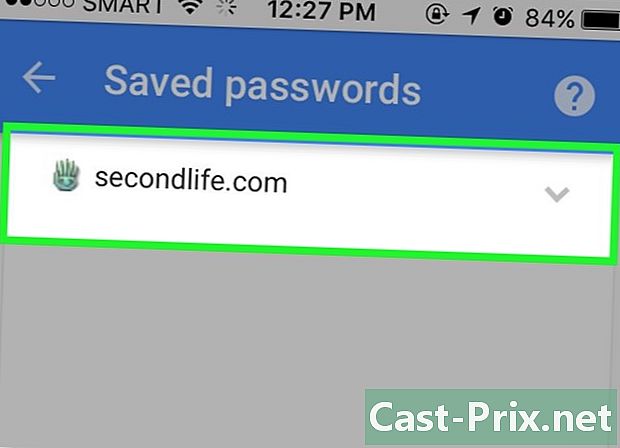
Нажмите на пароль, чтобы удалить. В отличие от браузера на компьютере, здесь нет возможности использовать поле поиска. Вы должны пройти весь список, пока не найдете пароль. Нажмите, чтобы выбрать его. -
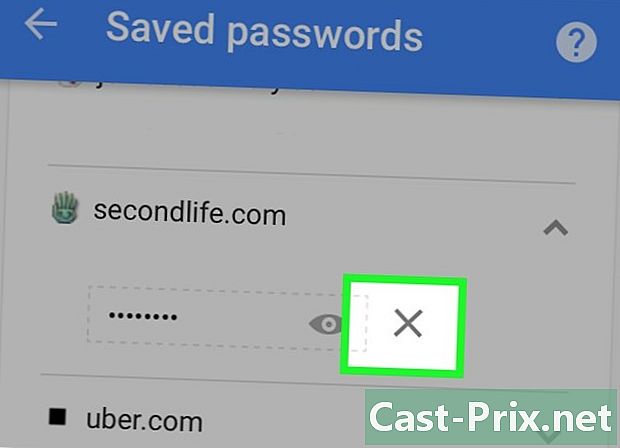
Удалить свой пароль После того, как вы выбрали пароль, просто нажмите кнопку удалить.- Если вы синхронизировали Chrome на всех подключенных устройствах, пароль будет удален на всех.
-
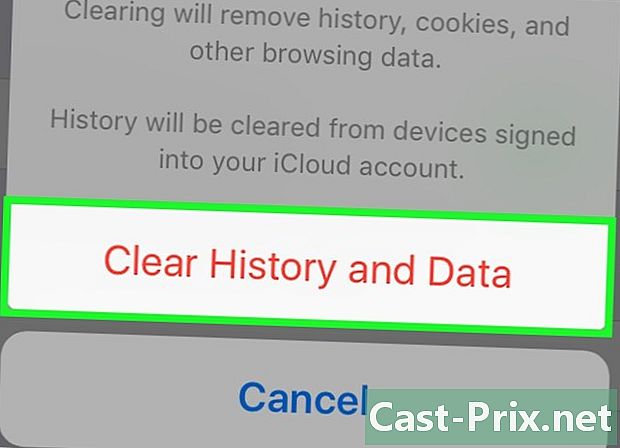
Удалить все пароли. Вернуться в меню настройки и коснуться конфиденциальность под рубрикой разработаны.- сенсорный Очистить данные просмотра внизу экрана.
- выбрать Очистить сохраненные пароли.
- сенсорный вычеркивать, затем подтвердите.
Метод 5 из 5: Safari для iOS
-
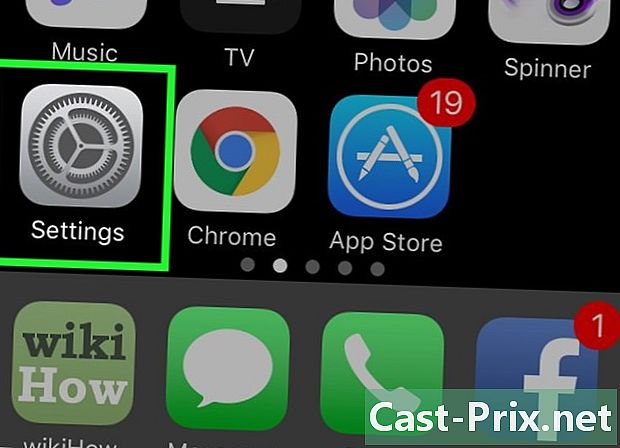
Открыть приложение настройки. Это на главном экране. -
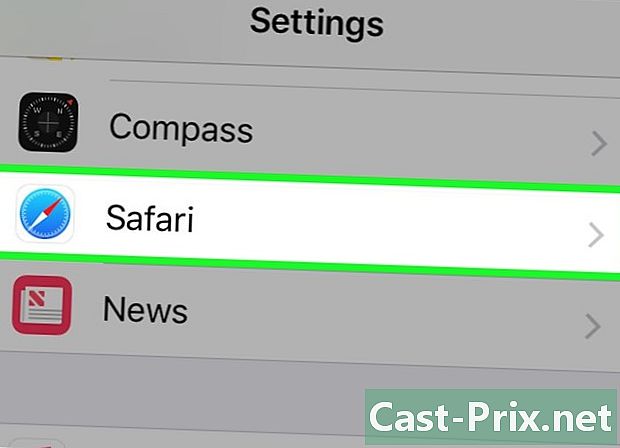
Увидимся в разделе сафари. Он часто находится внизу списка. -
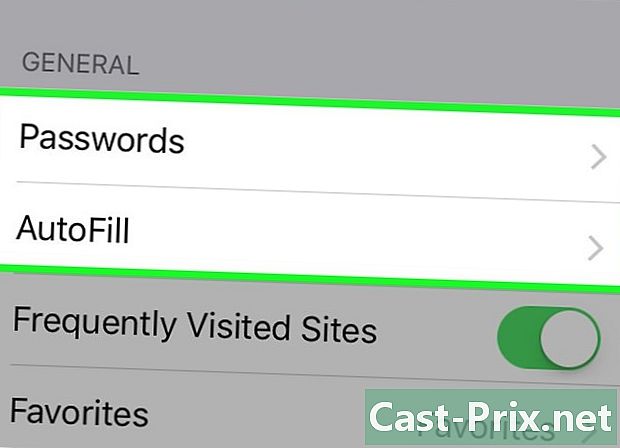
сенсорный Пароли и ответы Автом. Затем вы можете изменить настройки пароля. -
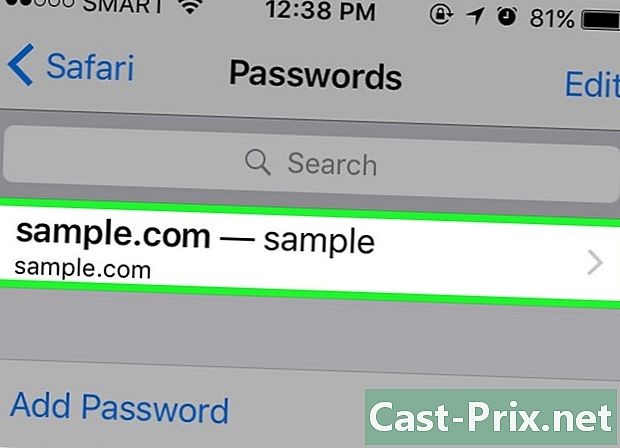
сенсорный Пароли в памяти. Список всех ваших паролей отображается под вашими глазами. -
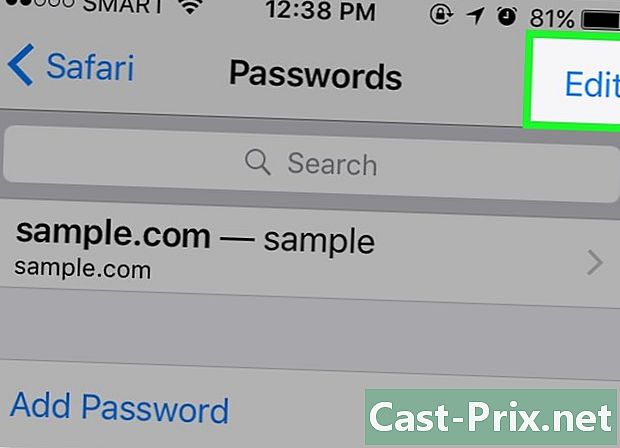
Нажмите кнопку издание. Он расположен в правом верхнем углу экрана. -
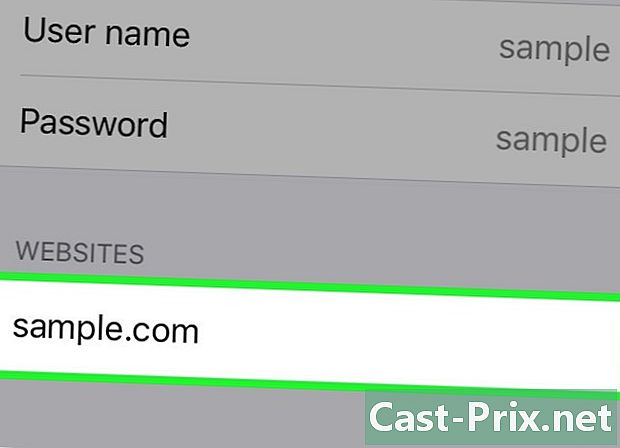
Выберите пароли, которые вы хотите удалить. После прикосновения к кнопке изданиеВы можете выбрать пароли для удаления. Что сделано, просто нажмите кнопку удалить расположен в верхнем левом углу экрана. -
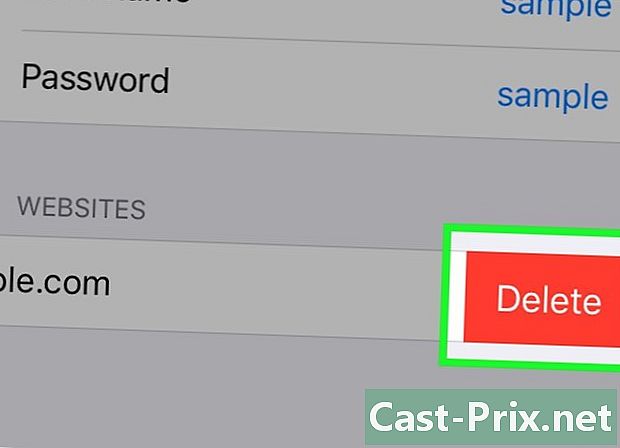
Удалить все сохраненные пароли. Вернуться в меню настройки Safari. Прокрутите вниз и коснитесь Очистить куки и данные, Подтвердите (или нет) удаление всех данных.