Как удалить закладки в браузере
Автор:
Randy Alexander
Дата создания:
24 Апрель 2021
Дата обновления:
1 Июль 2024

Содержание
- этапы
- Метод 1 Хром
- Метод 2 из 2: Internet Explorer
- Край Метод 3
- Firefox Метод 4
- Метод 5 из 5: Сафари
- Метод 6 Chrome (для мобильных устройств)
- Метод 7 из 7: Safari (iOS)
- Метод 8 из 5: Android-браузер
Закладки (или избранное) - отличный способ отметить страницы, которые вы хотите увидеть позже. Однако их так легко создать, что они размножаются с большой скоростью V, и время от времени полезно проводить небольшую очистку. Какой бы браузер вы ни использовали, вы можете удалить избранное в несколько кликов.
этапы
Метод 1 Хром
-
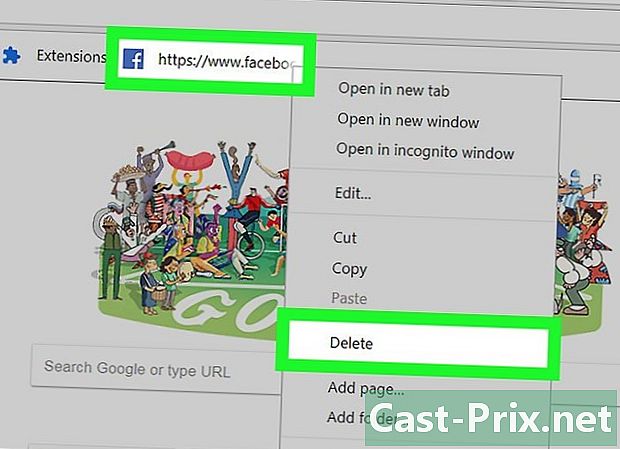
Щелкните правой кнопкой мыши на избранном и выберите вычеркивать. В Chrome вы можете в любой момент щелкнуть правой кнопкой мыши на избранном и выбрать вычеркивать чтобы навсегда удалить его. Вы можете сделать это из панели избранного, из Менеджера избранного или из списка в разделе. избранное из меню Chrome. Вам не будет предложено подтвердить, что вы хотите удалить избранное. -
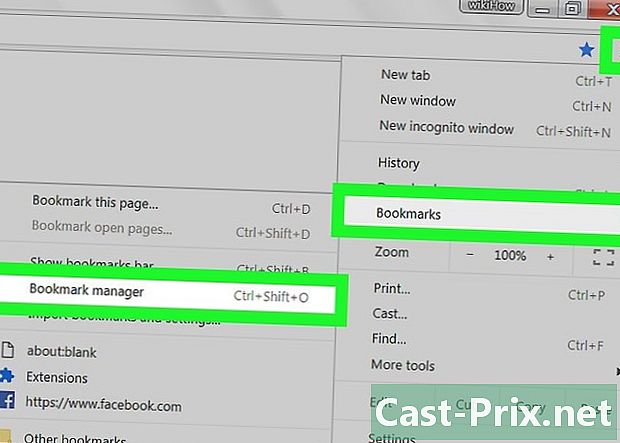
Откройте менеджер избранного. Вы можете использовать инструмент «Менеджер избранного» в Chrome для одновременного просмотра всех избранных. Есть несколько способов открыть его в новой вкладке:- нажмите на кнопку меню из Chrome и выберите избранное → Менеджер избранного, чтобы открыть его в новой вкладке,
- пресс ⌘ команда/Ctrl+⇧ Сдвиг+О открыть менеджер избранного в новой вкладке,
- тип chrome: // закладки в адресной строке загрузить менеджер избранного в текущую вкладку.
-
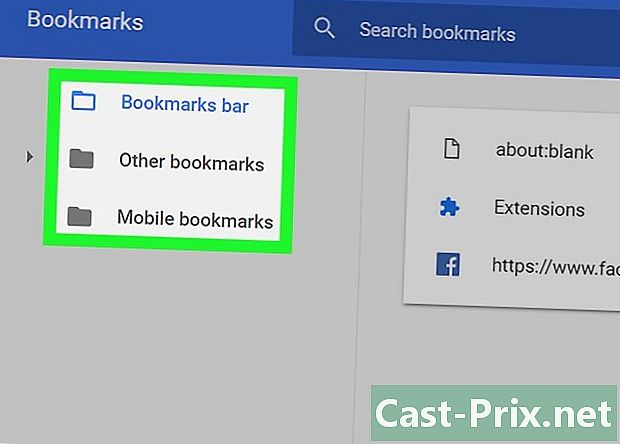
Просмотрите ваши любимые. Все ваши любимые будут отображаться в диспетчере избранного. Вы можете расширить папки, чтобы увидеть избранное, которые находятся внутри.- Если вы вошли в Chrome с помощью своей учетной записи Google, все синхронизированные устройства имеют одни и те же избранное.
- Если вы удалите папку, она удалит все избранное внутри.
-

Показать панель избранного. Эта строка появляется под вашей адресной строкой, она позволяет отображать ваши любимые. Вы можете быстро удалить из него избранное.- Нажмите на кнопку меню из Chrome и выберите избранное → Посмотреть панель избранного.
- пресс ⌘ команда/Ctrl+⇧ Сдвиг+В.
Метод 2 из 2: Internet Explorer
-
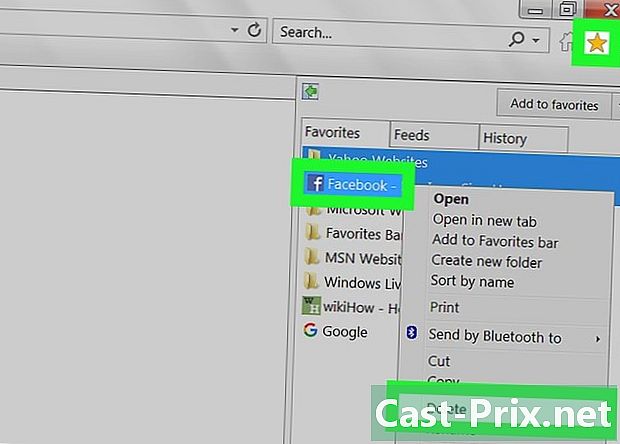
Щелкните правой кнопкой мыши на любом избранном и выберите удалить. В Internet Explorer мы говорим о «избранных», а не о «закладках». Они могут быть удалены из любого места, нажав на них и выбрав удалить, Вы можете удалить их с боковой панели избранное или из строки меню избранное. -
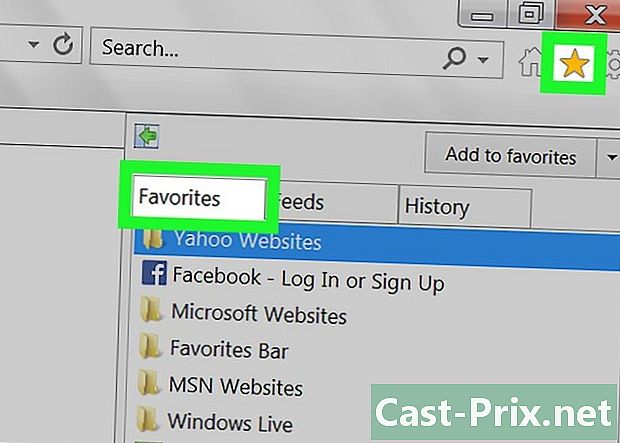
Откройте боковую панель избранное чтобы отобразить ваши любимые. Боковая панель покажет все ваши сохраненные избранные. Есть несколько способов открыть его:- нажмите на кнопку со звездочкой (☆), затем на вкладке избранное
- пресс Alt+С и нажмите на вкладку избранное
-
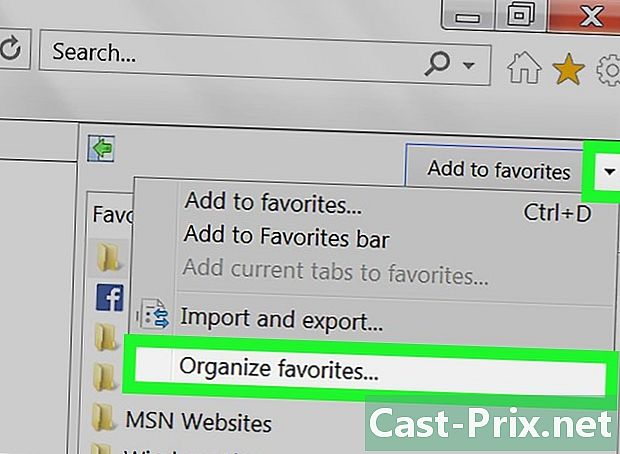
Откройте менеджер избранное чтобы отобразить ваши любимые. У вас также есть возможность просмотреть избранное с помощью менеджера избранное, Это позволит вам расширить и скрыть ваши любимые папки:- нажмите на меню избранное и выберите Организовать избранное, Если вы не видите меню избранноенажмите Alt,
- нажмите один раз на папку, чтобы развернуть или скрыть ее,
- удаление папки удалит все избранное, находящееся внутри.
-

Найдите свои любимые в проводнике Windows. Internet Explorer хранит ваши избранное как файлы, которые вы можете найти в Windows Explorer. Это облегчит удаление большого количества избранных.- Откройте окно проводника Windows (⊞ Победа+Е) и продолжай C: Users имя пользователя Favorites, Все ваши избранные Internet Explorer отображаются в виде файлов и папок.
- Вы можете перетащить избранные файлы в корзину, щелкнув по ней правой кнопкой мыши и выбрав удалить.
Край Метод 3
-
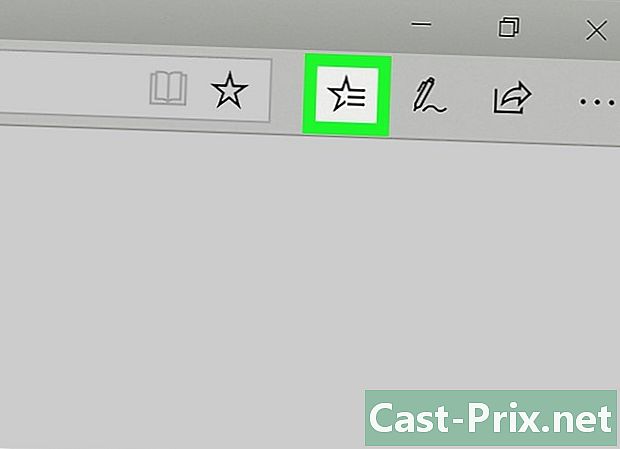
Нажмите или нажмите на кнопку хаб. Это похоже на 3 строки, символизирующие абзац. -
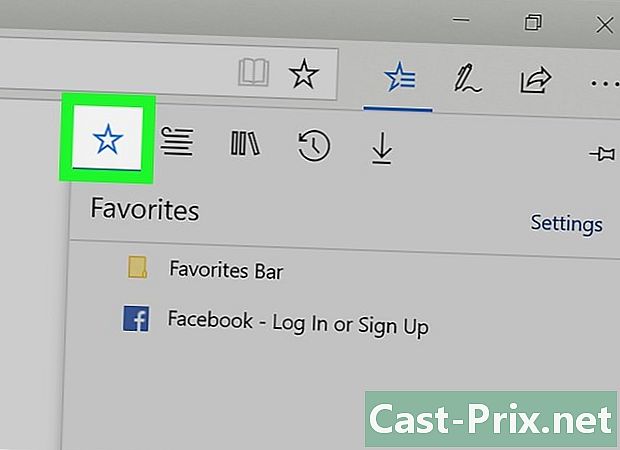
Нажмите или нажмите вкладку Избранное. Лонглет обозначен звездочкой (☆). В Edge мы говорим о «избранных», а не о «закладках». -
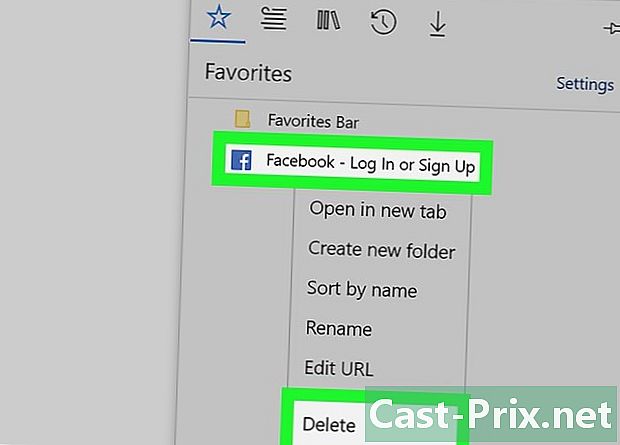
Щелкните правой кнопкой мыши по избранному или долго нажмите на него и выберите удалить. Это позволяет вам немедленно удалить его. Если вы удалите папку, все избранные, которые находятся внутри, также будут удалены.- Вы не можете удалить папку Любимый бар.
Firefox Метод 4
-
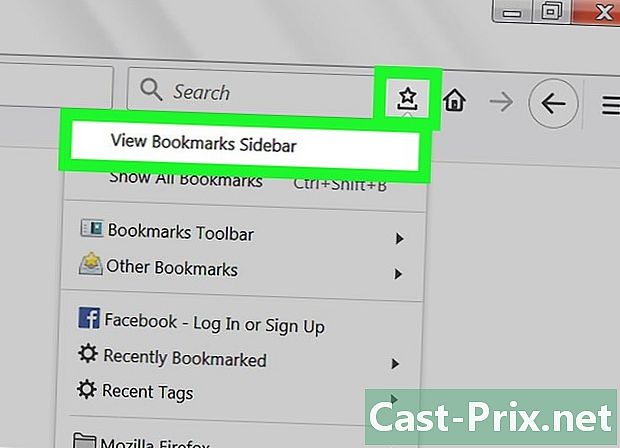
Откройте боковую панель закладок. Самый простой способ быстро увидеть все ваши закладки Firefox - это использовать боковую панель закладок. Нажмите кнопку тромбона рядом с кнопкой закладка и выберите Показать боковую панель закладок. -
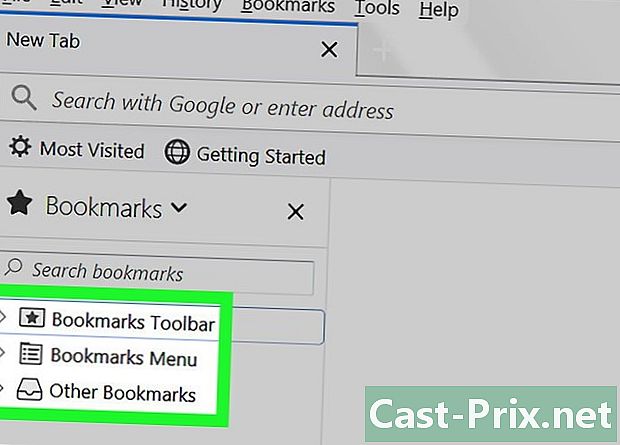
Разверните категории, чтобы увидеть ваши закладки. Добавленные закладки будут отсортированы по разным категориям. Разверните их, чтобы увидеть имеющиеся у вас закладки или выполнить поиск конкретных закладок с помощью окна поиска. -

Щелкните правой кнопкой мыши на закладке и выберите удалить удалить это. Закладка будет удалена немедленно.- Вы можете щелкнуть правой кнопкой мыши на закладке в любом месте, включая меню закладок, панель закладок или в любом другом месте, где вы можете найти закладки.
-

Откройте библиотеку, чтобы управлять своими закладками. Если вам нужно удалить много закладок, библиотека - это место, где вы можете легко найти и удалить их.- Нажмите на кнопку скрепки и выберите Посмотреть все закладки или нажмите ⌘ команда/Ctrl+⇧ Сдвиг+В.
- Выберите несколько закладок одновременно, нажав и удерживая Ctrl/⌘ команда, нажимая на каждую закладку.
Метод 5 из 5: Сафари
-
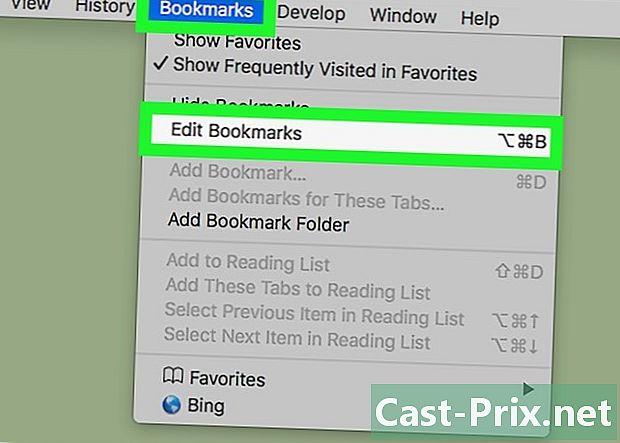
Нажмите на меню избранное и выберите Редактировать избранное. Это открывает менеджер избранного.- Вы также можете сжать ⌘ команда+⌥ вариант+В.
-
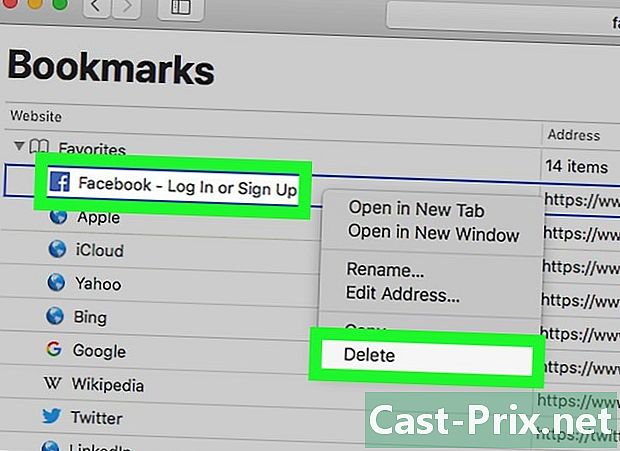
пресс Ctrl + клик на любой избранное вы хотите удалить и выберите удалить. Это удалит избранное немедленно. -
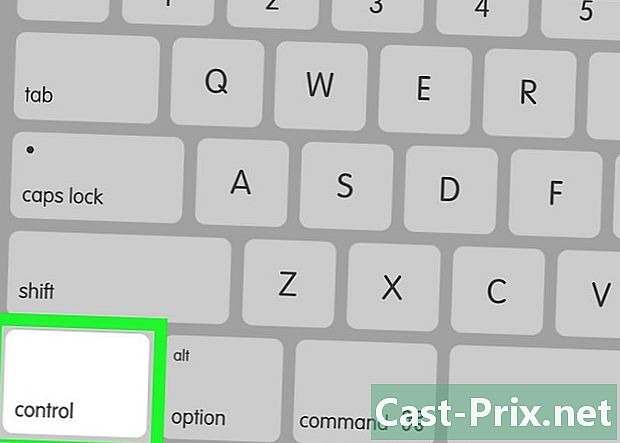
пресс Ctrl + клик на вашем любимом баре избранное, чтобы удалить их. Вы можете быстро удалить избранное в панели избранного Safari, щелкнув по нему правой кнопкой мыши и выбрав удалить .
Метод 6 Chrome (для мобильных устройств)
-
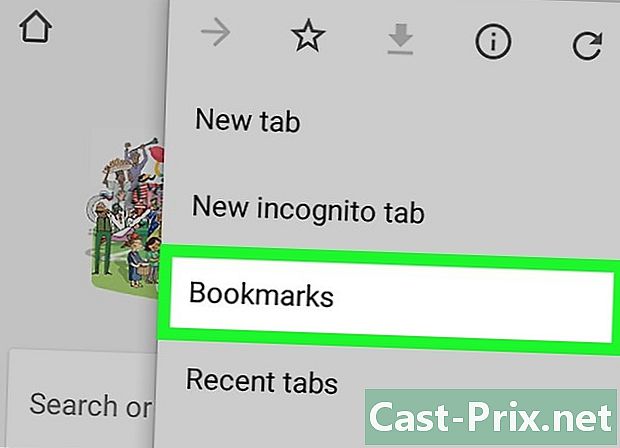
Нажмите кнопку меню Chrome (⋮) и выберите избранное. Откроется список избранного, который вы сохранили. Если вы не видите кнопку ⋮ , немного опустите страницу.- Если вы вошли в свою учетную запись Google, все ваши синхронизированные избранное будут отображаться.
- Процесс одинаковый на Android и iOS.
-

Нажмите кнопку Меню (⋮) рядом с любимым вы хотите удалить. Это позволяет открыть небольшое меню. -

пресс удалить удалить любимую. Он будет удален немедленно.- Если вы случайно удалили избранное, вы можете нажать отменить восстановить его. Эта опция будет доступна только в течение нескольких секунд.
- Если вы удалите папку, все избранные, которые находятся внутри, также будут удалены.
-
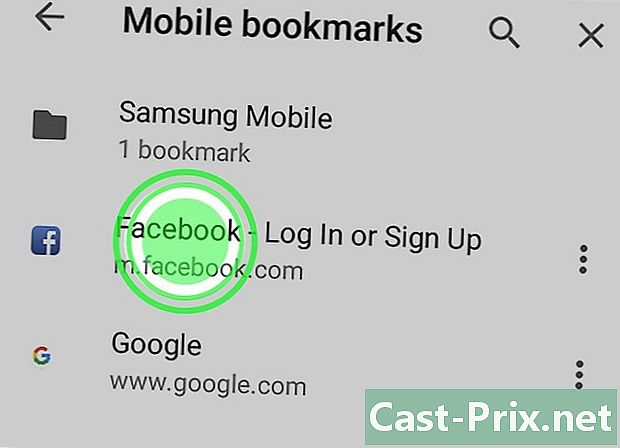
Долгое нажатие на любимую, чтобы отрицать несколько. Когда вы долго нажимаете на избранное, вы входите в режим выбора. Затем вы можете нажать несколько избранных, чтобы добавить их к выбору. -
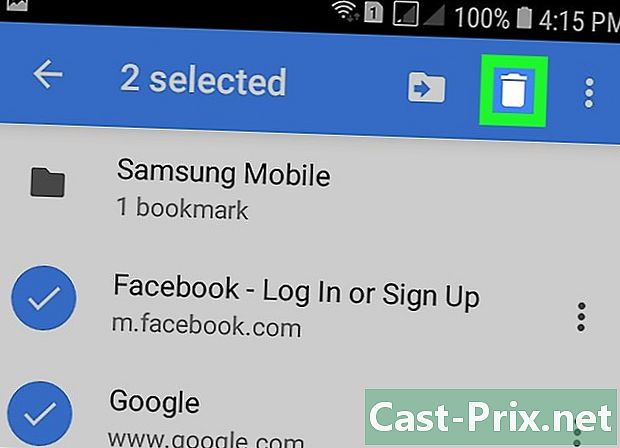
Удалить выбранные закладки, нажав на корзину. Это удаляет все избранное, которые выбраны.
Метод 7 из 7: Safari (iOS)
-
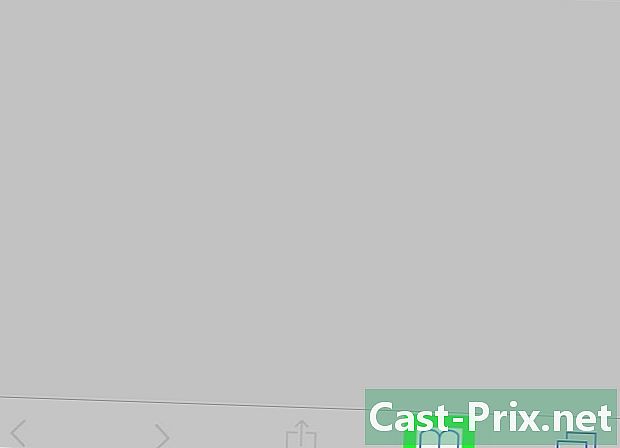
Нажмите кнопку избранное. Вы найдете его в нижней части экрана на iPhone или в верхней части экрана на iPad. -

Нажмите вкладку избранное. Это отобразит все избранное, которые вы сохранили. -
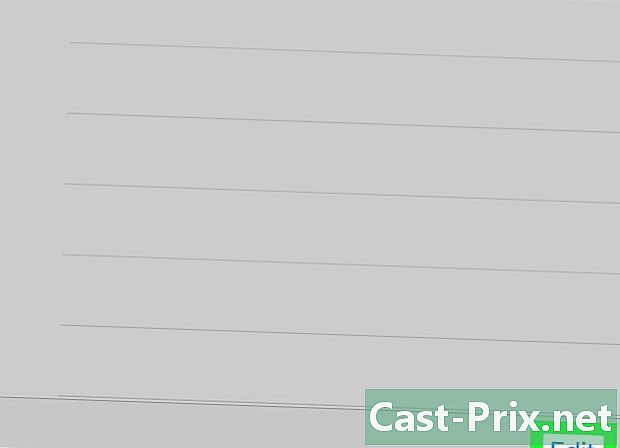
Нажмите кнопку редактировать. Это позволит вам удалить элементы из списка.- Если избранное, которое вы хотите удалить, находится в папке, сначала откройте эту папку и нажмите редактировать.
-
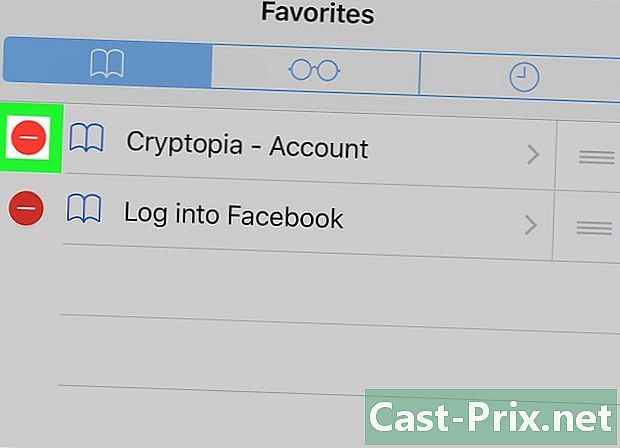
Нажмите «-» рядом с избранным или папкой, которую вы хотите удалить. пресс вычеркивать подтвердить.- Вы не можете удалять папки избранное или исторический, но вы можете удалить элементы, которые находятся внутри.
Метод 8 из 5: Android-браузер
-
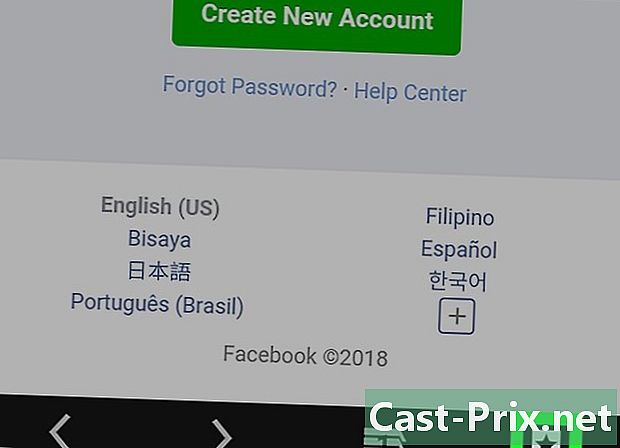
Нажмите кнопку закладки в верхней части экрана. Кнопка содержит значок закладки. Это позволяет вам открыть менеджер закладок вашего браузера. -
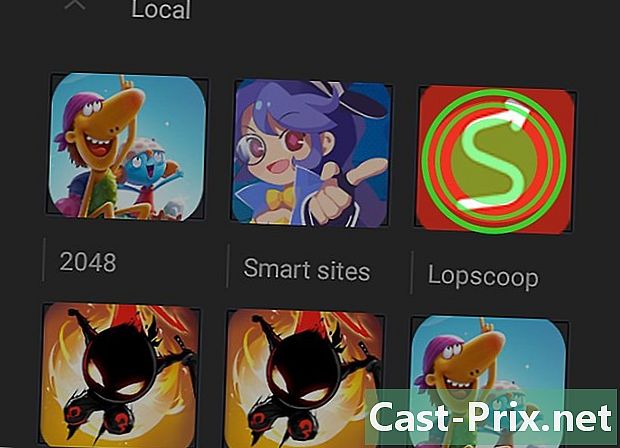
Нажмите и удерживайте закладку, которую хотите удалить. Это открывает новое меню. -
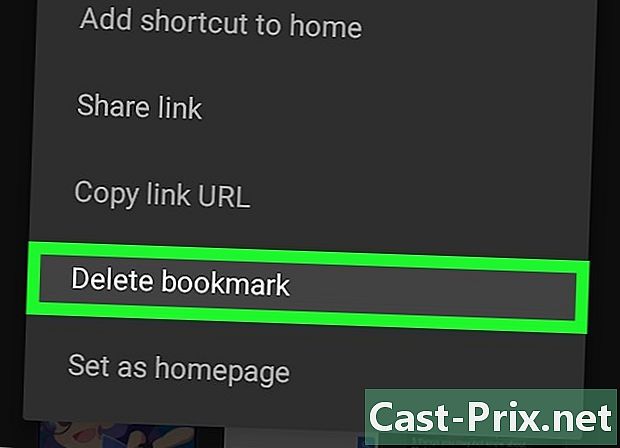
пресс Очистить закладку удалить закладку. После подтверждения закладка будет удалена, и вы не сможете ее восстановить.- Удаление папки удалит все закладки, которые находятся внутри. Тем не менее, вам будет предложено подтвердить удаление для каждого из них.

