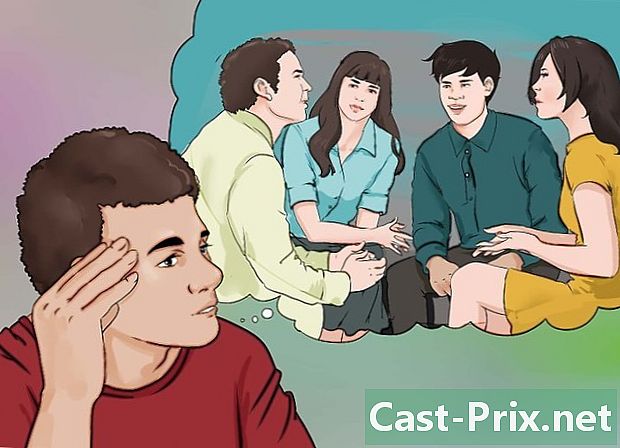Как восстановить поврежденную карту памяти
Автор:
Roger Morrison
Дата создания:
1 Сентябрь 2021
Дата обновления:
21 Июнь 2024

Содержание
- этапы
- Часть 1 Восстановление данных на карту памяти
- Часть 2 Ремонт карты памяти в Windows
- Часть 3 Восстановление карты памяти на Mac
С помощью нескольких советов вы сможете восстановить свои фотографии и другие данные на неисправной карте памяти. Вы также узнаете, как отформатировать карту памяти для последующего использования, если она исправна.
этапы
Часть 1 Восстановление данных на карту памяти
-

Прекратите использовать карту памяти, если вы еще этого не сделали. Если ваша камера отображает Ошибка карты памяти или Ошибка чтенияили что-то в этом роде, выключите его и извлеките карту памяти. Если вы продолжаете использовать его, несмотря на это, вы уменьшаете шансы на восстановление данных на нем. -

Ищите программное обеспечение для восстановления данных. Даже если ваша карта памяти может быть повреждена, вы все равно можете восстановить свои данные. Есть несколько бесплатных программ для восстановления данных, которые популярны и среди которых вы можете выбрать.- Recuva: после выбора диска для восстановления (в данном случае карты памяти) установите флажок фото, Recuva сделает большую часть работы в фоновом режиме. Программное обеспечение рекомендуется для большинства пользователей.
- CardRecovery: после небольших настроек CardRecovery просканирует все доступные карты памяти. Однако после того, как вы прошли бесплатный ознакомительный период, вам придется платить за использование программного обеспечения.
- Photo Rec: Это программное обеспечение имеет минималистский интерфейс, и вам необходимо иметь базовые знания о том, как использовать командную строку. Поэтому не рекомендуется для начинающих.
-

Загрузите программное обеспечение для восстановления данных и установите его. Процесс обычно включает в себя переход на веб-страницу программного обеспечения, нажав кнопку скачатьи дважды щелкните по загруженному файлу.- Положение кнопки скачать будет отличаться в зависимости от сайта, на котором вы идете. Если вы не можете его найти, попробуйте посмотреть по сторонам или вверху веб-страницы.
-

Подключите карту памяти к компьютеру. Большинство компьютеров имеют тонкий прямоугольный слот для карт памяти со словом SD вписанный рядом. Обычно его можно найти на боковой стороне, если это ноутбук, или на процессоре в случае настольного компьютера.- Если на вашем компьютере Mac или Windows нет слота для карты памяти, у вас есть возможность приобрести устройство чтения карт памяти SD менее чем за 10 долларов США, которое вы подключите к своему ПК.
- Возможно, вам придется разрешить компьютеру использовать карту памяти SD, прежде чем получить к ней доступ.
-

Запустите программное обеспечение для восстановления данных. Он должен быть установлен в папку, которую вы выбрали ранее. -

Следуйте инструкциям на экране. Вам нужно будет выбрать карту памяти в качестве места поиска, затем выберите фото в опциях сканирования программного обеспечения для восстановления. Только после этого выбранная карта памяти будет успешно отсканирована.- После того, как сканирование выполнено, большинство программного обеспечения предоставит вам выбор между восстановлением или экспортом данных, которые могут быть получены в выбранном вами месте (например, в вашем офисе).
Часть 2 Ремонт карты памяти в Windows
-

Подключите карту памяти к компьютеру. Обычно вы сможете сделать это через длинный и тонкий слот для карты памяти, расположенный на компьютере и рядом с которым есть надпись SD, Вы, вероятно, найдете его на боковой панели ноутбука или на процессоре рабочего стола.- Если на вашем ПК с Windows нет слота для карты памяти SD, вы можете приобрести устройство для чтения карт памяти, которое вы будете подключать через порт USB. Обычно это будет стоить менее 10 €.
- Возможно, вам придется разрешить компьютеру использовать карту памяти SD, прежде чем вы сможете получить к ней доступ.
-

Нажмите на кнопку начало. Это кнопка в левом нижнем углу экрана. -

Написать компьютер в строке поиска. Даже если компьютер назван Этот ПК или Мой компьютер на Windows 8 и 10, набрав компьютер всегда отправит вас обратно к базовой версии этой команды на вашем компьютере. -

пресс запись. Откроется окно проводника Windows. -

Посмотрите на раздел устройств. Это в нижней части Windows Explorer. Вы должны найти один Локальный диск (С) который является основным жестким диском, а также любые другие подключенные жесткие диски, включая карту памяти.- Если вы не можете выделить свою карту памяти из пакета, извлеките ее, пока открыто это окно, чтобы увидеть исчезающий диск. Не забудьте вставить его перед продолжением.
-

Сохраните букву, назначенную вашей карте памяти. Это письмо С который назначен жесткому диску компьютера по умолчанию, поэтому ваша карта памяти, вероятно, будет иметь другую букву. -

Держи ключ ⊞ Победа и нажмите X. Это вызовет меню быстрого доступа над кнопкой начало который находится в левом нижнем углу экрана.- У вас также есть возможность щелкнуть правой кнопкой мыши на кнопке начало чтобы получить доступ к этому меню.
-

Нажмите кнопку командной строки (Admin). Это запустит программу командной строки, с помощью которой вы сможете отформатировать карту памяти.- Если вы не используете учетную запись администратора вашего компьютера, вы не сможете этого сделать.
-

тип чкдск м:/ г в окне командной строки. Вам нужно будет заменить письмо м: здесь буквой, назначенной вашей карте памяти (е например). Функция CHKDSK проверяет, не поврежден ли выбранный диск, а затем форматирует области, требующие ремонта.- Должен быть только один пробел между м: и / г.
-

пресс запись. Это запустит процесс проверки диска. Если в командной строке обнаружены проблемы, которые можно исправить, это будет сделано.- Если в командной строке вас попросят продолжить, нажмите запись дать ему разрешение.
- Вы можете увидеть сообщение об ошибке Ошибки найдены. CHKDSK не может продолжить в режиме только для чтения после нажатия запись, Это часто означает, что диск больше не может быть отремонтирован или его не нужно форматировать (он не может быть поврежден).
- Иногда этот тип ошибки связан с антивирусом, который препятствует процессу форматирования. Поэтому вы должны отключить антивирус во время форматирования диска, чтобы посмотреть, решит ли это проблему.
-

Выньте карту памяти. После завершения процесса вы можете безопасно извлечь карту памяти из компьютера и вставить ее обратно в камеру.
Часть 3 Восстановление карты памяти на Mac
-

Подключите карту памяти к вашему Mac. Возможно, вам придется приобрести устройство чтения карт памяти SD, поскольку не на всех компьютерах Mac есть слот для карт памяти.- Если на вашем Mac есть слот для карты памяти SD, он будет расположен сбоку корпуса в случае ноутбука или на задней панели процессора, если это настольный компьютер, который у вас есть. Вы также можете найти его на боковой панели клавиатуры на некоторых компьютерах.
- На некоторых устройствах необходимо разрешить использование USB-диска в настройках, прежде чем компьютер сможет распознать карту памяти.
-

Откройте меню Finder на Mac. Это синий значок на док-станции. -

Нажмите меню Go. Последний находится на панели инструментов в верхней части экрана. -

Нажмите Утилиты. Откроется папка Utilities, откуда вы можете запустить Disk Utility.- Вы также можете держать ключи ⇧ Сдвиг и ⌘ Командазатем нажмите U запустить папку Utilities.
-

Дважды щелкните по Дисковой утилите. Это приложение в виде серого жесткого диска, на котором размещен стетоскоп. -

Выберите свою карту памяти. Должно быть в разделе внешний на левой панели в окне Дисковая утилита.- Если вы не можете найти карту памяти на этом уровне, извлеките ее и вставьте обратно в компьютер.
-

Нажмите на S.O.S. Это значок со стетоскопом, расположенный в верхней части страницы Дисковой утилиты. -

Нажмите Run. Если вы видите окно с указанием Ваш жесткий диск выйдет из строяЭто означает, что вы не сможете восстановить карту памяти. -

Подождите, пока карта памяти будет восстановлена. Как только ваш Mac сообщит вам, что процесс завершен, вы можете безопасно извлечь карту памяти и вставить ее обратно в камеру.- Вы можете увидеть ошибку Основная задача сообщила об ошибке. В этом случае перезагрузите Mac и попробуйте повторить манипуляцию.