Как починить компьютер

Содержание
- этапы
- Способ 1 Ремонт компьютера, который зависает или не работает хорошо
- Метод 2 из 3: Устраните проблему запуска или синий экран смерти
Аномалия во встроенных компонентах компьютера может повлиять на его производительность, но некоторые общие проблемы могут быть решены без необходимости профессионала. Среди наиболее часто встречающихся проблем - зависание экрана компьютера и знаменитый «синий экран смерти». Чтобы отремонтировать компьютер, вам необходимо выяснить, откуда возникла проблема, и можете ли вы устранить ее самостоятельно. В случае более сложной проблемы вам нужно будет рассмотреть вопрос о найме профессионала.
этапы
Способ 1 Ремонт компьютера, который зависает или не работает хорошо
Компьютер может зависнуть из-за физической или программной программы, вам решать, что является причиной этой проблемы. Помните, что если проблема возникла при подключении таких устройств, как принтер или сканер, это может быть результатом конфликта устройств. Если проблема возникает после установки нового жесткого диска, возможно, он не получает достаточного питания или перегревается.
-

Дай ему отдохнуть. Если вы оставляете его включенным все время, вы часто можете решить проблему, выключив его перед тем, как отключить его (или вытащить аккумулятор, если это ноутбук), а затем удерживая нажатой кнопку ходьба Нажмите и удерживайте в течение 30 секунд, пока компьютер по-прежнему отключен (что иногда должно включать свет), прежде чем заменить аккумулятор, снова подключить штекер и затем снова включить его. Когда вы отключаете источник питания от компьютера, вы позволяете компонентам перезагружаться при очистке памяти. -
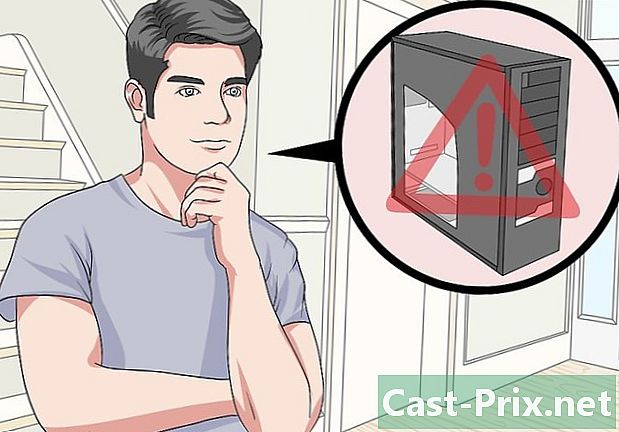
Знайте, если это перегревается. Вам придется заглянуть внутрь. Помните, что вы должны выключать и отключать его каждый раз, когда открываете. Если у вас длинные волосы, завяжите их. Выньте все драгоценности, которые вы могли носить. Также избегайте носить одежду, которая производит много статического электричества, так как искра может повредить ваши компоненты и вызвать проблемы, которые труднее решить. -

Запустите диагностический инструмент. Многие компьютеры теперь имеют диагностические инструменты, которые сообщают вам, если у вас есть проблемы. В общем, такие инструменты вы найдете на большинстве компьютеров HP / Compaq и Dell. Вот как получить доступ к параметрам диагностики.- Выключите компьютер, подождите несколько секунд и снова включите его.
- Для HP: начните с нажатия клавиши F2 во время загрузки, чтобы получить доступ к меню диагностики. Нажмите на тест, быстрый, Один проход (если опция присутствует), чтобы начать тесты.
- Для Dell: нажмите F12 при запуске, чтобы получить доступ к меню диагностики. Используйте 5-способ, чтобы выбрать диагностика в меню.
- Запишите коды ошибок и выполните поиск в Интернете на веб-сайте производителя или обратитесь за помощью к специалисту.
-
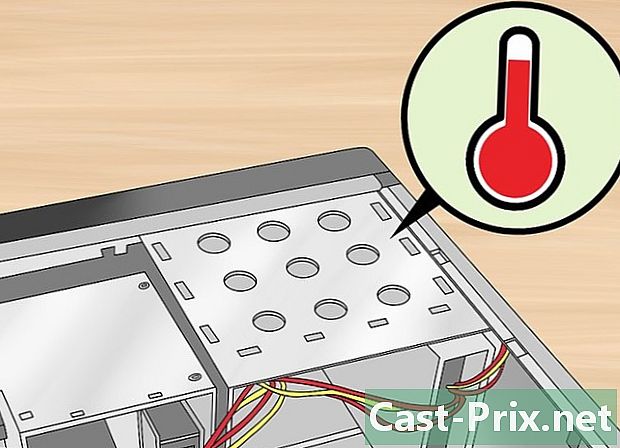
Откройте компьютер, чтобы проверить температуру. Если это горячо, это может быть высокая температура, которая является проблематичной. Для ноутбуков вам обычно не нужно открывать корпус, но вы все равно можете пылесосить вентиляторы. Некоторые компьютеры горячие, особенно ноутбуки, и это никогда не подходит для электронных компонентов. Аккуратно осмотрите передний и задний вентиляторы и удалите их. Вы можете очистить их чистой тканью для удаления частиц пыли. Не забудьте выключить компьютер, когда загляните внутрь.- Если в компьютере установлено несколько жестких дисков, не устанавливайте их рядом в корпусе, так как это приведет к повышению температуры. Чтобы установить дополнительный жесткий диск, например, в слот для привода CD или DVD, необходимо установить носитель в магазине оборудования.
- Даже если у вашего компьютера нет подобных проблем, всегда лучше регулярно чистить вентиляторы.
- Перед закрытием корпуса проверьте все кабели, чтобы убедиться, что они все еще подключены. Если вам нужно установить видеокарту или модуль памяти на место, не нажимайте на нее слишком сильно, так как это может привести к ее повреждению.
-

Изучите водителей. Часто после обновления Windows ваш компьютер загружал и устанавливал неправильные драйверы, что могло привести к его полной остановке. Вы можете проверить состояние драйверов в диспетчере устройств. Все устройства, которые отображаются с восклицательным знаком на желтом знаке, имеют проблемы. Отключите USB-устройства, если они есть, и наблюдайте за драйвером, чтобы убедиться, что ошибка исчезла. Если это так, это означает, что проблема была с этим устройством. Включите компьютер, чтобы увидеть, работает ли он. Если так, все хорошо. В противном случае вы должны найти более раннюю точку восстановления, чтобы восстановить ее в рабочей конфигурации. -

Попробуйте восстановить систему. Вы можете получить к нему доступ, удерживая клавишу с логотипом Windows и нажав клавишу R перед вводом rstrui в появившемся диалоговом окне. Выберите более раннюю точку восстановления, чтобы удалить программу с вашего компьютера, которая может быть источником проблемы (например, приложение, драйвер или обновление).- Как только вы начнете процесс, остановить его будет невозможно, поэтому вам придется терпеливо ждать.
- Изменения, сделанные на вашем компьютере посредством восстановления системы, не могут быть отменены, даже если вы переключаетесь в безопасный режим или среду восстановления.
-

Изучите свой жесткий диск. Здесь хранятся все ваши данные. Если вы используете его в течение длительного времени, он будет грязным и загроможденным, что снизит производительность вашего компьютера. Вы можете использовать инструмент Windows CHKDSK для регулярного ведения домашнего хозяйства. Это лучший способ поддерживать работоспособность компьютера. -

Установите хороший антивирус. -

Переустановите операционную систему. Если ни один из ваших тестов не работает, вы можете решить проблему, переустановив операционную систему.- Сделайте резервную копию ваших файлов, прежде чем сделать это.
Метод 2 из 3: Устраните проблему запуска или синий экран смерти
-

Устранить проблему с питанием. Если ваш компьютер вообще не включается, проблема может быть связана с блоком питания (для ПК) или материнской платой. Убедитесь, что все соединения на месте и выключатель на задней части башни включен.
Восстановите синий экран смерти. Если ваш компьютер правильно включен (вы видите, что свет включается, и вентиляторы начинают вращаться), но если на экране ничего не отображается, или монитор прямо отображает синий экран смерти, возможно, что есть несколько проблем. Помните, что любые аппаратные изменения должны выполняться только при выключенном компьютере и отсоединении аккумулятора или кабеля питания!- Попробуйте безопасный режим. Если ваш компьютер запускается в безопасном режиме, проблема заключается в программном обеспечении.
- Проверьте экран. Если вы слышите, что компьютер работает, но ничего не видите на экране, попробуйте заменить монитор или подключить ноутбук к внешнему монитору.
- Проверьте оперативную память. Попробуйте аккуратно удалить его перед перезагрузкой компьютера. Большинство хорошо работающих компьютеров издают несколько длинных звуковых сигналов, указывающих на проблему с памятью. Выключите и замените память по одному, прежде чем снова включать ее, как только вы правильно установили ее.
- Проверьте видеокарту. Если на вашем компьютере установлена съемная видеокарта, попробуйте удалить и заменить ее или подключить монитор к стандартному порту материнской платы на материнской плате.
- Если ни одно из этих решений не работает, возможно, существует проблема с жестким диском, операционной системой или материнской платой. Было бы лучше, если бы вы привели свое оборудование к специалисту.

