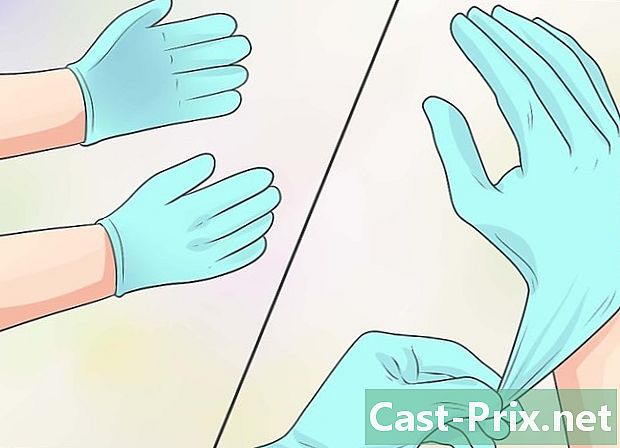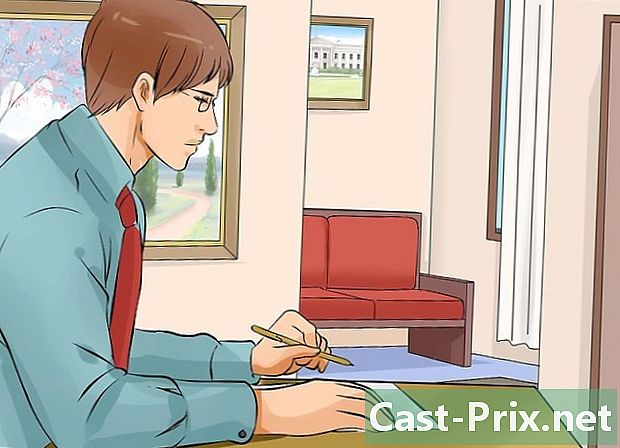Как переустановить Windows 7 без CD
Автор:
Roger Morrison
Дата создания:
27 Сентябрь 2021
Дата обновления:
11 Май 2024

Содержание
- этапы
- Часть 1 Создание установочного носителя
- Часть 2 Подготовка к установке
- Часть 3 Переустановите Windows 7
Windows 7 может быть переустановлена без установочного диска. Вам понадобится ключ продукта вашей операционной системы и пустой USB-накопитель или чистый DVD-диск.
этапы
Часть 1 Создание установочного носителя
-
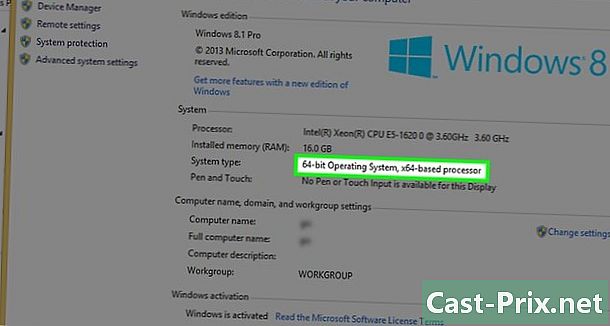
Проверьте, является ли ваш процессор 32-битным или 64-битным. Прежде чем загружать новую версию Windows 7, необходимо узнать, есть ли на вашем компьютере 32-разрядный или 64-разрядный процессор. -

Ищите ключ продукта вашей операционной системы. Это ключ из 25 символов, полученный вместе с вашей копией Windows 7. Обычно он находится под компьютером (только на ноутбуках) или в коробке с операционной системой.- Если вы зарегистрировали свою копию Windows 7 в Интернете, Microsoft, безусловно, отправила подтверждение с ключом вашего продукта на ваш зарегистрированный почтовый адрес.
- Если вы не можете найти бумажную версию ключа продукта, выполните поиск на компьютере с помощью командной строки или программного обеспечения.
-

Выберите способ установки. Вы можете использовать либо пустой USB-ключ, либо пустой DVD-диск для создания установочного носителя. Если вы выбираете USB-ключ, он должен иметь емкость более 4 ГБ.- Перед использованием метода DVD убедитесь, что на вашем компьютере есть проигрыватель DVD. Ищите логотип DVD на диске или рядом с ним.
- Если у вас нет DVD-плеера, вы не сможете записывать DVD на свой компьютер.
-
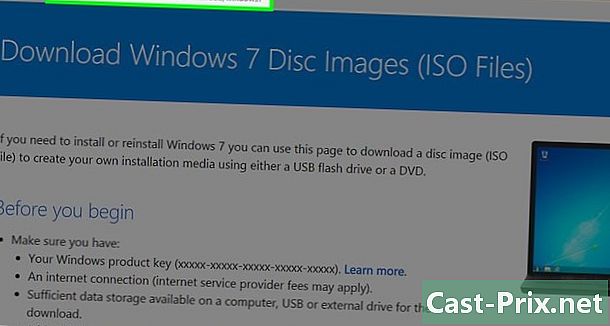
Откройте Страница загрузки Windows 7 на сайте Microsoft. Это официальная страница загрузки установочных файлов Windows 7. -

Прокрутите вниз. Введите ключ продукта в поле e в нижней части страницы. Щелкните по полю и введите 25 символов ключа продукта, который вы получили ранее. -
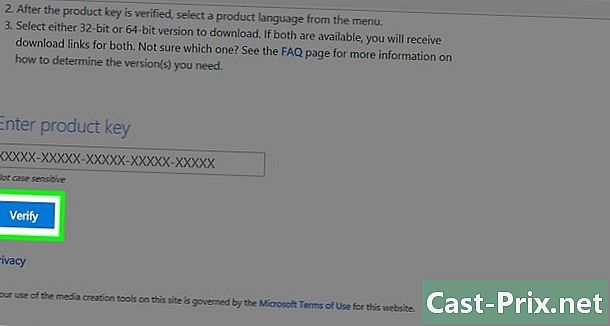
Нажмите на проверка. Это синяя кнопка под полем e ключа продукта. Ваш ключ продукта будет подтвержден, и вы будете перенаправлены на страницу выбора языка. -
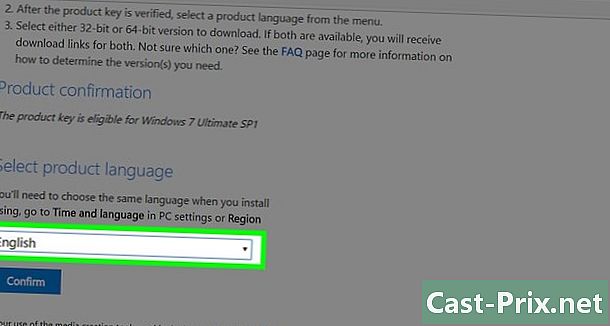
Выберите язык Нажмите на выпадающее меню и выберите нужный язык. -
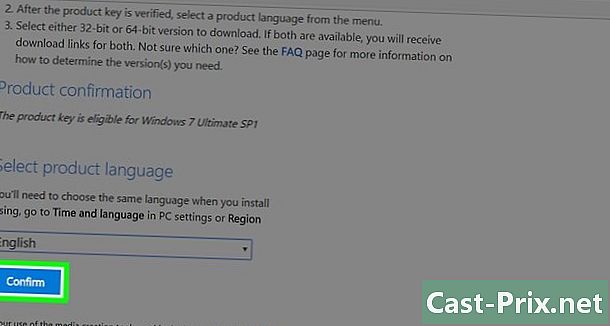
Нажмите на подтверждения. Эта кнопка находится в раскрывающемся меню для выбора языка. -
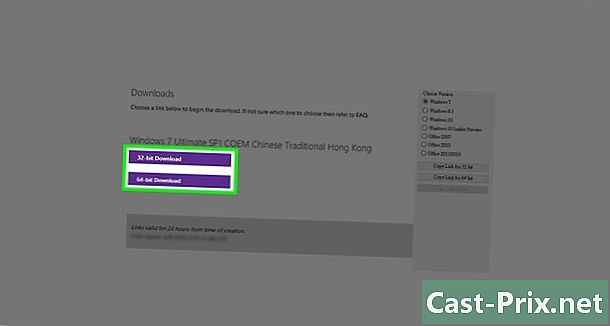
Выберите загрузку. Выберите между 32-битной или 64-битной версией в зависимости от вашего процессора. Файл будет загружен.- В зависимости от настроек вашего браузера, вам может понадобиться сначала выбрать папку назначения или подтвердить загрузку.
-
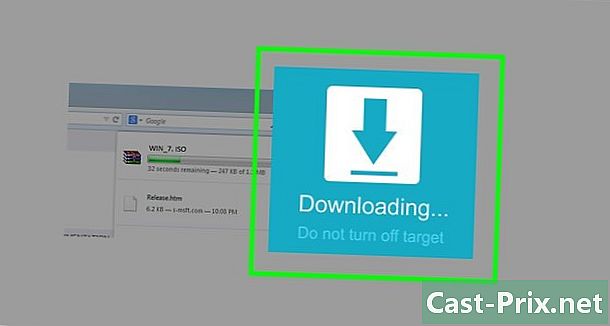
Дождитесь окончания загрузки. Установочный файл Windows 7 будет загружен в формате ISO. В конце загрузки вы обычно найдете ее в папке Загрузки с вашего компьютера. -

Создайте установочный носитель. После создания установочного носителя вы можете продолжить установку Windows 7. Подключите USB-ключ или вставьте DVD-диск.- Для USB-ключа : выберите файл ISO, нажмите Ctrl+С чтобы скопировать его, нажмите на название вашего USB-ключа в левом нижнем углу окна и нажмите Ctrl+В вставить это.
- Для DVD : Запишите установочный файл на DVD-диск, выполнив поиск и выбрав его в проводнике. Нажмите на Записать образ диска затем на выгравировать в нижней части окна Conuel.
- Вы также можете записать ISO-файлы в Windows 10.
Часть 2 Подготовка к установке
-
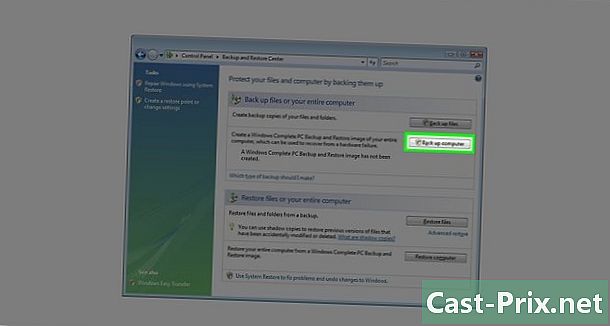
Сделайте резервную копию ваших файлов. В то время как большинство современных операционных систем предоставляют возможность сохранять файлы во время установки, резервное копирование является мерой предосторожности, которую вы не должны упускать из виду. -

Убедитесь, что ваш установочный носитель вставлен. Ваш USB-накопитель или записанный DVD-диск должен быть вставлен в компьютер. -
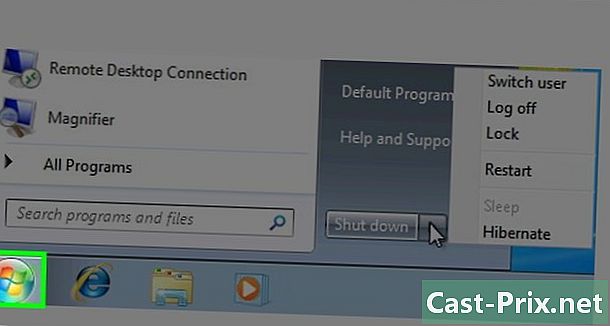
Перезагрузите компьютер. Нажмите на начало
в левом нижнем углу экрана выберите стрелку справа от остановка то перезапуск. -

Нажмите кнопку BIOS на вашем компьютере. Вы должны нажать клавишу, как только ваш компьютер начнет перезагрузку. Это обычно ключ Esc, Удалить или F2но у твоей машины может быть по другому. Продолжайте нажимать, пока не откроется BIOS.- Если вы пропустили окно активации BIOS, вам необходимо перезагрузить компьютер и повторить попытку.
- На короткое время в нижней части экрана вы увидите клавишу, которую вы должны использовать, в виде «Нажмите X для входа в настройки».
- Вы можете проверить руководство пользователя вашего компьютера или обратиться к онлайн-странице продукта, чтобы подтвердить ключ BIOS.
-
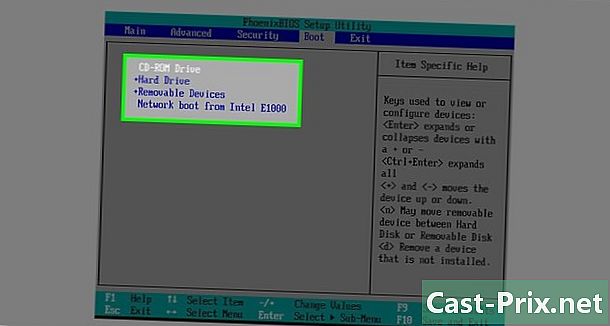
Ищите раздел «Автозагрузка». BIOS немного отличается от одного компьютера к другому, но у вас должна быть вкладка «Запуск» или «Параметры запуска», к которой вы можете перейти, используя клавиши со стрелками на клавиатуре.- На некоторых макетах BIOS вы найдете опцию «Запуск» на вкладке Расширенные настройки.
- В других раздел «Пуск» находится на правой стороне главной страницы.
-
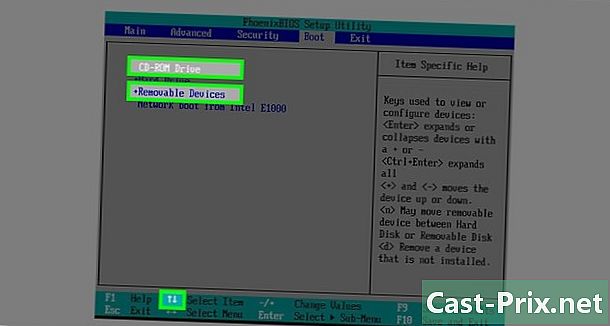
Выберите установочный носитель. Используя стрелки на клавиатуре, выберите Съемное хранилище (или все, что близко к описанию USB-ключа) или Проигрыватель компакт-дисков (или что-то подобное) Это зависит от того, использовали ли вы USB-ключ или DVD для создания установочного носителя. -
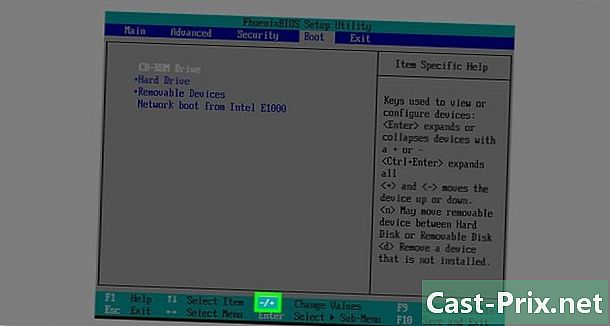
Переместите установочный кронштейн в верхнюю часть секции. Обычно достаточно нажать клавишу + после выбора установочного носителя. Как только он окажется в верхней части списка «Автозагрузка», ваш компьютер должен найти и распознать установочный файл Windows 7.- Обычно у вас должен быть список, указывающий, что делает ключ, в правом нижнем углу страницы BIOS.
-
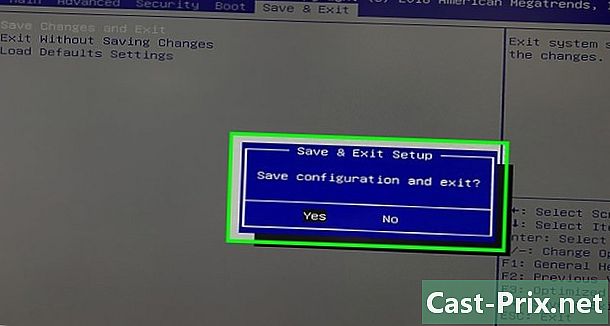
Сохраните ваши изменения и выйдите из BIOS. Нажмите кнопку «Сохранить и выйти» (см. Список) и дождитесь закрытия BIOS.- Возможно, вам придется подтвердить свой выбор, выбрав ДА и нажав клавишу.
Часть 3 Переустановите Windows 7
-

Нажмите любую клавишу. Процесс установки начнется. -
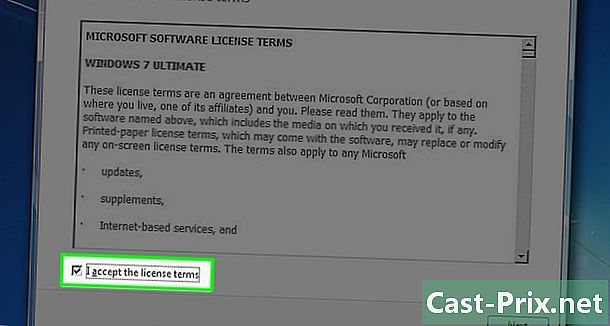
Установите флажок «Я принимаю» и нажмите после. Если флажок установлен, вы соглашаетесь с Условиями использования Microsoft. Нажмите на после в правом нижнем углу окна, чтобы перейти на следующую страницу. -
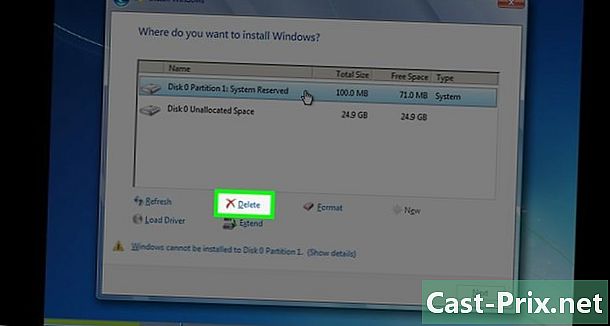
Удалить предыдущую установку Windows 7. Выберите жесткий диск, на котором установлена Windows 7, и нажмите удалить под окном хранения. -
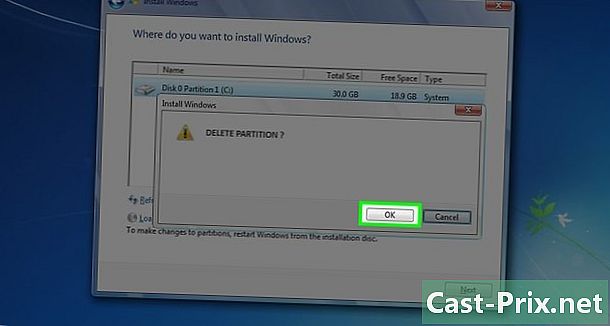
Нажмите на да когда вы приглашены. Старая версия Windows 7 будет полностью удалена с вашего жесткого диска. -
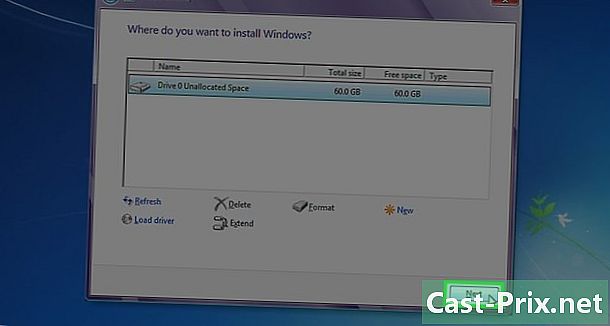
Выберите новое местоположение и выберите после. Нажмите на пустой теперь жесткий диск, чтобы использовать его в качестве местоположения новой операционной системы. -
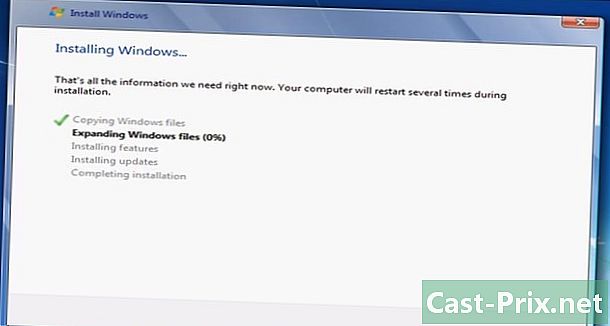
Позвольте Windows 7 установить. Процесс может занять от нескольких минут до часа в зависимости от скорости вашего компьютера.- Ваш компьютер будет перезагружен несколько раз в процессе установки.
-
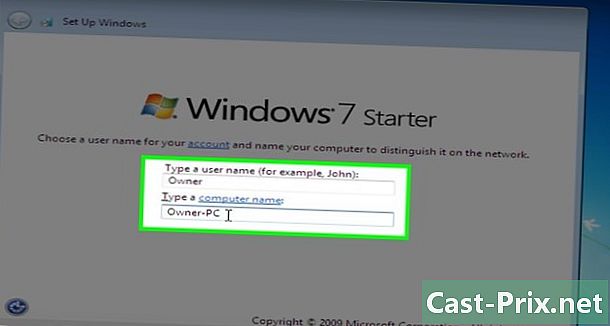
Введите предпочитаемое имя пользователя. Нажмите Далее после ввода предпочитаемого имени пользователя в поле e в верхней части окна. -
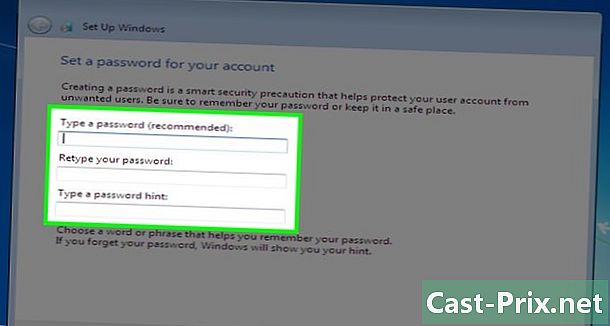
Создайте пароль и нажмите после. Заполните поля ниже.- Введите пароль (рекомендуется) : Введите пароль, который вы хотите использовать.
- Введите ваш пароль еще раз : Введите пароль, который вы хотите использовать снова.
- Введите подсказку для пароля : Создать подсказку для пароля (необязательно).
-
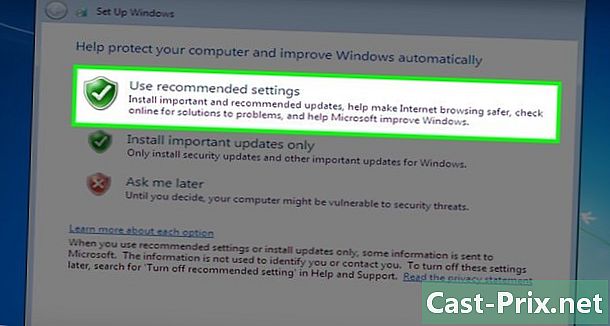
Нажмите на Используйте рекомендуемые настройки когда вы приглашены. Это позволяет Windows установить параметры безопасности для вас. -

Дождитесь окончания установки. После завершения установки Windows 7 должен появиться рабочий стол.