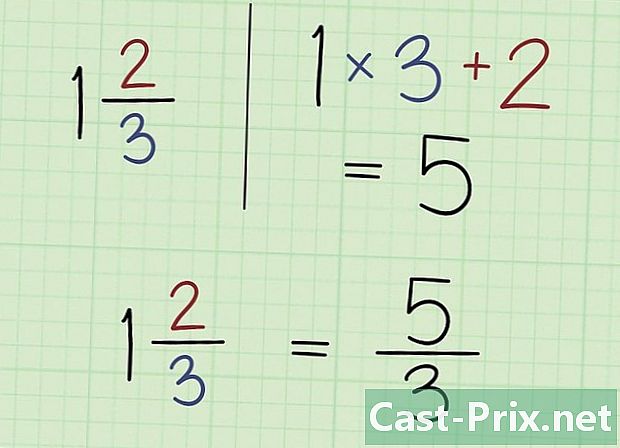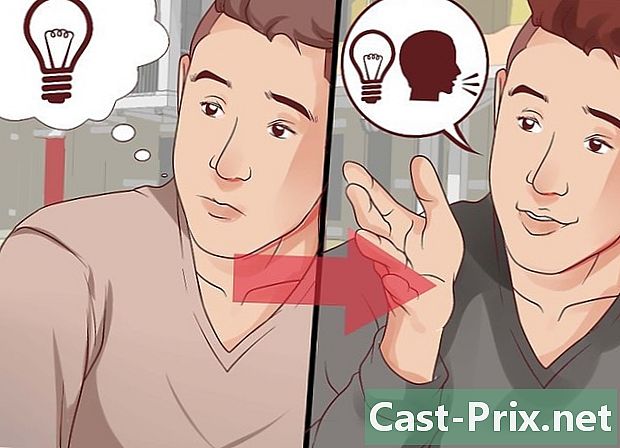Как разделить жесткий диск под Windows 8
Автор:
Robert Simon
Дата создания:
21 Июнь 2021
Дата обновления:
24 Июнь 2024
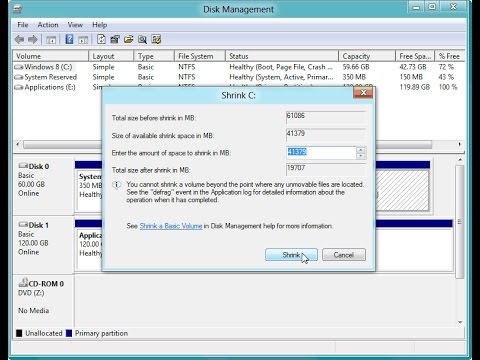
Содержание
В этой статье: Разметка вашего жесткого диска
Разбивая жесткий диск, вы делите общий объем дискового пространства на несколько частей. Каждый кусок называется раздел, Диски большой емкости хороши, но они могут быть слишком большими, чтобы справиться с ними; вот где начинается разделение. Разбиение позволяет вам легко организовать ваши файлы и максимально использовать ваш жесткий диск.
этапы
-

Убедитесь, что ваш компьютер работает под управлением Windows 8. Когда вы включите компьютер, на экране сразу отобразится операционная система, работающая на вашем компьютере. Если ваш экран не отображает его, возможно, вы пропустили объявление.- Чтобы быть уверенным, вы можете обратиться к производителю вашего настольного или портативного компьютера или в магазин, где вы его купили, и спросить, какая операционная система установлена на вашем компьютере.
-

Увидимся на столе. Как только ваш компьютер завершит загрузку, вы будете перенаправлены на рабочий стол по умолчанию; то же самое с более старыми версиями Windows.- Если вы используете компьютер с сенсорным экраном, вы будете перенаправлены на главный экран (отображающий меню с плитками). Вы можете легко получить доступ к рабочему столу, нажав на плитку офис.
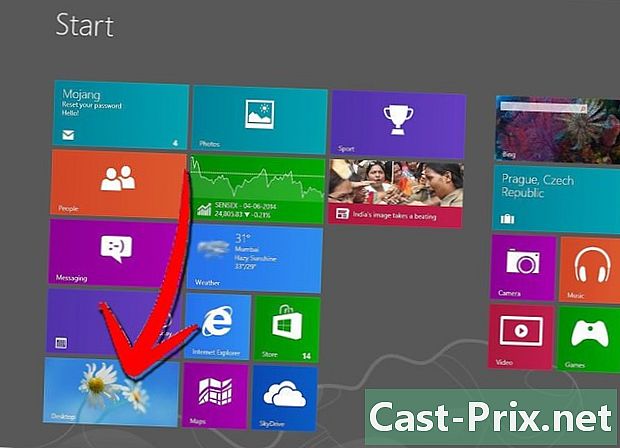
- Если вы используете компьютер с сенсорным экраном, вы будете перенаправлены на главный экран (отображающий меню с плитками). Вы можете легко получить доступ к рабочему столу, нажав на плитку офис.
-

Переместите курсор мыши вниз в левом нижнем углу экрана. Дождитесь появления кнопки «Пуск» и щелкните правой кнопкой мыши. Появится меню, содержащее несколько опций. -
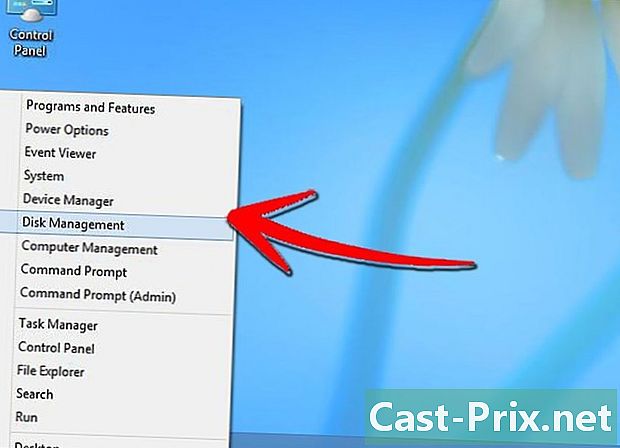
Выберите опцию Управление дисками в меню. Окно называется Управление дисками затем появится на экране. -
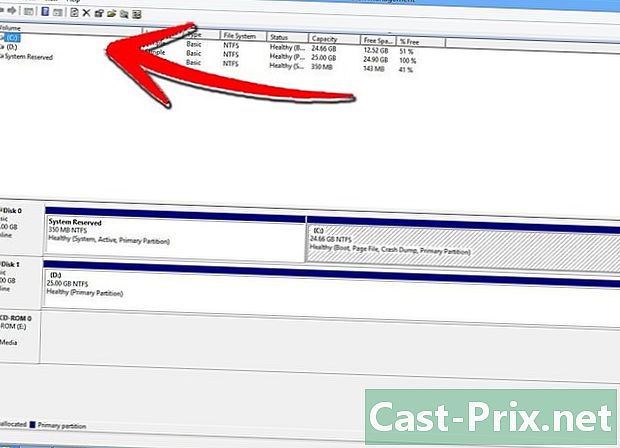
Посмотри на колонку объем в окне В окне отображаются все доступные жесткие диски на вашем компьютере. В колонке объем, вы увидите жесткий диск вашего компьютера, помеченный по умолчанию как Локальный диск (C :). -
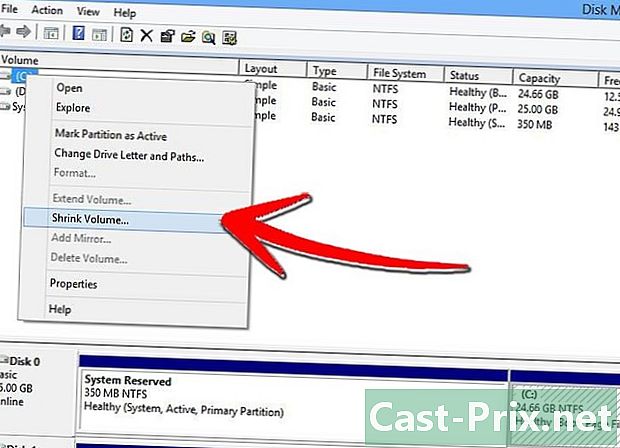
Щелкните правой кнопкой мыши по основному жесткому диску. Подменю появится. -

выбрать Уменьшить громкость в подменю. Появится небольшое окно с объявлением «Запрос на уменьшение места». Компьютер рассчитает дисковое пространство; подождите, пока окно не закроется.
Разбейте свой жесткий диск
-
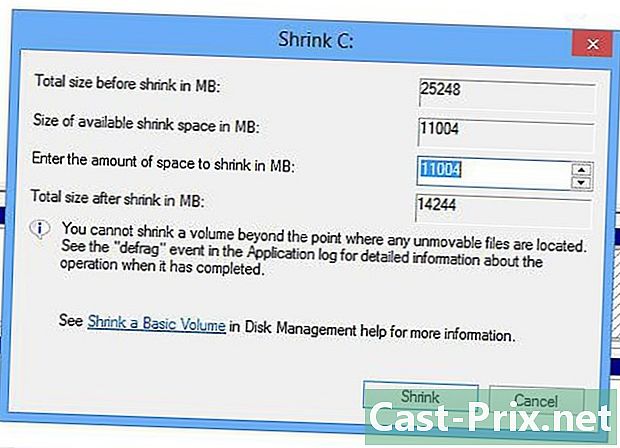
Поиск уменьшить . В этот момент должно появиться новое окно под названием «Свернуть». Это окно содержит следующую информацию о диске, который будет разделен:- Общий размер до уменьшения в МБ - текущий размер дискового пространства.
- Доступное пространство для уменьшения в МБ - Доступное дисковое пространство, которое можно разбить на разделы.
- Укажите объем пространства, который нужно уменьшить, в МБ - общее пространство, которое вы хотите разделить. Это единственный раздел, который можно редактировать. Если вы хотите использовать все доступное пространство на жестком диске для нового раздела, вы можете просто скопировать числа, отображаемые в «Доступном пространстве для уменьшения в МБ».
- Общий размер после уменьшения до МБ - отображает объем дискового пространства, которое будет доступно на диске после раздела.
- Помните, что значения отображаются в мегабайтах, а не в гигабайтах, поэтому их число будет составлять сотни тысяч, в зависимости от размера вашего жесткого диска.
-
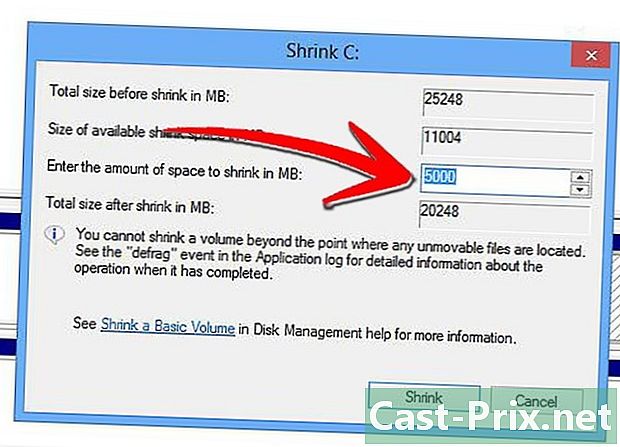
Установите нужные значения в «Укажите объем пространства, который нужно уменьшить в МБ». -
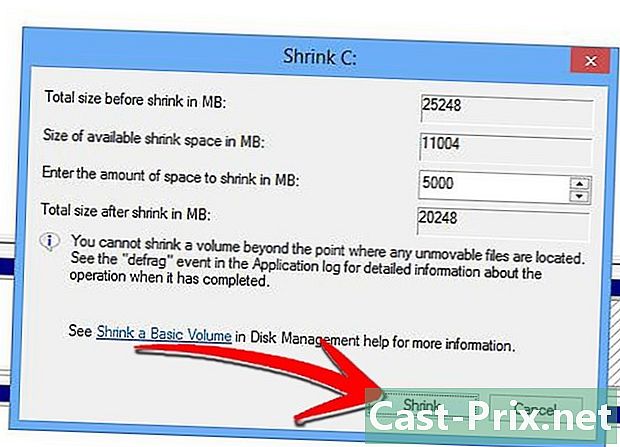
Нажмите на кнопку «Уменьшить». Сделайте это после установки желаемых значений. Окно закроется, и вы снова сможете получить к нему доступ Управление дисками. -
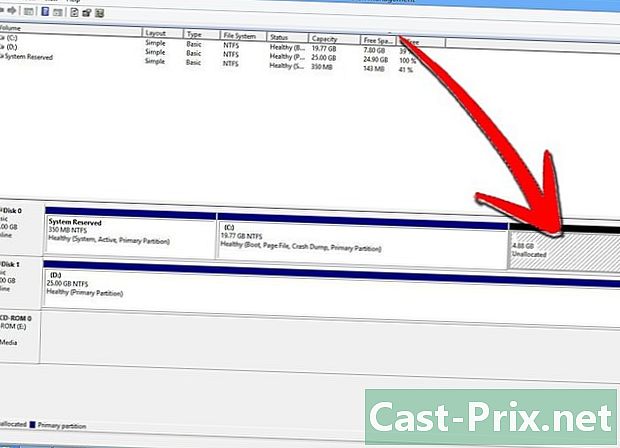
Щелкните правой кнопкой мыши на Нераспределенное пространство. Это новая темная область, которая находится в нижней части окна Управление дисками, Конуэль меню покажет. -
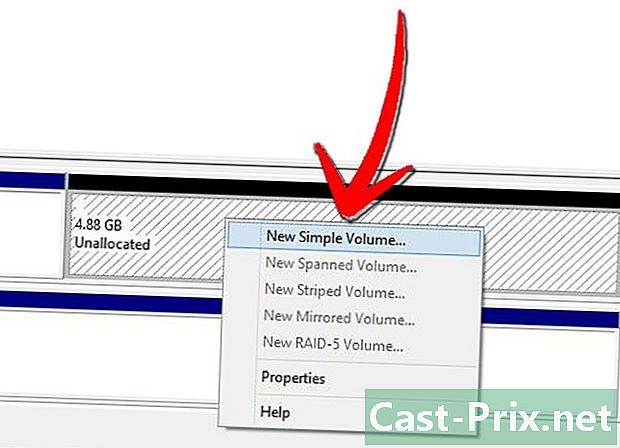
выбрать Новый простой том. волшебник Новый простой том появится. В ассистенте Новый простой томВы можете определить значения разделов, которые вы хотите:- Укажите размер тома. По умолчанию для параметра «Размер одного тома в МБ» установлено значение 1024. Вы можете оставить этот параметр, потому что объем в мегабайтах (МБ).

- Назначить следующую букву диска - щелкните раскрывающийся список и выберите нужную букву.
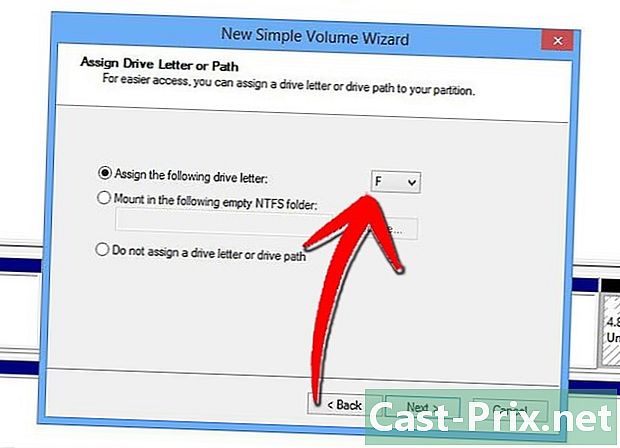
- Отформатируйте раздел - нажмите переключатель «Форматировать этот том со следующими настройками» и дайте читателю нужное имя в поле. Метка тома, Установите флажок «Выполнить быстрое форматирование», чтобы убедиться, что читатель готов.
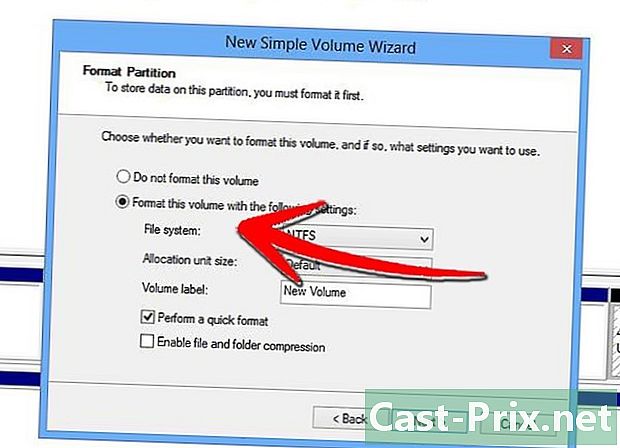
- Просто нажмите на кнопку после после определения каждого значения.
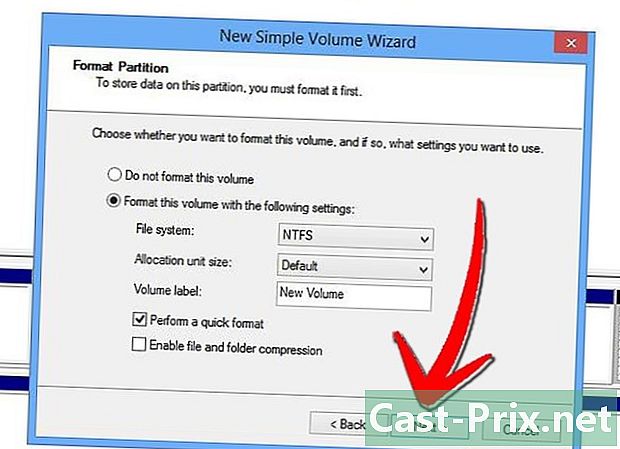
- Укажите размер тома. По умолчанию для параметра «Размер одного тома в МБ» установлено значение 1024. Вы можете оставить этот параметр, потому что объем в мегабайтах (МБ).
-
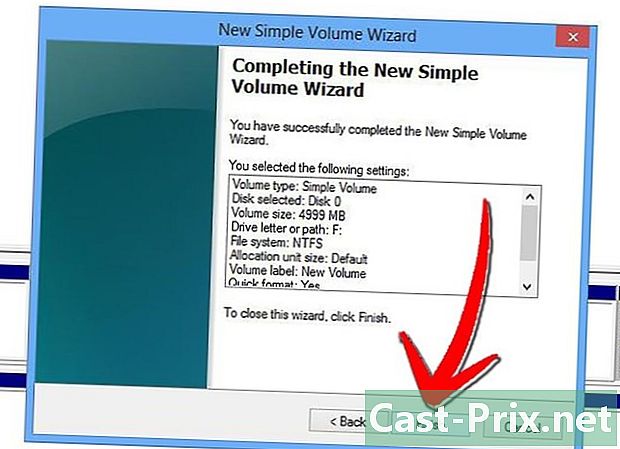
Нажмите «Готово» в последнем окне мастера, когда вы закончите. Вы будете перенаправлены в окно Управление дисками, В этом окне вы заметите, что область Не выделено теперь преобразован и имеет имя диска, который вы определили.- Новое окно (помеченное так же, как ваш новый раздел жесткого диска) появится в фоновом режиме. Это означает, что новый раздел был создан.
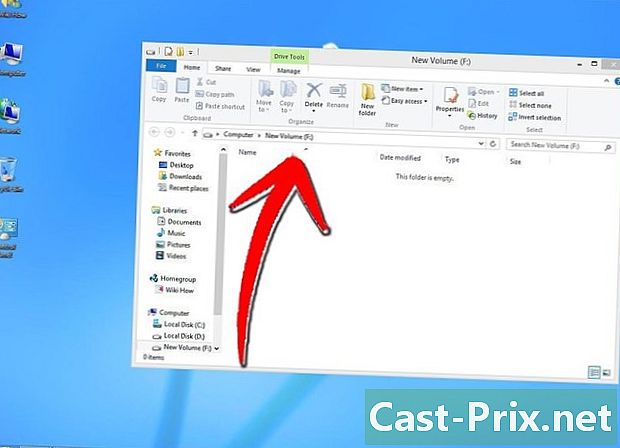
- Новое окно (помеченное так же, как ваш новый раздел жесткого диска) появится в фоновом режиме. Это означает, что новый раздел был создан.
- Вы можете разделить ваш жесткий диск на столько разделов, сколько вам нужно, если на диске достаточно места для создания раздела.
- Этот метод применим только для настольных компьютеров и ноутбуков, которые используют жесткие диски.