Как поделиться музыкой
Автор:
Robert Simon
Дата создания:
20 Июнь 2021
Дата обновления:
1 Июль 2024

Содержание
- этапы
- Прежде чем вы начнете
- Метод 1 из 3: Интернет-хранилище («облако»)
- Метод 2 из 2: Торренты
- Метод 3 скайп
- FTP-метод 4
С самого начала Интернет был отличным способом поделиться музыкой с друзьями. Сегодня это стало чрезвычайно просто благодаря программам, специально разработанным для этих переводов. Вы можете быстро поделиться одним музыкальным произведением, например целыми альбомами. Существуют различные способы работы в зависимости от количества песен, которыми вы хотите поделиться, и конфигурации компьютера человека, с которым вы делитесь.
этапы
Прежде чем вы начнете
-
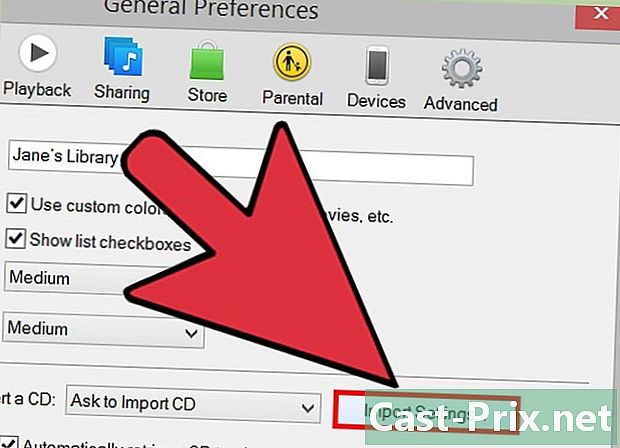
Конвертируйте ваши музыкальные треки в формат MP3. Формат MP3, безусловно, самый практичный формат сегодня. Кроме того, если у вас есть музыкальные треки в разных форматах, первый шаг - конвертировать все в этот формат. Точно так же те, кто получает ваши файлы, смогут лучше их слушать.- Если ваша музыка в формате AAC (iTunes), вы можете использовать систему кодирования MP3 diTunes. Откройте настройки diTunes в меню издание (Windows) или в меню Itunes (Mac). Нажмите кнопку Импортировать настройки ... и выберите MP3-кодировщик в первом раскрывающемся меню. В выпадающем меню настройкивыбирать Превосходное качество, Щелкните правой кнопкой мыши на песню, чтобы преобразовать и выбрать Создать версию MP3.
- Чтобы конвертировать аудио файлы из формата WAV в MP3, вы можете использовать удобную и бесплатную утилиту конвертации аудио: Audacity и LAME Encoder. Откройте файл WAV в Audacity, выберите Экспорт аудио ... в меню файлвыберите формат MP3, затем загрузите кодировщик LAME. Нажмите здесь для более подробной информации.
-

Создайте сжатый архив своих музыкальных треков. Если вам нужно отправить несколько песен, не отправляйте их одну за другой, а сгруппируйте их в папку, которую вы сожмете. Это будет удобнее для вас и для тех, кто их получит.- Сгруппируйте все свои песни в одну папку, где вы можете создавать подпапки.
- Щелкните правой кнопкой мыши на этой папке, затем выберите Отправить в → Сжатая папка (Windows) или компресс (Mac).
- С помощью бесплатного программного обеспечения «7-Zip» можно создать сжатый архив, защищенный паролем.
- Нажмите здесь для более подробной информации о создании сжатых архивов.
Метод 1 из 3: Интернет-хранилище («облако»)
-

Зарегистрируйтесь на сайте онлайн-хранилища. Выберите тот, который позволяет обмен файлами. Сейчас их много, и для многих они позволяют загружать и обмениваться файлами. Зачастую вам нужен только аккаунт Google Drive или Dropbox. Эти два сайта позволяют вам скачивать (на свои серверы) и делиться своими музыкальными файлами. Вашим друзьям нужно будет только перейти по ссылкам, указанным на сайте.- Все учетные записи Google занимают 15 ГБ на диске Google. Продолжай drive.google.com и войдите, если у вас уже есть аккаунт, или создайте его.
- Все бесплатные аккаунты Dropbox имеют пространство 2 ГБ, достаточное для загрузки и публикации некоторых альбомов.
- Google Drive и Dropbox - не единственные сайты онлайн-хранилищ на рынке, есть десятки других. Они работают почти все одинаково.
-
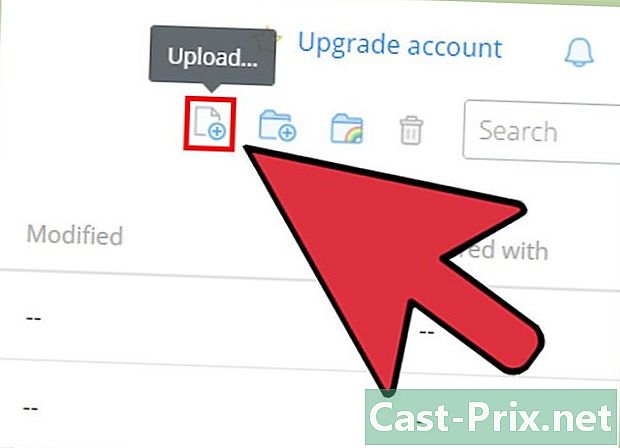
Загрузите сжатый музыкальный файл на сервер. Это не может быть проще с Google Drive и Dropbox. Перейдите на нужный сайт, откройте свое хранилище и перетащите свой архив в окно браузера. Загрузка начинается мгновенно.- Процедура займет больше или меньше времени (от минут до часов) в зависимости от размера передаваемого файла и скорости вашего интернет-соединения. Загрузка всегда медленнее загрузки.
-
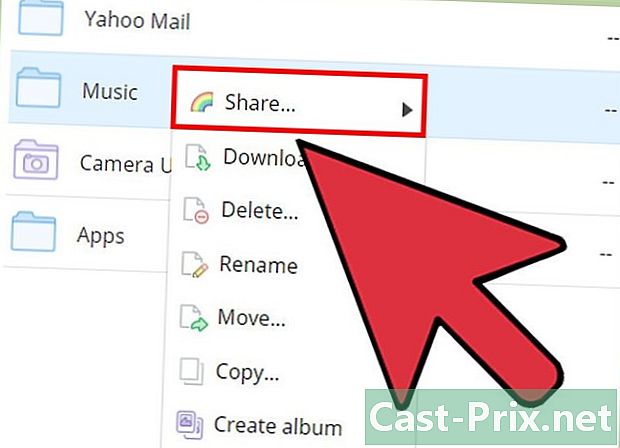
Щелкните правой кнопкой мыши на загруженном файле. выбирать Поделиться ... Вспомните тогда окно с ссылкой на ссылку. -

Скопируйте ссылку, которая появляется. На Google Диске вы должны сначала нажать на Получить ссылку, Появляющаяся ссылка дает прямой доступ к загруженному файлу ZIP. -
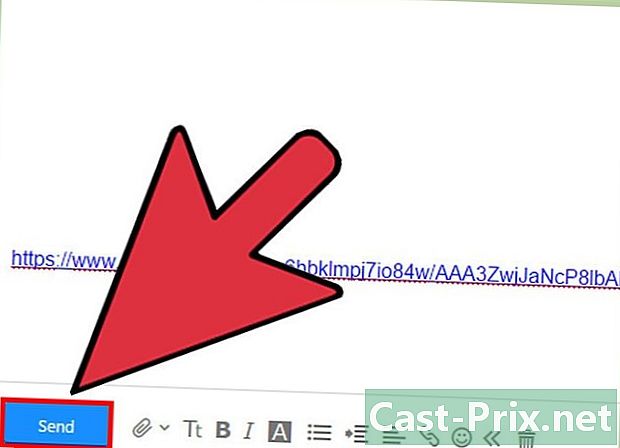
Отправьте эту ссылку своим друзьям. После того, как ссылка скопирована, вы можете перетащить ее в электронное письмо или онлайн. Если они нажмут на ссылку, им будет предложено подтвердить загрузку сжатого файла.- Иногда, когда подсчитываются символы, полезно иметь возможность сократить ссылку на ресурс.
- Этот метод действителен, когда он используется совместно с небольшим количеством людей. Если все начнут их скачивать, ваши бесплатные менеджеры по работе с клиентами примут меры ограничения (проблема с пропускной способностью). Если вы действительно ищете крупномасштабное распространение, используйте один из методов ниже.
- Если сжатый файл защищен паролем, не забудьте передать его своим друзьям.
- Если вы хотите получить более подробную информацию об обмене файлами на Google Диске, нажмите здесь. На Dropbox, нажмите здесь.
Метод 2 из 2: Торренты
-

Сгруппируйте все свои песни в одну папку. Не нужно сжимать последний, потому что это будет весь файл, который будет загружен с торрент-файлом. Вам просто нужно сгруппировать все ваши музыкальные файлы в одну папку (в которой вы можете создавать подпапки).- Знайте, что с помощью этого метода торрент, ваши файлы доступны всем. Конечно, не все будут знать, что они доступны, но такая возможность не должна быть отклонена.
-

Скачайте и установите торрент-клиент. Если у вас уже есть, вам нечего делать. Именно благодаря этому торрент-клиенту вы создадите торрент-файл, который, когда он будет загружен другими, позволит им загружать файлы, которые вы делаете доступными. Вы то, что называется "сеялка" (свингер), а другие - "пиявки" (последователи). qBittorent (qbittorrent.org), безусловно, самый известный из бесплатных клиентов торрентов. -
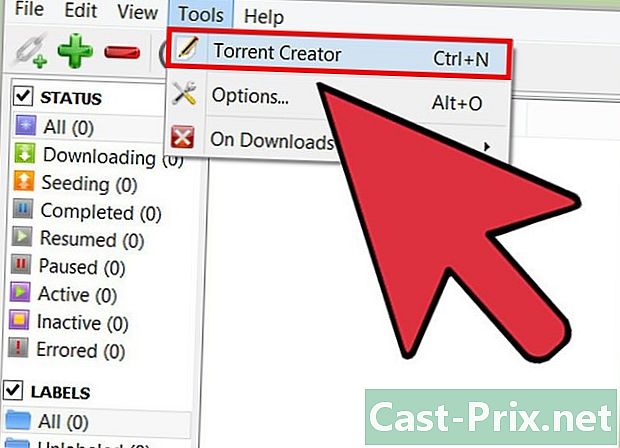
Откройте торрент-создатель вашего клиента. У всех есть создатель файла торрентов. Этот открывается из меню инструменты или файл, Также можно нажимать клавиши Ctrl+N (Windows) или ⌘ Cmd+N (Mac). -
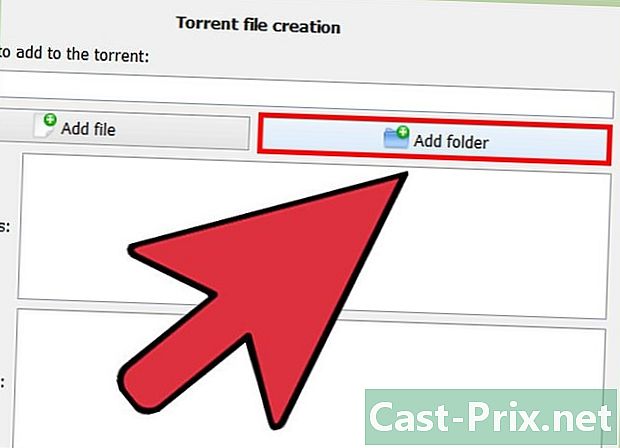
Выберите папку, которая содержит все ваши музыкальные файлы. Если это сжатый архив, сделайте то же самое. -
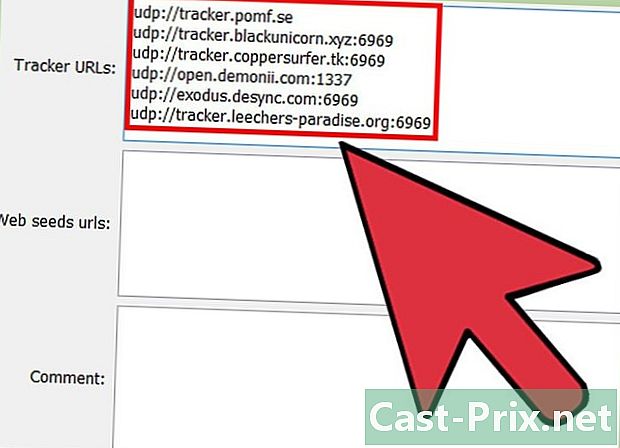
Укажите трекеры в поле Адреса трекеров. Трекер соединяет «сеялки» и «пиявки», не сохраняя файлы. Вам нужен хотя бы один трекер на вашем торренте, чтобы другие могли иметь доступ к файлам, которые вы распространяете. Ниже вы найдете публичные и бесплатные трекеры. Вы можете поставить некоторые или все из них:- УДП: //tracker.pomf.se
- УДП: //tracker.blackunicorn.xyz: 6969
- УДП: //tracker.coppersurfer.tk: 6969
- УДП: //open.demonii.com 1337
- УДП: //exodus.desync.com: 6969
- УДП: //tracker.leechers-paradise.org: 6969
-
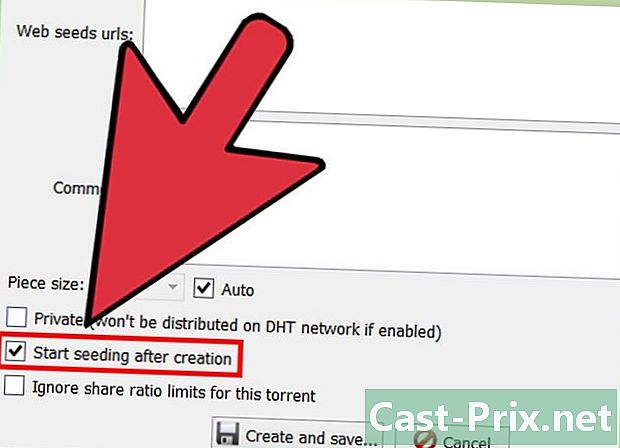
Установите флажок для меньшего ущерба. Поставьте галочку Начните посев немедленно (Начните меньше урона прямо сейчас). Если этот флажок не установлен, сканирование начнется только после создания торрент-файла. Это добавлено к вашему клиенту, и ваши пользователи смогут войти и загрузить файл. -

Создайте и сохраните ваш торрент-файл. После указания трекеров, вы можете создать торрент-файл и сохранить его на своем компьютере. Поместите его в легкодоступную папку.- Поле отмечено, ваш торрент появляется в списке файлов для передачи. Поскольку все файлы, упомянутые в торренте, доступны на вашем серверном компьютере, на нем указано: «100% (Seeding)».
-
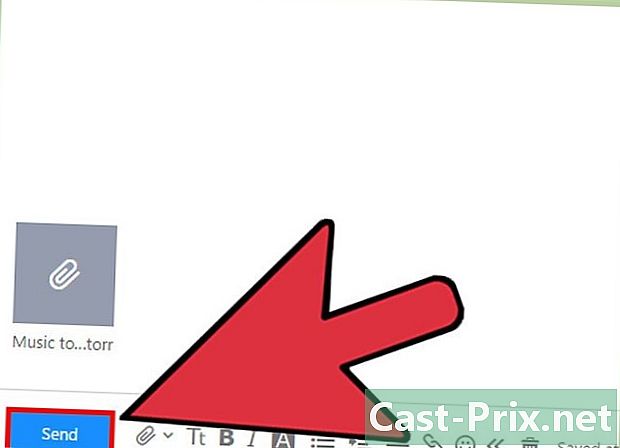
Отправьте торрент-файл своим друзьям. На данный момент ваш торрент создан и доступен, вам нужно сообщить об этом своим друзьям. Хотя торрент занимает всего несколько байтов на жестком диске, важно обмениваться файлами.- Торрент-файл, занимающий всего несколько байтов, позволяет очень легко прикрепить его к электронному письму.
- Вашим друзьям потребуется торрент-клиент для подключения к вашему компьютеру.
-
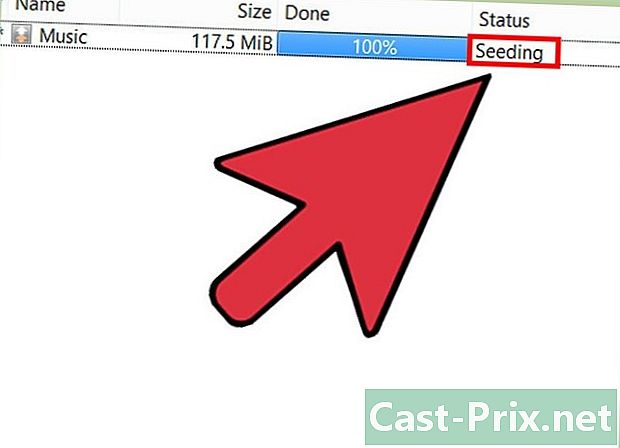
Оставьте ваш файл доступным для ваших друзей. Не меняйте местоположение ваших файлов при обмене. Это немедленно остановит процедуру. Также попросите своих друзей позволить своему торрент-клиенту открыться через несколько часов после загрузки ваших файлов. Таким образом, вы будете уважать метку торрента (которая хочет сделать доступным для других только что загруженный файл), и ваш компьютер не будет поддерживать слишком много подключений. Чем больше файл передается, тем быстрее его загрузка.- Для получения более подробной информации о создании и обмене торрентами, нажмите здесь.
Метод 3 скайп
-
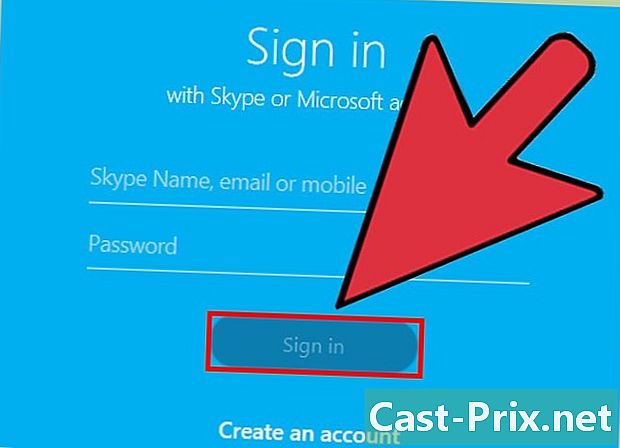
Войдите в скайп Вы можете обмениваться файлами с любыми вашими контактами в Skype, независимо от размера файла. Если связь была прервана, это не имело бы значения, поскольку загрузка возобновлялась, когда она была прервана.- Для удобства поместите всю свою музыку в один сжатый файл.
-
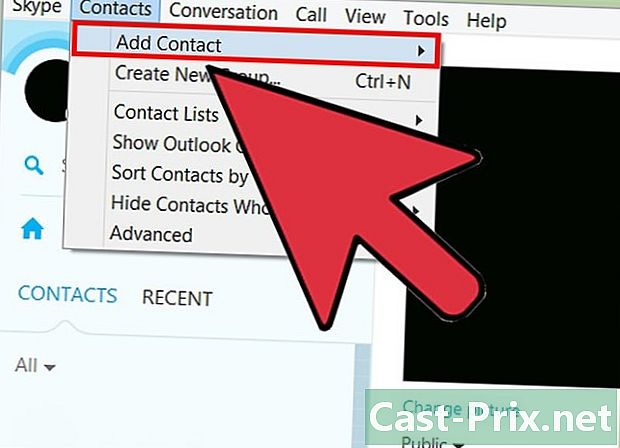
При желании добавьте друзей в свой список контактов. Если их нет в этом списке, лучше всего добавить их до публикации файла.- В поле поиска введите свой адрес электронной почты или имя пользователя Skype. Отправьте им запрос.
-

Начните разговор с вашими контактами. После этого вы сможете поделиться одним или несколькими файлами с соответствующими лицами. В случае множественного разговора, можно обмениваться файлами с каждым из двух. -
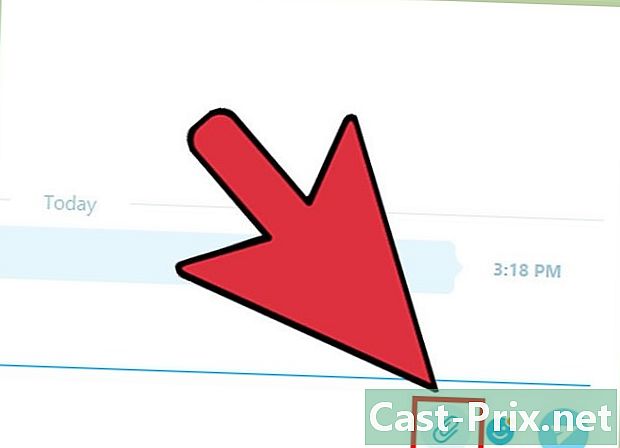
Нажмите на кнопку скрепки (вложения). выбрать Отправить файлы, Появится диалоговое окно, в котором вы сможете выбрать музыкальный архив (хранящийся на вашем компьютере) для обмена.- Более прямолинейно, вы можете перетащить соответствующий архив непосредственно в окно разговора.
-
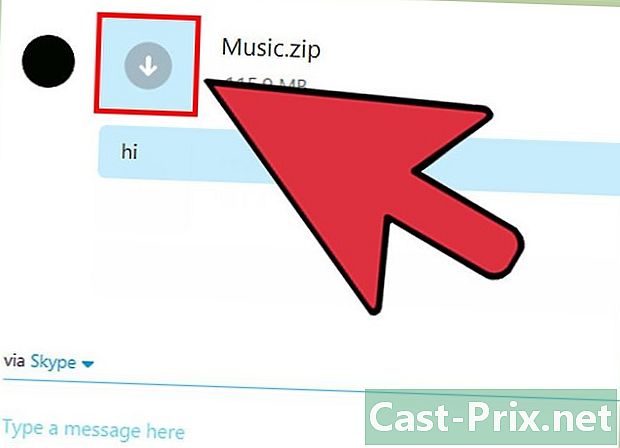
Ваши друзья могут восстановить файл. Как только оно появляется в окне разговора, оно доступно всем, кто находится в сети: они могут загрузить его, нажав на него (компьютер) или коснувшись его (ордифон).
FTP-метод 4
- Посмотрим, как работает FTP. FTP (File Transfer Protocol) позволяет подключаться напрямую к вашему FTP-серверу. Оказавшись на сервере, остается только выбрать нужные файлы и загрузить их. Превратив свой компьютер в FTP-сервер, вы сможете делиться музыкой, которой хотите поделиться с друзьями. Затем они могут свободно выбирать те или иные предметы.
- Любой компьютер можно превратить в FTP-сервер. Для этого вам нужно три условия: он включен, подключен к Интернету и есть программа FTP-сервера, которая позволяет вашим друзьям подключаться.
- Получить IP-адрес вашего компьютера. Он понадобится вам при настройке сервера.
- Откройте командную строку. Вызывается из меню начало или нажатием клавиш ⊞ Победа+R и печатать CMD.
- тип IPCONFIGзатем нажмите запись.
- Обратите внимание на лIPv4-адрес вашей сетевой карты.
- Загрузите и установите FTP-сервер. Их много, но самым известным из всех под Windows, несомненно, является FileZilla, который является бесплатным и открытым исходным кодом.
- FileZilla можно скачать с: filezilla-project.org.
- Создать пользователя. Если кто-то хочет подключиться к вашему FTP-серверу, ему придется сделать это через учетную запись пользователя. Создайте эту учетную запись и разошлите ее всем своим друзьям. Многие люди могут войти в систему одновременно с одной учетной записью.
- Нажмите на меню изданиезатем выберите пользователи.
- Нажмите Добавить (добавлять) под списком пользователей. Дайте этому пользователю имя. Несколько человек могут соединиться с одним и тем же именем пользователя: мы часто ставим «гость».
- Выберите каталоги, которыми вы хотите поделиться. Нажмите кнопку Добавить (добавлять) под списком Общие папки, Таким образом, может показаться, что файлы, которые вы хотите сделать доступными. Представьте, конечно, ваш знаменитый музыкальный файл: пользователи будут загружать все, папки как подпапки.
- Нажмите на опцию общий. Поставьте галочку пароль, Введите пароль для имени пользователя, которое вы только что установили. Таким образом, только те, у кого есть этот кунжут, смогут скачивать ваши файлы.
- Знайте, если вам нужно установить порты маршрутизатора для FileZilla. Чаще всего вы находитесь за маршрутизатором, например, за коробкой. Если FileZilla отображает следующее:Кажется, вы находитесь за NAT-маршрутизатором. Настройте параметры пассивного режима и укажите диапазон портов для вашего маршрутизатора. Вам придется перенаправить порты и для этого, следуйте нашим советам. Если ничего не появляется, перейдите непосредственно к шагу 16.
- Вернитесь в главное окно FileZilla. Нажмите на кнопку опции, Затем запомните окно параметров FileZilla, и вы сможете приступить к настройке порта.
- выбрать Настройки пассивного режима в левой рамке. Это где вы сможете сделать переадресацию портов.
- Поставьте галочку Используйте пользовательский диапазон портов. Введите диапазон в диапазоне 50000. Адреса портов должны быть меньше 65535 (это отмечено). Диапазон должен быть около 50 портов (например, 55700-55750).
- Нажмите кнопку с надписью Получить внешний IP-адрес от: , Таким образом, вы напрямую восстанавливаете IP-адрес вашего соединения.
- Откройте страницу конфигурации маршрутизатора. Для этого просто введите адрес в адресной строке браузера. Большинство адресов маршрутизаторов 192.168.1.1, 192.168.0.1 или снова 192.168.2.1, На этом этапе вы должны ввести имя администратора и пароль.
- Открыть игру Переадресация портов. Его местоположение варьируется в зависимости от маршрутизаторов. Если вы не можете найти его, нажмите на раздел передовой.
- Создать новое правило. Вам понадобится новое правило для входящих сообщений на вашем FTP-сервере. Укажите ранее установленный диапазон портов. В поле IP-адресвведите один с вашего компьютера, который был найден в шаге 2. Нажмите здесь, чтобы узнать больше о переадресации портов.
- Разрешите FTP-серверу взаимодействовать с брандмауэром Windows. В окне параметров проверьте порты, определенные выше.
- пресс ⊞ Победаи введите брандмауэр, В списке выберите Брандмауэр Windows.
- Нажмите на ссылку Расширенные настройки расположен слева.
- выбрать Входящие правила слева, а затем нажмите Новое правило справа
- выбрать порти нажмите кнопку Далее>.
- В поле Определенные локальные портывведите порт или диапазон портов маршрутизатора. Проверьте различные инструкции, которые появляются на экране, чтобы сохранить новое правило.
- Запустите свой сервер. Сервер должен быть активным для подключения ваших друзей. Будьте уверены: FileZilla запускается автоматически при каждом запуске Windows.
- Получите публичный IP-адрес вашего сервера. Вашим пользователям это понадобится для подключения к серверу. Чтобы узнать ваш внешний IP-адрес, перейдите в Google и введите «мой IP». Нажмите на один из ответов, и вы увидите его появление.
- Раздайте учетные данные для входа. Чтобы подключиться к серверу, вашим друзьям понадобятся учетные данные и пароль. Дайте им знать, чтобы не делиться этими идентификаторами с кем-либо. Если вы не знаете все IP-адреса своих друзей, вы никогда не узнаете, кто подключается.
- Вы должны сообщить своим друзьям IP-адрес, а также порт, используемый FTP. Если порт остался без изменений, это будет «21» (для заказов).
- Получите максимум от FTP. Этот протокол довольно сложный, потому что он очень мощный. Если вы овладеете им хорошо, вы сможете запустить ряд процедур. Нажмите здесь, чтобы узнать больше об этом протоколе.
