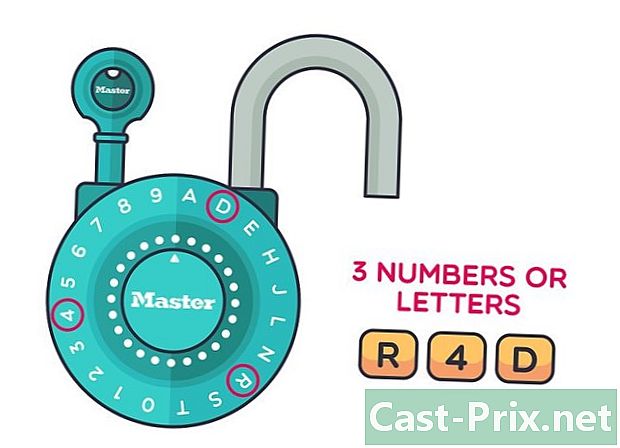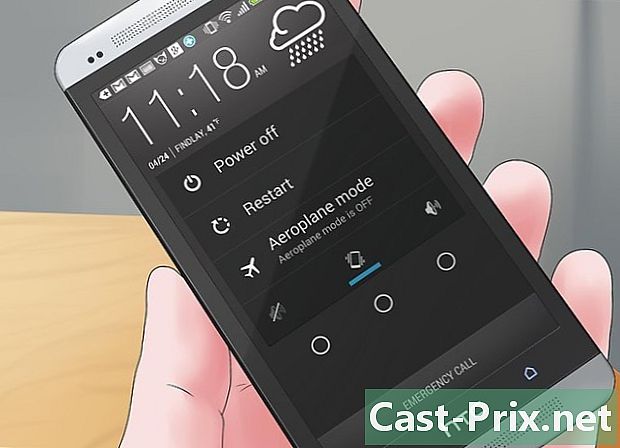Как открыть скрытый файл на флешке
Автор:
Lewis Jackson
Дата создания:
13 Май 2021
Дата обновления:
25 Июнь 2024

Содержание
- этапы
- Способ 1 Откройте скрытый файл на USB-диске в Windows
- Способ 2 Откройте скрытый файл на USB-диске на Mac
Возможно, вы сохранили личные файлы, присвоив им атрибут скрытый по соображениям конфиденциальности. Вы можете отобразить их очень просто, чтобы справиться с ними под Windows и Mac.
этапы
Способ 1 Откройте скрытый файл на USB-диске в Windows
- Вставьте USB-накопитель в свободный порт на вашем ПК. Они состоят из небольших прямоугольных отверстий, расположенных в корпусе вашего компьютера.
- Если вы используете настольный компьютер, вы найдете порты USB на задней и передней панели устройства, в котором находится системный блок.
- Откройте меню «Пуск»

Окна. Нажмите на логотип Windows, расположенный в правом нижнем углу экрана вашего компьютера. -
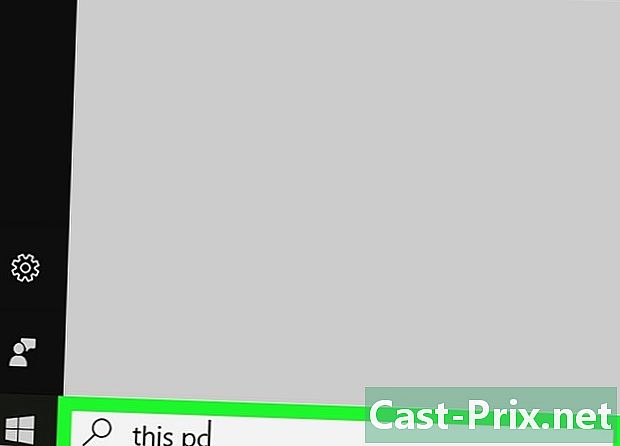
вводить Этот ПК в диалоге поиска. Это будет иметь эффект запуска поиска приложения Этот ПК. -
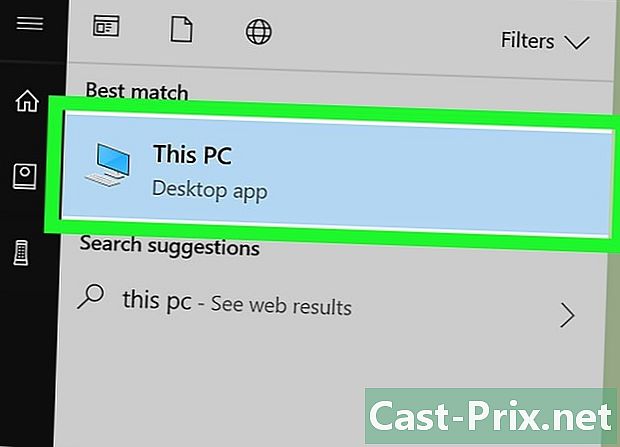
открытый Этот ПК. Щелкните значок в форме монитора в верхней части окна автозагрузки Windows. Это покажет окно приложения Этот ПК. -
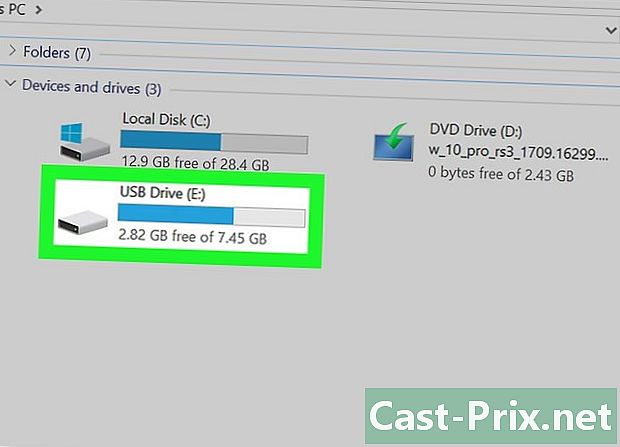
Откройте свой USB-ключ. Вы найдете его имя под заголовком Диски и устройства в средней части страницы исследователя. Дважды щелкните по нему.- Если вы не видите свой USB-накопитель в этом окне, попробуйте отключить его и вставить в другой USB-порт.
-
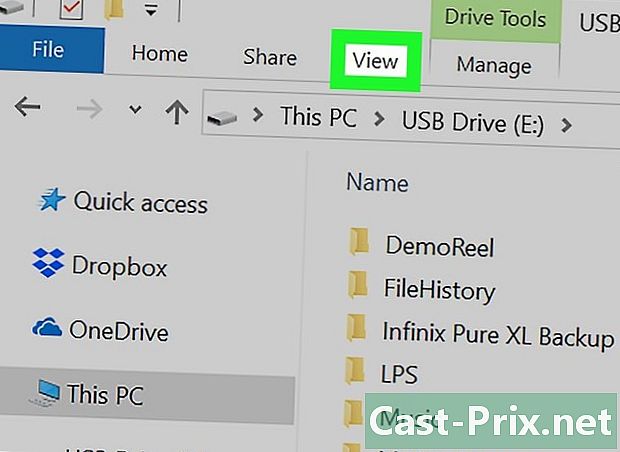
Нажмите на вкладку с надписью Просмотр. Он находится в верхнем правом углу окна и отображает содержимое вашего USB-ключа. Это приведет к появлению строки меню в верхней части окна проводника. -
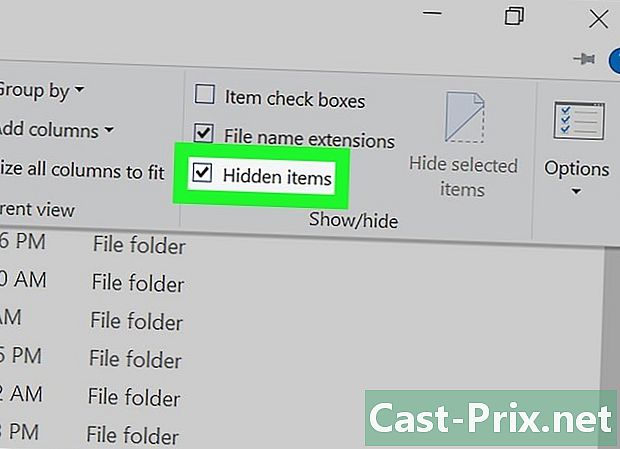
Установите флажок с надписью Скрытые элементы. Установите флажок слева от опции под названием Скрытые элементы который находится в разделе Показать или скрыть из строки меню. Это приведет к отображению всех скрытых файлов и папок на вашем USB-накопителе.- Если названная коробка Скрытые элементы был уже проверен при открытии вкладки Просмотр, ваш USB-ключ уже показывает вам скрытые файлы, которые он содержит.
- Скрытые файлы выглядят немного бледнее и прозрачнее, чем обычные файлы.
-
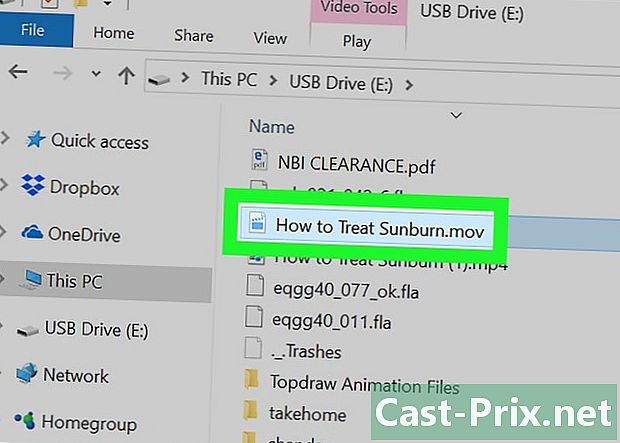
Дважды щелкните скрытый файл, который вы хотите открыть. Он откроется нормально, что позволит вам увидеть его содержимое.- Если файл, который вы пытаетесь открыть, принадлежит системе, возможно, вы не сможете его открыть.
Способ 2 Откройте скрытый файл на USB-диске на Mac
- Вставьте USB-накопитель в порт на вашем компьютере. Они состоят из небольших прямоугольных отверстий, расположенных в корпусе вашего компьютера.
- Если вы используете iMac, вы можете найти порты USB на боковой стороне клавиатуры или на задней части экрана устройства.
- Не все Mac имеют порты USB. Если вы используете устройство последнего поколения и не имеет традиционного USB-порта, вам понадобится адаптер USB-USB-C.
-
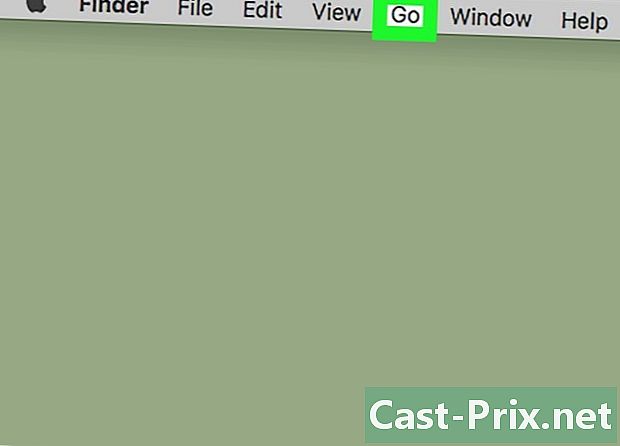
Нажмите на вкладку с надписью Перейти. Это видно в левом верхнем углу экрана вашего Mac. Это будет иметь эффект отображения выпадающего меню.- Если вы не видите вкладку с надписью Перейтисначала нажмите на рабочем столе или откройте приложение искатель, чей синий значок представляет лицо. Вы найдете это в док с вашего Mac.
-
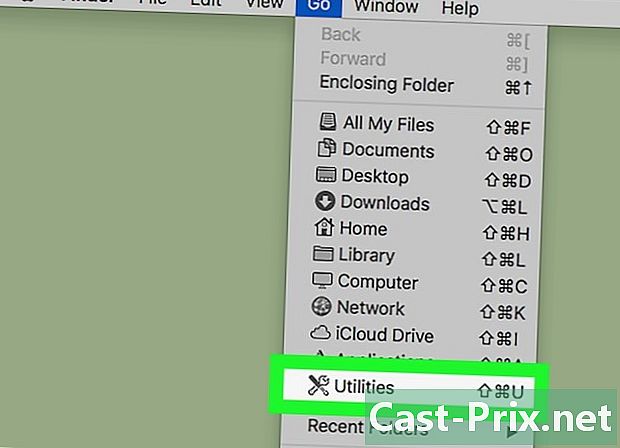
Нажмите на коммунальные услуги. Этот параметр находится в нижней части раскрывающегося меню, которое вы открыли, щелкнув вкладку под названием Перейти, Это откроет папку утилиты. -
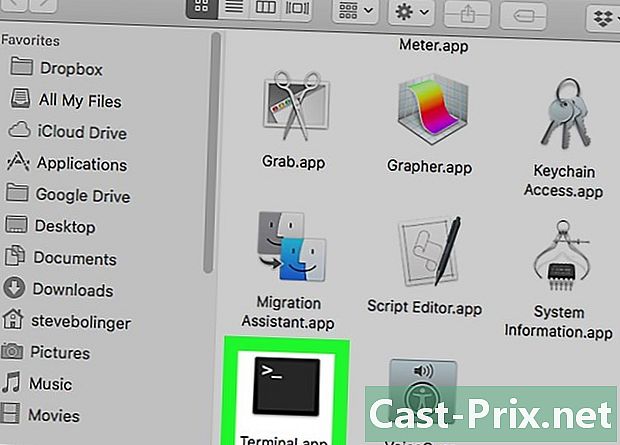
Откройте терминал
с вашего Mac. Возможно, вам придется открыть папку утилит, чтобы найти ее. Дважды щелкните по нему, когда вы увидите его на дисплее. -
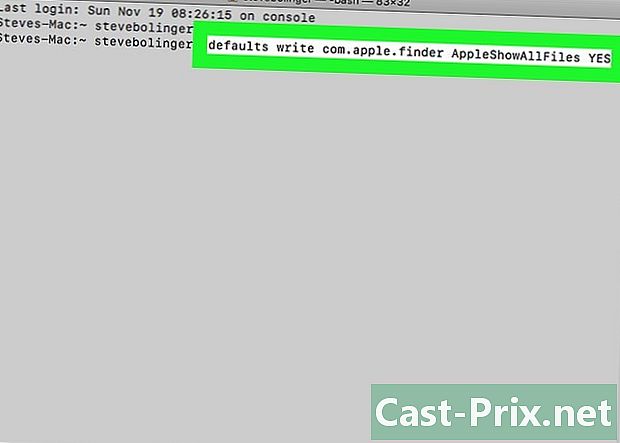
Введите команду для отображения скрытых файлов. вводить
по умолчанию написать com.apple.finder AppleShowAllFiles ДА в вашем терминале, затем нажмите клавишу запись вашей клавиатуры. -
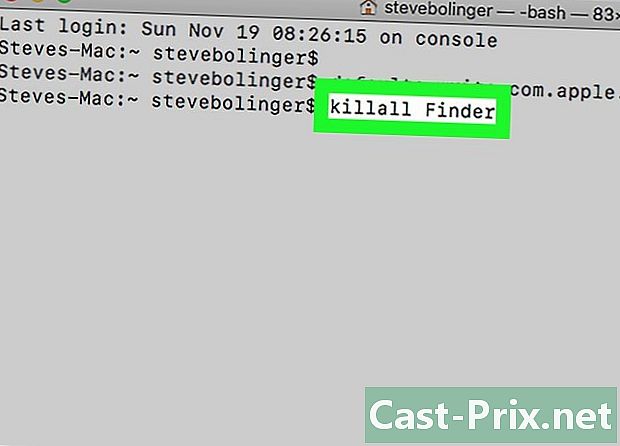
близко искатель если он открыт, откройте его снова. если искатель открыт, закройте и снова откройте его, чтобы обновить его содержимое.- Вы автоматически получите тот же результат, введя
killall Finder в терминале.
- Вы автоматически получите тот же результат, введя
-
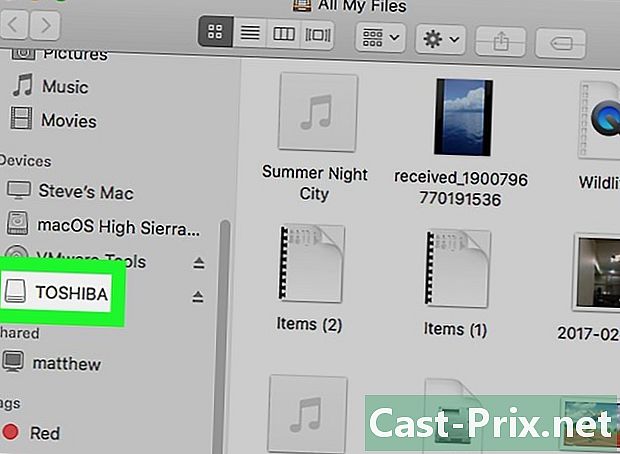
Нажмите на название вашего USB-ключа. Вы увидите его в левом нижнем углу окна Finder. Это отобразит содержимое вашего USB-накопителя, включая все скрытые файлы и папки на нем. -
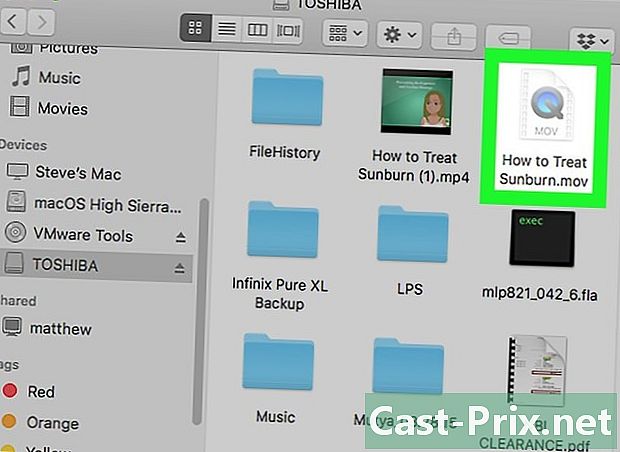
Дважды щелкните скрытую папку или файл. Скрытые элементы напоминают обычные папки и файлы, но отличаются слегка серым. Вы можете открыть их двойным щелчком мыши.
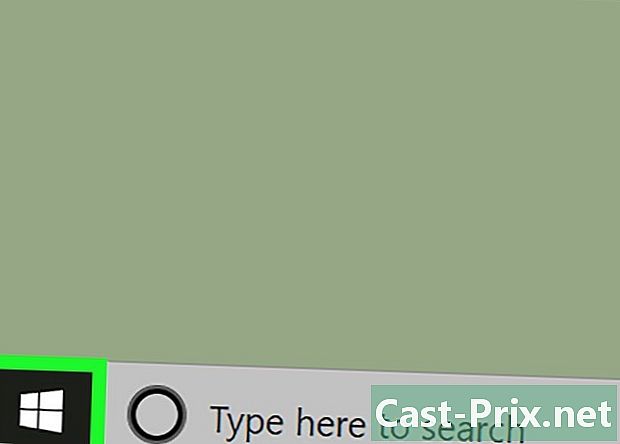
- Если вы хотите, чтобы скрытые файлы и папки отображались последовательно, вы можете сделать их видимыми по умолчанию.
- Файлы, которые скрыты, по своей природе чувствительны. Если вы решите отобразить их, сделайте это с большой осторожностью, особенно если они принадлежат операционной системе.