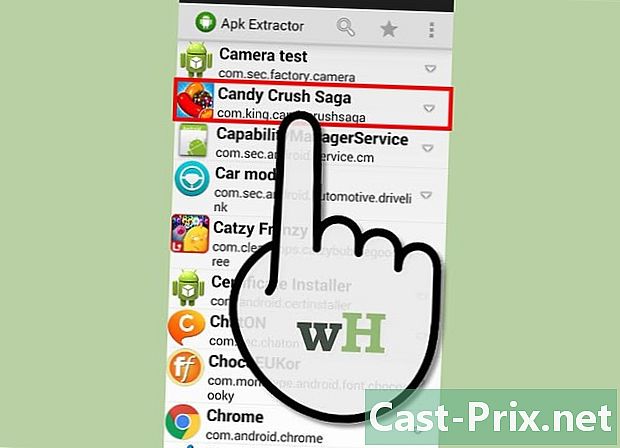Как открыть Internet Explorer
Автор:
Randy Alexander
Дата создания:
23 Апрель 2021
Дата обновления:
14 Май 2024

Содержание
- этапы
- Часть 1 Откройте Internet Explorer
- Часть 2. Сделайте Internet Explorer браузером по умолчанию (Windows 10)
- Часть 3 Сделайте Internet Explorer браузером по умолчанию (Windows 8.1 и более ранние)
- Часть 4 Изменить стартовую страницу своего Internet Explorer
Internet Explorer встроен в операционную систему Windows, и у вас есть возможность открыть его из меню «Пуск». Вам будет проще выполнить его, если вы добавите его значок на панель задач. Если при нажатии на ссылки открывается другой браузер, вы можете установить Internet Explorer в качестве браузера по умолчанию.
этапы
Часть 1 Откройте Internet Explorer
-

Нажмите или нажмите кнопку начало. Он расположен в левом нижнем углу вашего офиса. Вы можете увидеть простой логотип Windows или регистрацию начало.- Вы можете нажать ⊞ Win с любой клавиатуры, чтобы открыть меню начало или для отображения начального экрана.
- Если вы используете Windows 8, и вы не видите кнопку начало, переместите курсор в левый нижний угол экрана и нажмите на всплывающее окно начало кто появляется.
-
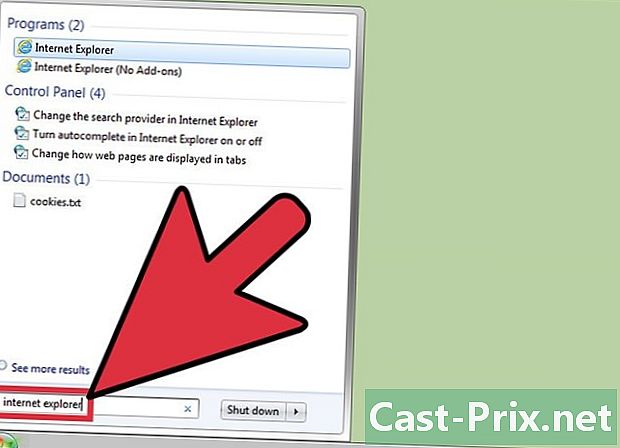
тип интернет-исследователь в строке поиска. Это действие выполнит поиск в Internet Explorer и отобразит его в первых результатах.- Internet Explorer предустановлен во всех версиях Windows и не может быть удален. Вы должны быть в состоянии найти его, выполнив поиск таким образом.
-
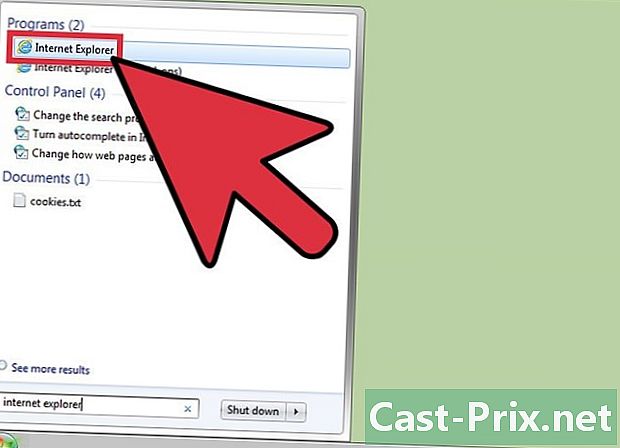
Нажмите на Internet Explorer в результатах, чтобы открыть его. Это действие выполнит браузер. -

Создать ярлык для быстрого доступа. Щелкните правой кнопкой мыши значок Internet Explorer, который появляется на панели задач (внизу экрана), и выберите Закрепить эту программу на панели задач, Это установит значок браузера на панели задач Windows, даже если он закрыт, чтобы вы могли быстро открыть его. -
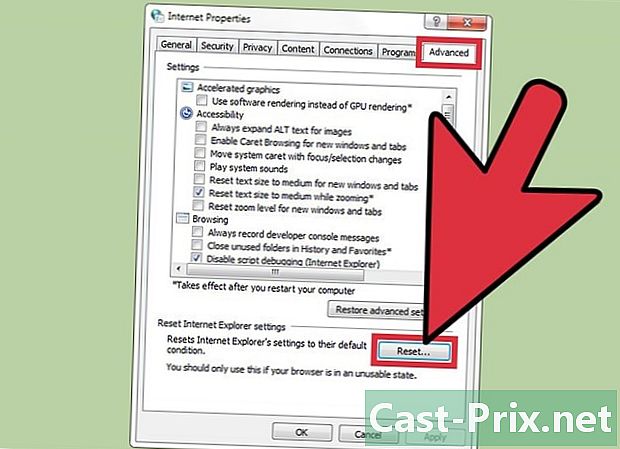
Решите проблему не открывая Internet Explorer. Если браузер не может открыть или закрыть сразу после открытия, выполните эту процедуру.- Откройте Панель управления из меню начало, В Windows 10 и 8.1 щелкните правой кнопкой мыши на кнопке начало и выберите Панель управления.
- Нажмите на Сеть и интернетзатем на Настройки интернета.
- Нажмите на вкладку передовой затем на Ясно ...
- Поставьте галочку Удалить личные настройкизатем нажмите сброс, Перезагрузите компьютер и попробуйте снова запустить Internet Explorer.
Часть 2. Сделайте Internet Explorer браузером по умолчанию (Windows 10)
-
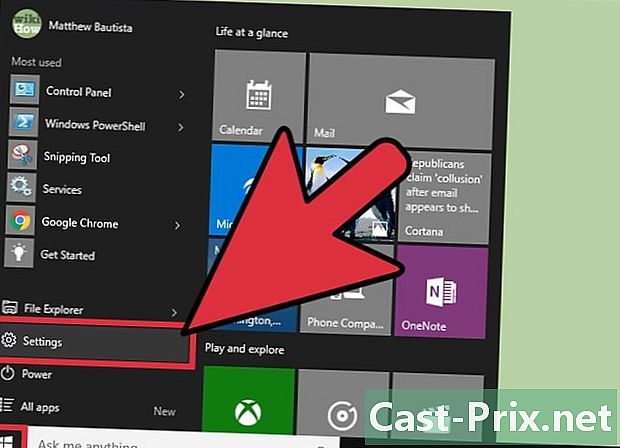
Нажмите на кнопку начало и выберите настройки. Эта особенность представлена зубчатым колесом, которое расположено слева в меню начало. -
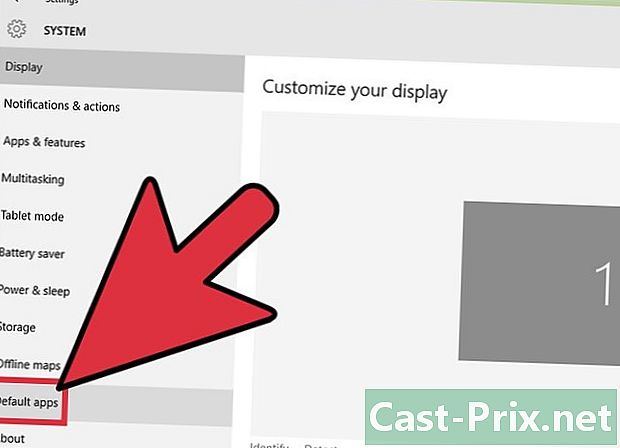
Нажмите на приложенийзатем на Приложения по умолчанию. Это действие покажет программы, которые настроены для запуска определенных служб и открытия определенных файлов. -
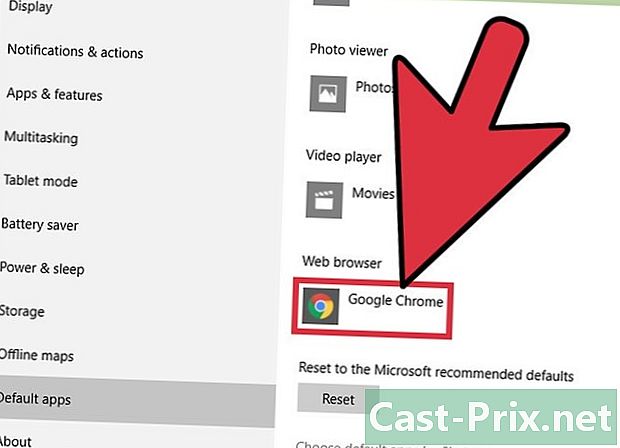
Нажмите на опцию Веб-браузер. Как Internet Explorer, так и Microsoft Edge предустановлены в Windows 10. Вы также можете увидеть другие установленные вами браузеры, такие как Firefox или Chrome. -
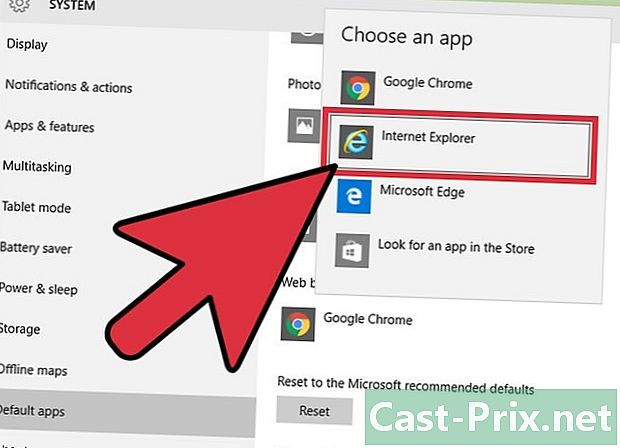
выбрать Internet Explorer из списка. Это действие настроит браузер по умолчанию на открытие всех HTML-файлов и интернет-ссылок. -
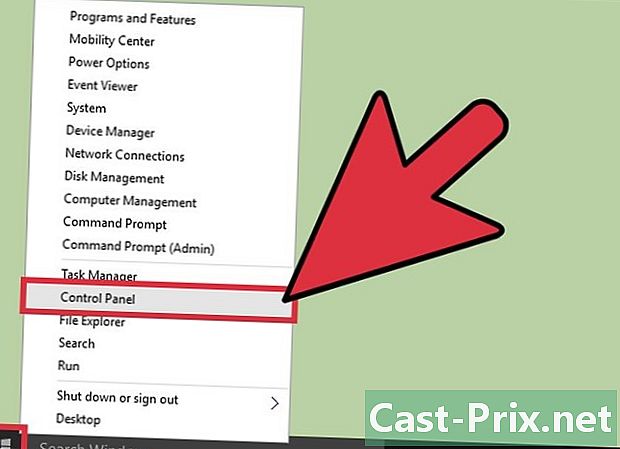
Использовать Панель управления. Сделайте это, если ваши настройки не сохранены. Если Internet Explorer не установлен в качестве браузера по умолчанию, необходимо внести изменения в Панель управления, Следуйте инструкциям в следующем разделе, поскольку они также применимы к Windows 10. У вас есть возможность открыть Панель управления щелкнув правой кнопкой мыши на кнопке начало и выбрав функцию из меню.
Часть 3 Сделайте Internet Explorer браузером по умолчанию (Windows 8.1 и более ранние)
-
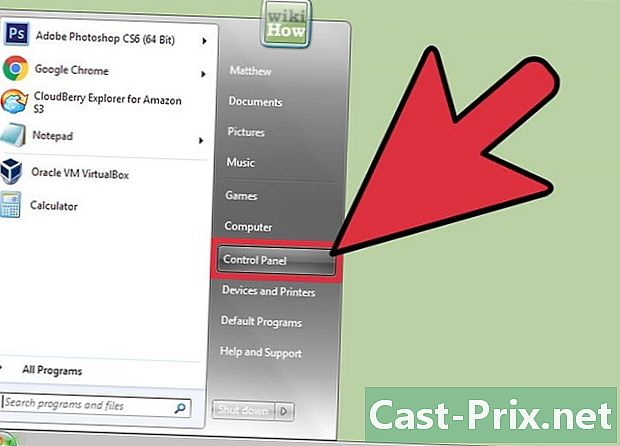
Откройте Панель управления. В Windows 7 и более ранних версиях вы найдете эту функцию прямо в меню начало, В Windows 8.1 щелкните правой кнопкой мыши на кнопке начало и выберите Панель управления, В Windows 8 нажмите ⊞ Win+X и выберите Панель управления из меню. -
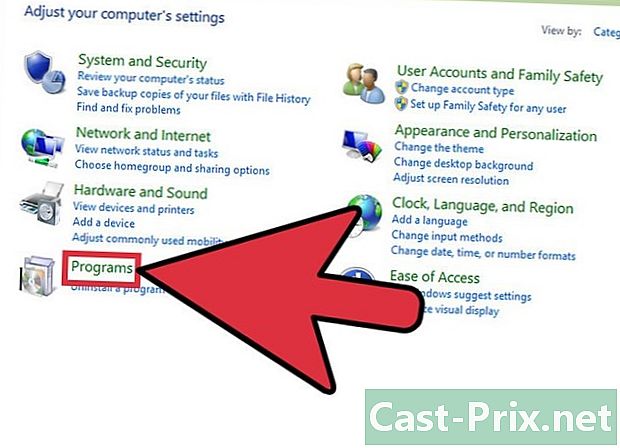
Нажмите на программызатем на Программы по умолчанию. -
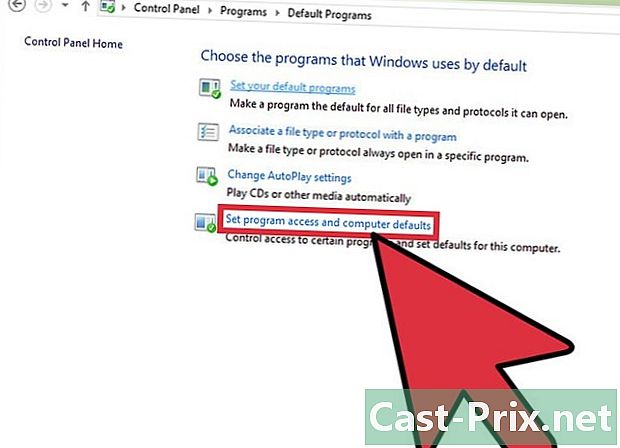
Нажмите на Настроить программы по умолчанию. Это действие выведет список всех типов файлов, а также программ, которые находятся на вашем компьютере. Загрузка списка может занять несколько минут. -
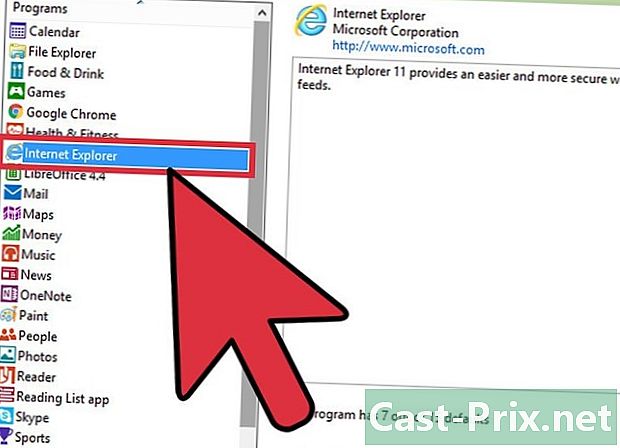
выбрать Internet Explorer из списка программ. Возможно, вам придется прокрутить, чтобы найти браузер. -
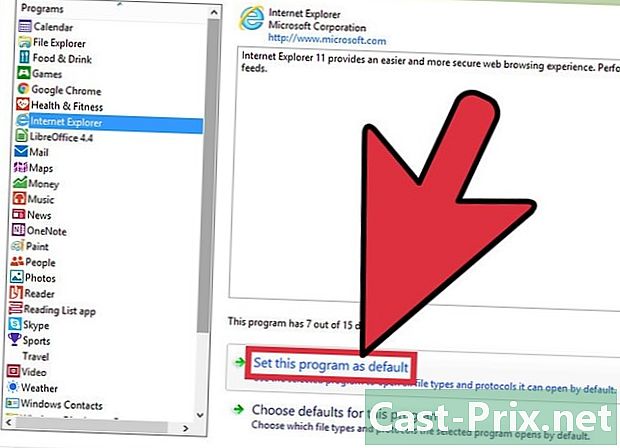
Нажмите на Установите эту программу как программу по умолчанию. Это немедленно настроит Internet Explorer в качестве программы по умолчанию для открытия файлов HTML и ссылок в Интернете. Вы можете прямо сейчас закрыть окна Панель управления.
Часть 4 Изменить стартовую страницу своего Internet Explorer
-
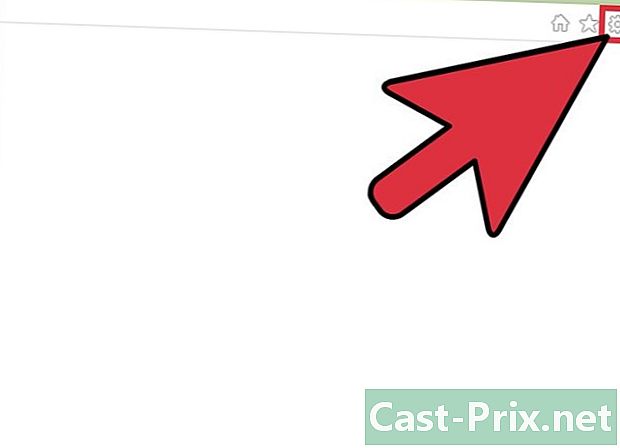
Нажмите кнопку передач в Internet Explorer. Вы найдете это в правом верхнем углу браузера. В старых версиях вы должны нажать на меню инструменты вместо строки меню. Если вы тоже этого не видите, нажмите Alt вызвать строку меню. -
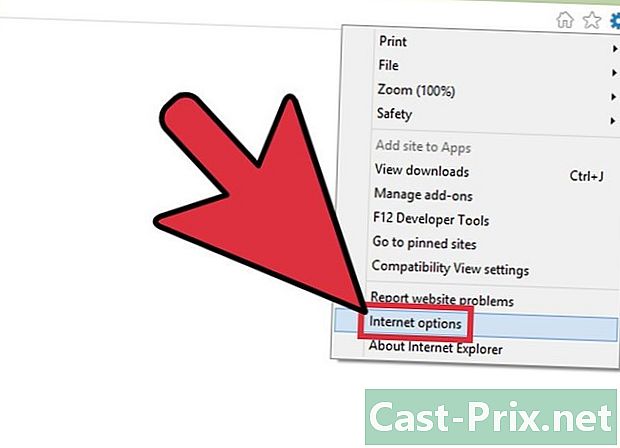
выбрать Настройки интернета. Если эта функция отображается серым цветом, подождите немного и попробуйте снова.- Вы также можете нажать на Настройки интернета в Панель управления чтобы открыть эту функцию без необходимости запуска Internet Explorer.
-

Введите адреса в поле Начальная страница. Каждая интернет-ссылка, которую вы вводите, будет открываться на отдельной вкладке при запуске Internet Explorer. Убедитесь, что каждый URL указан в отдельной строке. Вы можете копировать и вставлять адреса прямо из адресной строки вашего браузера. -
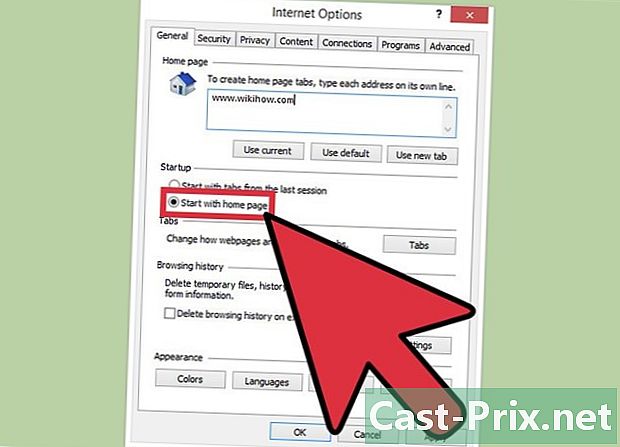
Проверьте опцию Начните с домашней страницы. Вы найдете это в разделе пуск в эксплуатацию, При этом вы уверены, что Internet Explorer всегда будет загружать ваши домашние страницы при каждом его открытии. -
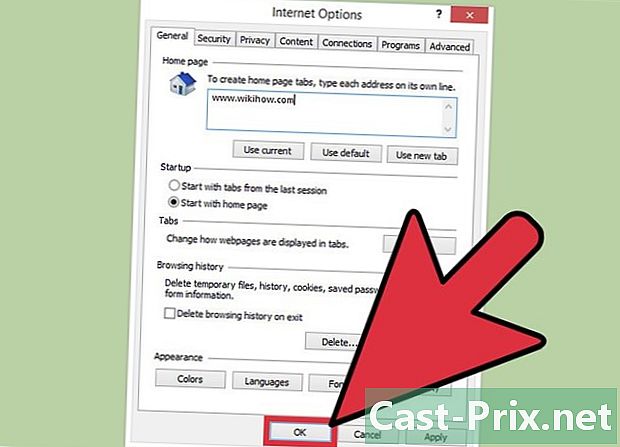
Нажмите на хорошо или применять сохранить изменения. Ваши новые настройки домашней страницы вступят в силу при следующем запуске Internet Explorer или при нажатии кнопки добро пожаловать.